Windows 10'da Otomatik Dosya Yedeklemeyi Kolayca Oluşturmanın 3 Yolu [MiniTool İpuçları]
3 Ways Create Automatic File Backup Windows 10 Easily
Özet:

Windows 10'da dosyaları otomatik olarak harici bir sabit sürücüye nasıl yedekleyebilirim? En iyi otomatik yedekleme yazılımı - MiniTool ShadowMaker, otomatik dosya yedeklemeyi kolayca oluşturabilir. Bunun dışında, otomatik veri yedekleme için iki yerleşik Windows 10 yedekleme aracı da tanıtıldı.
Hızlı navigasyon :
Gereklilik: Otomatik Dosya Yedekleme Windows 10
Bir PC kullanıcısı olarak, onları güvende tutmak için dosyaları veya klasörleri düzenli olarak yedeklemeniz gerektiğini bilmelisiniz.
Sabit sürücünün çalışmayı durdurmasının sadece bir zaman meselesi olduğu iyi bilinmektedir. Ek olarak, çalınan dizüstü bilgisayar, virüs saldırısı, kritik bir hata, doğal afetler vb. Veri kaybına neden olabilir , bu nedenle onlar için koruma sağlamanız gerekir. Bu değerli belgeleri, fotoğrafları vb. Korumak ve veri kaybını önlemek için, otomatik dosya yedeklemeleri gerçekleştirmek en iyi yoldur. Bunları USB sürücü gibi başka konumlara kaydedebilirsiniz.
Ancak dosyalar veya klasörler her an değişebilir. Onu değiştirdiğinizde veya üzerine bir yorum eklediğinizde, tekrar yedeklemeniz gerekir. Bu nedenle, dosyaları yedeklemenin en iyi yolu, dosyaları yedeklemeyi unutmanızı önlemek için zamanlanmış bir yedekleme planı oluşturmaktır.
Ayrıca, otomatik dosya ve klasör yedekleme, yedekleme alışkanlığı olmayan kişiler için yararlıdır.
Öyleyse, bilgisayarınızda birçok önemli dosya depoladığınızda, dosyaları beklenmedik veri kaybı felaketinden korumak için otomatik olarak nasıl yedekleyebilirsiniz? Bu işi yapmanıza izin veren herhangi bir araç var mı?
Elbette! Aşağıdaki bölümde, 3 araç kullanarak veri koruması için otomatik yedeklemeyi kurmanın kolay olduğunu görebilirsiniz.
Dosyaları Harici Bir Sabit Sürücüye Otomatik Olarak Yedekleme
Başlamadan önce, yedeklemeyi nereye kaydedeceğinize ve otomatik dosya yedekleme için hangi aracı kullanacağınıza karar vermelisiniz.
Hazırlık çalışmaları:
1. Yedekleme nerede saklanır
Windows otomatik dosya yedekleme için şu seçenekler mevcuttur: dahili sabit sürücü, harici sabit sürücü ve flash sürücü. Bu bölümde, klasörleri / dosyaları otomatik olarak harici sabit sürücüye nasıl yedekleyeceğinizi göstereceğiz.
2. Windows Otomatik Yedekleme Aracı
Hangi Windows aracı düzenli aralıklarla otomatik yedekleme yapmanızı sağlar? Düzenli yedeklemeler için, üçüncü taraf otomatik dosya yedekleme programının kullanılması şiddetle önerilir. Ancak, bazılarınız Dosya Geçmişi veya Windows Yedekleme ve Geri Yükleme'yi (Windows 7) kullanmayı seçiyor.
Şimdi , doğrudan konuya gelelim: dosyaların düzenli olarak nasıl yedekleneceği.
MiniTool ShadowMaker'ı Kullanarak Dosyaları Harici Sabit Sürücüye Otomatik Olarak Yedekleyin
Otomatik dosya yedekleme için en iyi ücretsiz dosya yedekleme yazılımı hangisidir?
Yedekleme programını seçerken fiyatı, işlevleri ve güvenliği göz önünde bulundurmalısınız. MiniTool ShadowMaker en iyi seçiminizdir.
Olarak en iyi ücretsiz yedekleme yazılımı gelişmiş ve esnek yedekleme çözümleri ile Windows 10/8/7 / Vista ile uyumludur. Gelişmiş sürüm, Workstation üzerinde kullanılabilir.
Programlanmış bir yedekleme planı belirlediğiniz sürece dosyaları manuel olarak kopyalayıp yapıştırmanıza gerek yoktur, önemli dosyalar içeren belirli klasörleri veya tek bir dosyayı harici bir sabit sürücüye otomatik olarak yedeklemenize yardımcı olur.
Dahası, işlem periyodik olarak, örneğin günlük, haftalık, aylık vb. Gerçekleştirilebilir. Varsayılan olarak artımlı yedeklemeler oluşturulur.
Ayrıca, bu otomatik yedekleme programı yalnızca dosya ve klasör yedeklemeyi değil, aynı zamanda sistem, bölüm ve disk yedeklemeyi de destekler. Ayrıca, bilgisayarınızı önceki bir sürüme geri yüklemenizi sağlar.
Dosyaları harici bir sabit sürücüye otomatik olarak yedeklemek için, bir denemek için MiniTool ShadowMaker'ı PC'de ücretsiz olarak edinebilirsiniz. Ya da almayı seçebilirsin Pro Sürümü her zaman kullanım için.
Dosyaları harici bir sabit sürücüye düzenli olarak nasıl yedekleyebilirim?
Yedekleme Sayfasında Otomatik Dosya Yedekleme
Adım 1: MiniTool ShadowMaker'ı çift tıklayarak açın ve tıklayın Denemeye Devam Edin devam etmek.
Uyarı: Yalnızca yerel yedekleme yapmakla kalmaz, aynı zamanda PC'ler aynı LAN'da olduğu sürece uzaktan yedekleme de gerçekleştirirsiniz.Adım 2: MiniTool ShadowMaker'ın ana kullanıcı arayüzüne erişeceksiniz. Daha önce bir yedekleme kurulumunuz olmadığını varsayalım, bu yedekleme programı sizden YEDEKLEME KURMAK altında Ev devam etmek için sayfa.
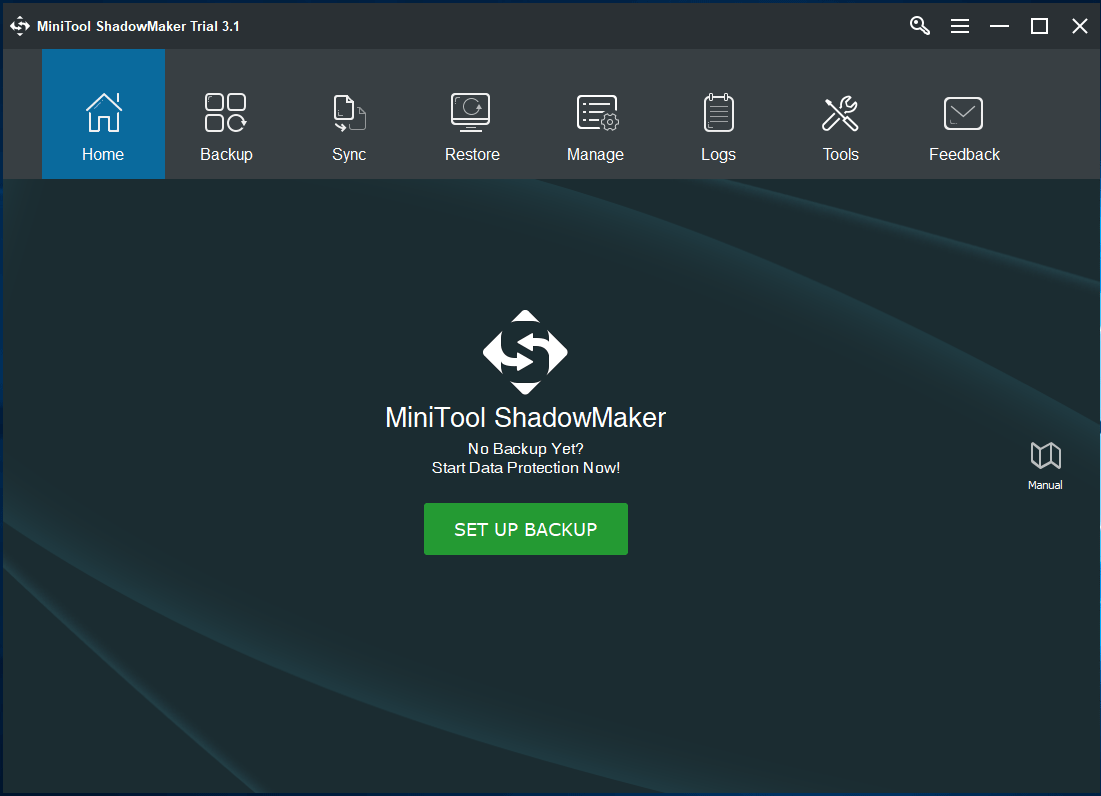
3. Adım: Destek olmak penceresinde, MiniTool ShadowMaker'ın yedekleme kaynağı olarak sistem bölümlerini ve yedek imaj dosyasını kaydetmek için hedef yedekleme sürücüsünü seçtiğini göreceksiniz.
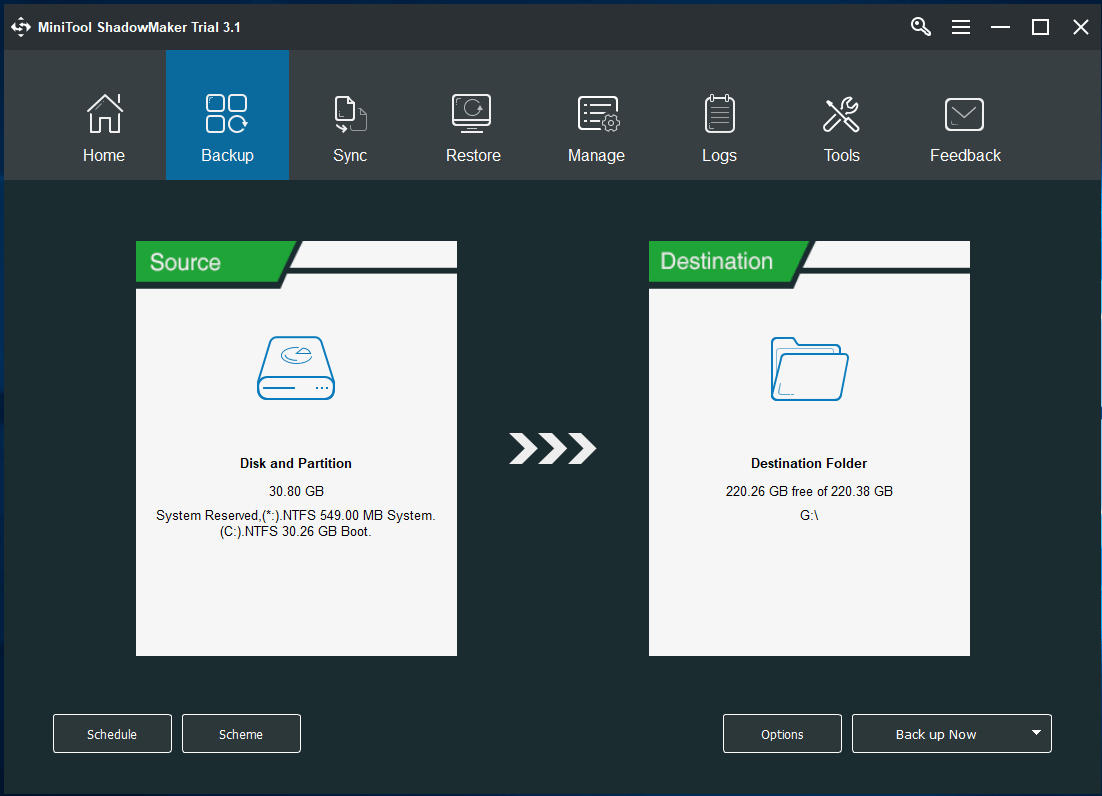
① Dosyaları otomatik olarak yedeklemeyi düşünüyorsanız, bu nedenle lütfen Kaynak bölümünden sonraki pencereye gidin ve tıklayın Klasörler ve Dosyalar devam etmek.
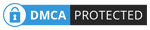
Altında Bilgisayar sekmesi, algılanan tüm bölümler listelenir. Sadece önemli dosyaları içeren bölümü açın ve gerekli tüm dosyaları kontrol edin.
İpucu: Birçok alt klasör içeren bir klasör için yedek oluşturmak istiyorsanız, lütfen doğrudan klasörü seçin. 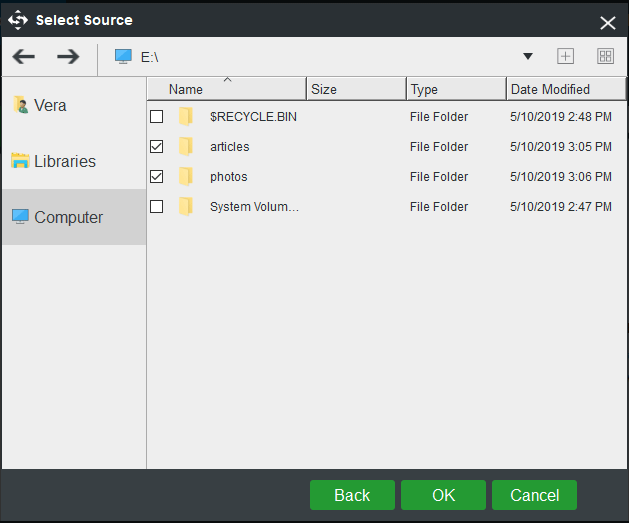
② Dosyaları harici bir sabit sürücüye yedeklemek için, Hedef bölümüne gidin ve depolama yolu olarak harici sabit sürücüde bir bölüm seçin. Dosyaları ağ sürücüsü gibi bir ağ konumuna da yedekleyebilirsiniz.
İpucu: Belki bir klasörü otomatik olarak bir flash sürücüye yedeklemek isteyebilirsiniz, bu otomatik yedekleme programı da destekler. 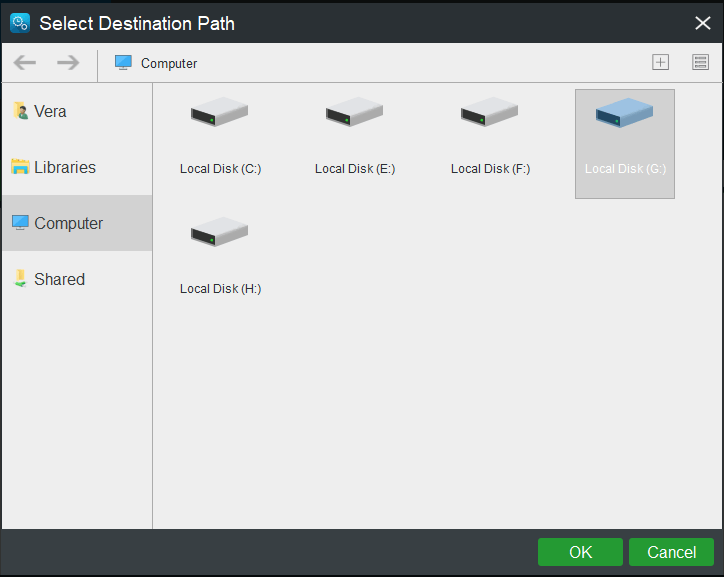
4. Adım: Geri dönün Destek olmak sayfasına gidin ve tıklayın Program dosyalar veya klasörler için zamanlanmış yedekleme ayarlamak için.
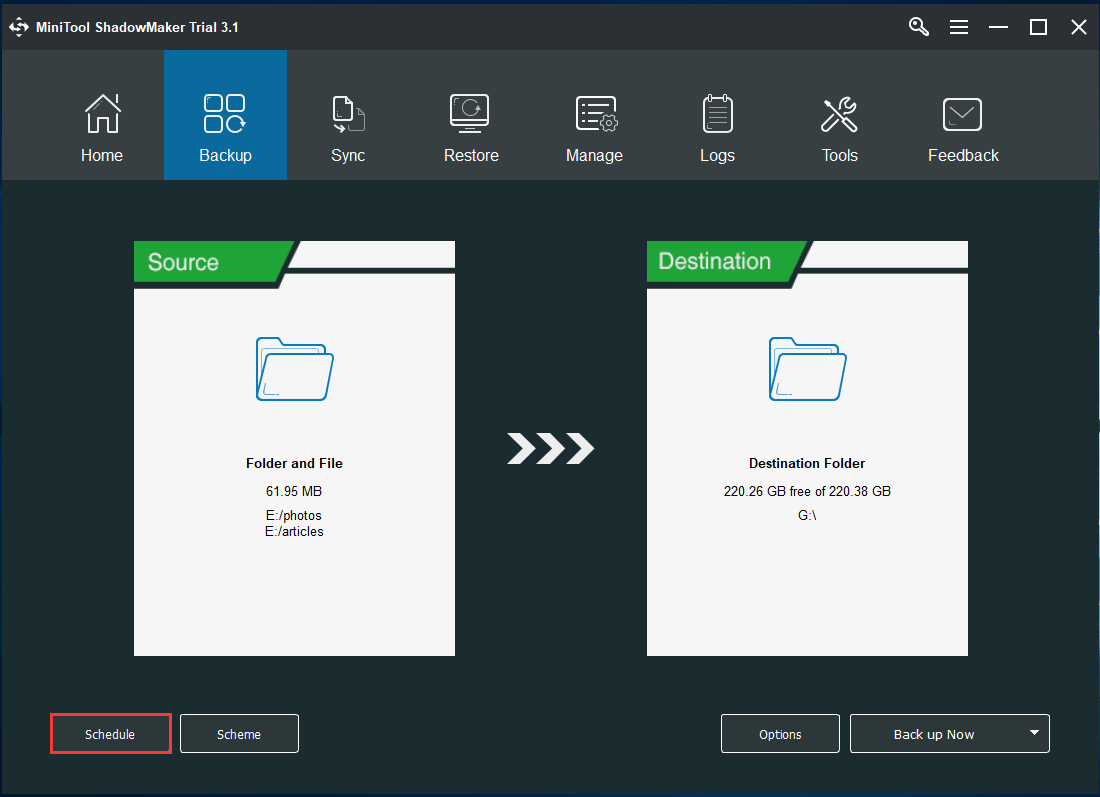
Varsayılan olarak, Program seçeneği devre dışı bırakıldı. Açtığınızda. Ardından, bu otomatik yedekleme uygulaması, günlük, haftalık, aylık ve ayrıca bilgisayarda oturum açarken veya oturumu kapatırken otomatik yedeklemeyi ayarlamanıza olanak tanır.
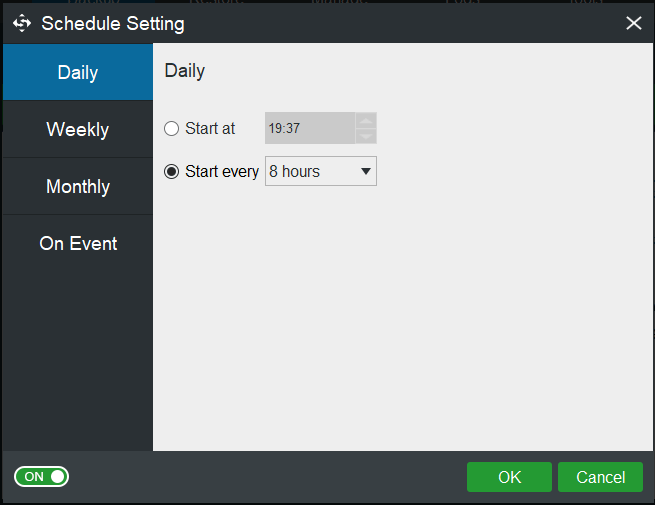
Adım 5: Tüm ayarlar yapıldıktan sonra, lütfen Şimdi yedekle tam yedekleme işlemini yürütmek için düğmesine basın. Tüketilen süre dosya boyutuna bağlıdır.
Önem:
- Yapılandırdığınız belirli bir zaman noktasında, otomatik dosya yedeklemeleri oluşturulacaktır.
- Program işlevi varsayılan olarak artımlı yedekleme yöntemini alır, böylece depolama alanından en yüksek düzeyde tasarruf sağlar.
- Bazı eski yedekleme dosyalarını kaldırarak disk alanını yönetmek için, Şema yardım için.
- Ayrıca, daha fazla yedekleme seçeneği sunar ve gelişmiş ayarlara aşağıdaki yollarla erişebilirsiniz. Seçenekler .
İlgili makale: Windows 10/8/7 için En İyi Artımlı Yedekleme Yazılımı
Yönet Arabirimi'nde Windows 10'u Otomatik Yedekleme
MiniTool ShadowMaker, otomatik yedeklemeler oluşturmanın başka bir yolunu sunar ve bu, şu adrese giderek tetiklenebilir: Yönetin sayfa.
Bunu yapmak için lütfen yukarıdaki 1. adımı, 2. adımı ve 3. adımı tekrarlayın ve ardından Şimdi yedekle işlemi gerçekleştirmek için tüm yedekleme ayarlarını tamamladıktan sonra Yönetin .
Tam yedekleme tamamlandıktan sonra, açılır menüyü tıklayarak Programı Düzenle getirmek için Programı Düzenle pencere. Ardından, düzenli yedekleme için bir ayar belirtin. Daha sonra, bu otomatik dosya yedekleme uygulaması, belirtilen zaman noktasında belirli klasörleri yedekleyecektir.
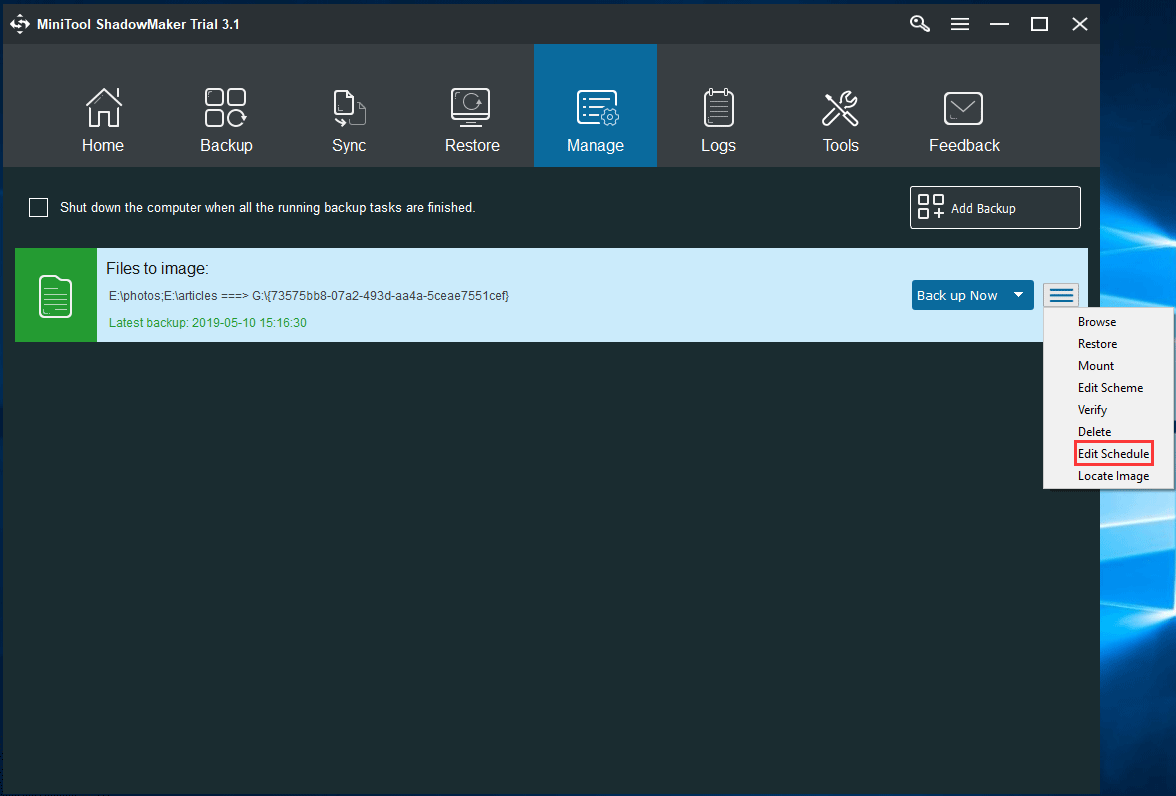
Dosyalar kaybolduğunda, silindiğinde veya bozulduğunda, dosya yedek imajı ile onları hızlı bir şekilde geri alabilirsiniz. Bu yardım öğreticisine bakın Dosyaları Geri Yükleme daha fazla bilgi için.
Sonuç olarak, Windows 10/8/7 için en iyi otomatik yedekleme aracı olan MiniTool ShadowMaker, otomatik klasör / dosya yedeklemesi için gerçekten yararlıdır. Dosyaları otomatik olarak harici bir sürücüye nasıl yedekleyeceğinizi bilmiyorsanız, doğru yerdesiniz.
MiniTool ShadowMaker'ı ücretsiz edinin ve dosyalar için zamanlanmış yedeklemeyi başlatmak için yukarıdaki adımları izleyin. Ayrıca, bu işletim sistemi için Windows 10 otomatik yedekleme yapmak için bu ücretsiz yazılımı da edinebilirsiniz.

![Windows'ta USB Wi-Fi Adaptörü Bağlanmıyor Nasıl Onarılır? [MiniAraç İpuçları]](https://gov-civil-setubal.pt/img/news/47/how-to-fix-usb-wi-fi-adapter-won-t-connect-on-windows-minitool-tips-1.png)

![Düzeltildi - Virüs ve Tehdit Koruması Kuruluşunuz Tarafından Yönetiliyor [MiniTool İpuçları]](https://gov-civil-setubal.pt/img/backup-tips/58/fixed-virus-threat-protection-is-managed-your-organization.png)


![En Hızlı 4 USB Flash Sürücü [En Son Güncelleme]](https://gov-civil-setubal.pt/img/news/84/top-4-fastest-usb-flash-drives.jpg)
![Windows'ta BIOS veya UEFI Parolası Nasıl Kurtarılır / Sıfırlanır / Ayarlanır [MiniTool News]](https://gov-civil-setubal.pt/img/minitool-news-center/72/how-recover-reset-set-bios.png)


![Adım Adım Kılavuz - Xbox One Kumandasını Nasıl Parçalayabilirsiniz [MiniTool News]](https://gov-civil-setubal.pt/img/minitool-news-center/41/step-step-guide-how-take-apart-xbox-one-controller.png)
![[Nedenler ve Çözümler] HP Dizüstü Bilgisayar HP Ekranına Takıldı [MiniAraç İpuçları]](https://gov-civil-setubal.pt/img/backup-tips/11/reasons-and-solutions-hp-laptop-stuck-on-hp-screen-minitool-tips-1.png)




![Windows 10 Neden Kötü? İşte Win10 Hakkında 7 Kötü Şey! [MiniTool İpuçları]](https://gov-civil-setubal.pt/img/backup-tips/56/why-does-windows-10-suck.png)


