Bilgisayarınızı Nasıl Kaldırırsınız Kırmızı Ekran Kilitlendi [MiniTool İpuçları]
Bilgisayarinizi Nasil Kaldirirsiniz Kirmizi Ekran Kilitlendi Minitool Ipuclari
Bilgisayarınızın kilitlenmesi ne anlama gelir? Kırmızı ekranlı “bilgisayarınız kilitlendi” mesajı alırsanız ne yapmalısınız? Bu iki soruyu merak ediyorsanız, bu yazıyı okuyun ve bilgisayar kilitleme dolandırıcılığının nasıl ortadan kaldırılacağı hakkında birçok bilgi edinebilirsiniz. Ayrıca, PC'yi korumanın bazı yolları da tarafından tanıtılmaktadır. MiniAraç .
Bilgisayarınız Kilitlendi Kırmızı Ekran
Bir şey aramak için bir tarayıcı kullanırken, “bilgisayarınız kilitlendi” diyen kırmızı bir ekran uyarısı alabilirsiniz. Mesaj size, xxx IP adresine sahip bilgisayarınıza Virüs xx tarafından bulaştığını söyler – Çünkü Sistem Aktivasyon Anahtarının süresi dolmuş ve Aşağıda gösterildiği gibi bilgileriniz (örneğin, şifreler, mesajlar ve kredi kartları) çalınmıştır.
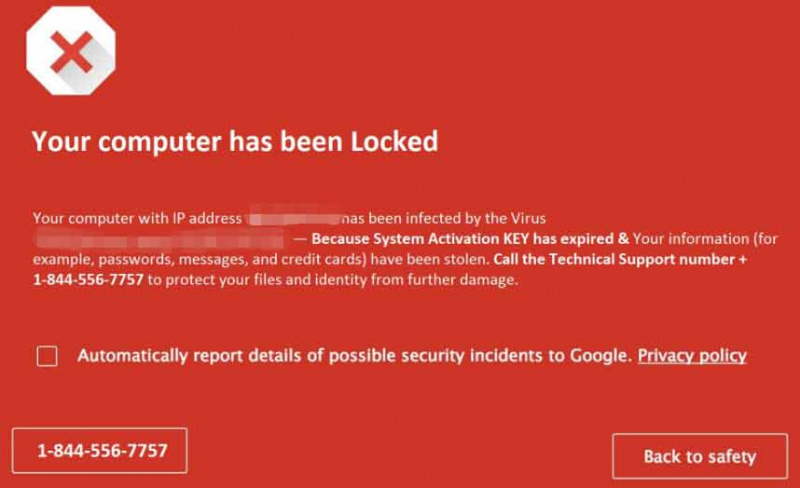
Bu sahte bir hata ve teknik bir aldatmacadır. Aslında, bilgisayarınız kilitli değil ve virüs bulaşmış değil. Windows hiçbir şey algılamadı ve site bilgisayarda neler olduğunu bilmiyor. Siber suçlular, ek ücret karşılığında daha fazla yardım sunabilmeleri için yalnızca verilen arama numarasını aramanız için sizi korkutur.
Daha önce hiç böyle kırmızı bir ekran görmediyseniz, alarma geçebilir ve rahatsız olabilirsiniz. Microsoft, hata ve uyarı mesajlarında asla bir telefon numarası vermediği için numarayı asla aramayın.
Neyse ki, dolandırıcılığı ortadan kaldırmak için bazı önlemler alabilirsiniz. Aşağıdaki bölümden ne yapmanız gerektiğini bulmak için gidin.
Birçok bilgisayar dolandırıcılığı var ve önceki yazılarımızda bazılarından bahsetmiştik. Onlarla karşılaşırsanız, sahte hatayı kaldırmak için ilgili bağlantıya tıklayın - Windows Defender Tarayıcı Koruması , Windows Defender uyarısı: Bilgisayarınızda Zeus virüsü algılandı , Windows Defender Güvenlik Uyarısı , vb.
Bilgisayarınız Kilitlendi Nasıl Kaldırılır Dolandırıcılık
Web Tarayıcınızı Kapatmayı Deneyin
Bilgisayarınıza virüs bulaşmadıysa, kırmızı ekran dolandırıcılığını kolayca silebilirsiniz. Tarayıcıyı kapatmak için X simgesini tıklamanız yeterlidir. Ardından, her şeyin normal olup olmadığını kontrol etmek için yeniden başlatın; bu, güvende olduğunuz anlamına gelir. Ancak yeniden başlattıktan sonra kırmızı ekran hala görünüyorsa, Görev Yöneticisi'ndeki tüm tarayıcı işlemlerini kapatın.
Adım 1: Windows 10'da sağ tıklayın görev çubuğu ve Seç Görev Yöneticisi .
Windows 11 kullanıyorsanız, Görev Yöneticisini başlatmanın yollarını izleyin - Windows 11'de Görev Yöneticisi Nasıl Açılır? (3 Yöntem) .
Adım 2: süreçler sekmesinde, 'bilgisayarınız kilitlendi bu numarayı arayın' dolandırıcılığı içeren tarama görevini bulun ve Görevi bitir . Tüm tarayıcı görevlerini kapatmanız önerilir.
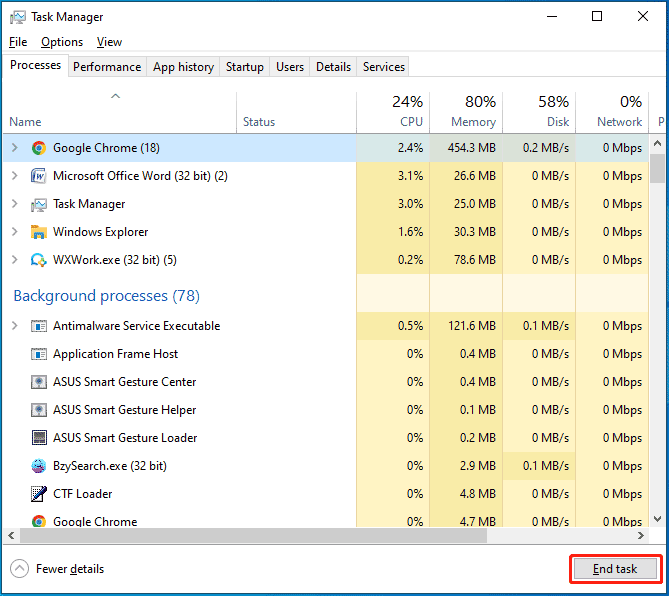
Kötü Amaçlı Programları Windows'tan Kaldırın
Bilgisayarınıza yüklenmiş olan tüm kötü amaçlı programları tanımlamanız ve kaldırmanız gerekir. Bunu Denetim Masası aracılığıyla yapabilirsiniz:
Adım 1: Windows 10'da şunu yazın kontrol Paneli arama kutusuna gidin ve bu uygulamayı açmak için sonucu tıklayın.
2. Adım: Tıklayın Programı kaldır altında programlar .
Adım 3: Programlar ve Özellikler penceresinde, yüklü programların bir listesini görebilirsiniz. Bu uygulamalara bakın ve kötü amaçlı bir uygulama olup olmadığına bakın. Evet ise, üzerine sağ tıklayın ve seçin Kaldır .
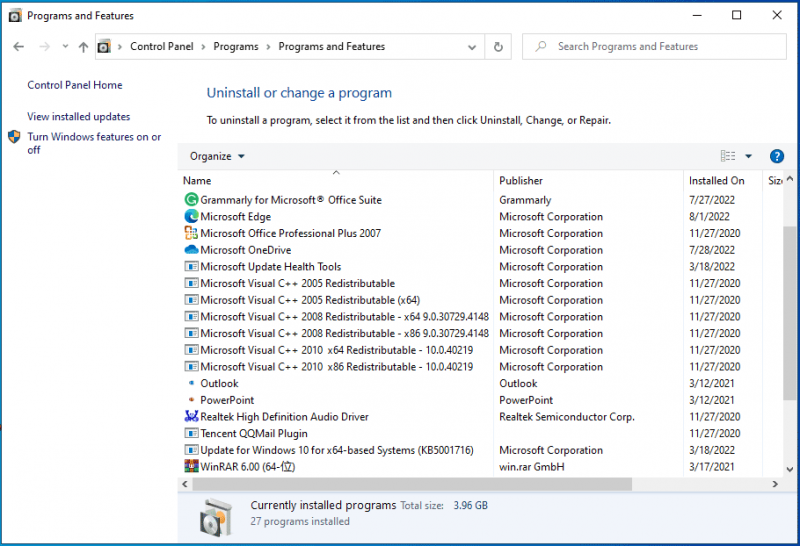
Güvenli Modda Tam Sistem Taraması Çalıştırın
'Bilgisayarınız kilitlendi' hatasını bilgisayarınızdan kaldırmak için, tam sistem taraması yapmak için bilgisayarı Güvenli Modda çalıştırmayı seçebilirsiniz. Güvenli Modda, tüm üçüncü taraf uygulamalar ve işlemler devre dışı bırakılır. Bu, teknoloji dolandırıcılığını ortadan kaldırmak için yardımcı olabilir.
Görev için aşağıdaki adımları izleyin:
Adım 1: Bilgisayarı Güvenli Modda başlatmak için yollar çeşitlidir ve bazı ayrıntıları önceki gönderimizden bulabilirsiniz - Windows 11 Güvenli Modda Nasıl Başlatılır/Önyüklenir? (7 Yol) . Burada bu yolu kullanıyoruz – basın Kazan + R açmak için Koşmak iletişim kutusu, tür msconfig ve tıklayın TAMAM . Altında Bot sekmesinde, seçeneğini işaretleyin Güvenli önyükleme ve tıklayın Tamam > Yeniden Başlat .
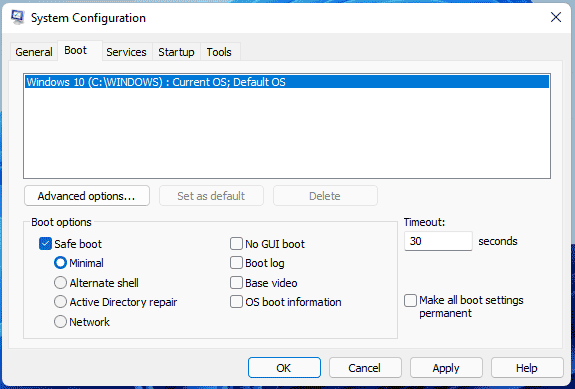
Adım 2: Windows Güvenli Modda, Windows Defender'ı veya Windows Güvenliği'ni Ayarlar aracılığıyla başlatın, Virüs ve tehdit koruması > Tarama seçenekleri , Seç Tam tarama ve sabit diskinizdeki tüm dosyaları ve çalışan programları kontrol etmek için tam bir sistem taraması çalıştırın. Windows virüslü herhangi bir dosya bulursa, bunlar silinecektir.
Adım 3: Bilgisayarı Windows normal modunda yeniden başlatın.
Ek Kötü Amaçlı Yazılımdan Koruma Programları Çalıştırın
Bilgisayarınızdan 'bilgisayarınız kilitlendi kırmızı ekranı' kaldırmak için, yerleşik antivirüs programı bazen belirli kötü amaçlı yazılım paketlerini kontrol edemediğinden, bazı ek kötü amaçlı yazılımdan koruma yazılımları yükleyebilir ve çalıştırabilirsiniz.
Malwarebytes'i çalıştırın
Malwarebytes en popüler antivirüs programlarından biridir. Diğer programların gözden kaçırma eğiliminde olduğu bazı kötü amaçlı yazılım türlerini tespit etmeye yardımcı olabilir. 14 gün içinde ücretsiz olarak kullanmanıza izin veren ücretsiz bir sürüm sunar.
Adım 1: Sadece Malwarebytes'in resmi sayfasını ziyaret edin.
2. Adım: Tıklayın ÜCRETSİZ İNDİRİN MBSetup.exe dosyasını almak için.
Adım 3: Dosyaya çift tıklayın ve Düzenlemek Kuruluma başlamak için.
Adım 4: Malwarebytes'i başlatın ve tıklayabilirsiniz Tarama bir kerede bir tarama başlatmak için.
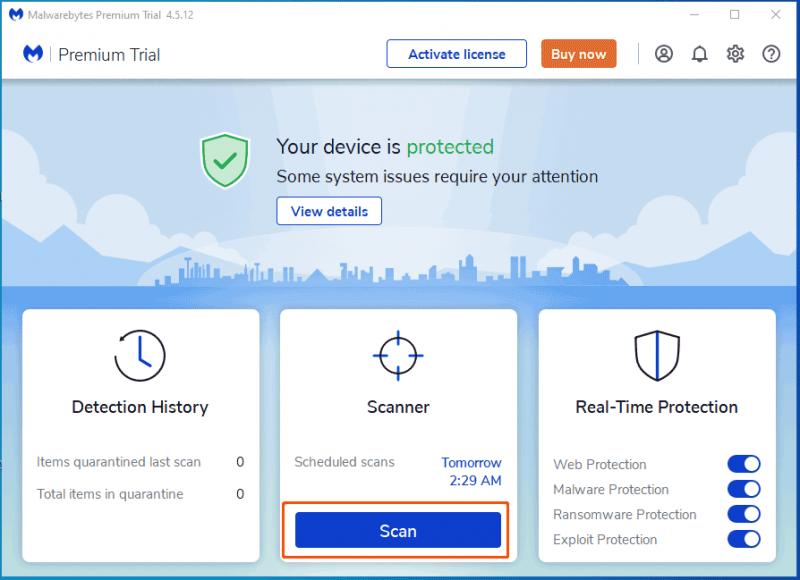
Adım 5: Taramayı bitirdikten sonra, Karantina Bulunan kötü amaçlı programları kaldırmak için.
HitmanPro'yu kullanın
HitmanPro, kullanmanızı önerdiğimiz başka bir programdır. Kötü amaçlı yazılım taraması için benzersiz bir bulut tabanlı yol kullanır. Bu yazılım tarafından bazı şüpheli şeyler bulunursa, HitmanPro onu bulutlara gönderebilir, böylece iki antivirüs motoru – Bitdefender ve Kaspersky tarafından taranabilir.
Bu yazılımın ayrıca 30 gün içinde ücretsiz olarak kullanmanıza izin veren bir deneme sürümü vardır. Kötü amaçlı yazılımları kaldırmak için resmi web sitesini ziyaret edin, indirin ve bilgisayarınıza yükleyin.
Ayrıca başka bir antivirüs tarayıcısı çalıştırabilirsiniz - Zemana AntiMalware Free. Malwarebytes ve HitmanPro yeterli olsa da bilgisayarınızın %100 temiz olduğundan emin olmak için bu programı çalıştırabilirsiniz.
Tarayıcıyı Varsayılan Ayarlarına Sıfırla
Yukarıdaki yolları denedikten sonra “bilgisayarınız kilitlendi dolandırıcılığını” tamamen silmek için bu işlemi yapmalısınız. Tarayıcıyı fabrika ayarlarına sıfırlamak tüm yapılandırmayı, tarama geçmişini ve çerezleri silebilir, tüm eklentileri, uzantıları vb. devre dışı bırakabilir, ancak yer imlerini olduğu gibi koruyabilir.
Google Chrome kullanıyorsanız, görevi şu adımlarda gerçekleştirin:
- Tıkla üç nokta menü ve seçin Ayarlar .
- Tıklamak Sıfırla ve temizle > Ayarları orijinal varsayılanlarına geri yükle > Ayarları sıfırla .
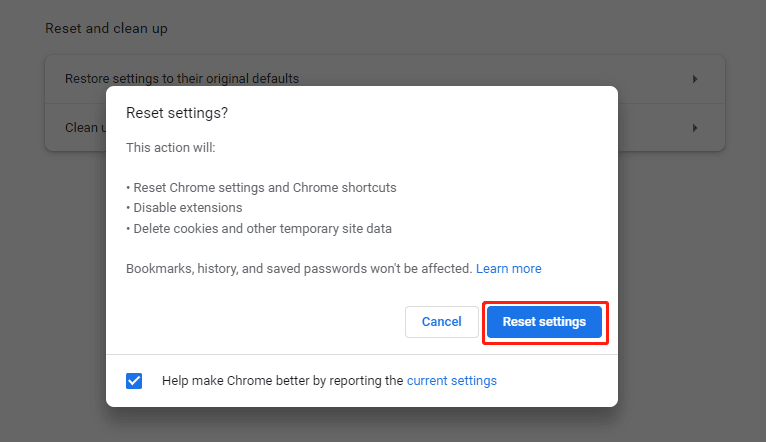
Çevrimiçi bir şeye göz atmak için Firefox kullanıyorsanız, kılavuzu izleyin - Adım Adım Kılavuz: Firefox Nasıl Sıfırlanır varsayılan ayarlara sıfırlamak için.
Şimdi yukarıdaki yöntemleri denedikten sonra PC'niz “bilgisayarınız kırmızı ekran kilitlendi” den arındırılmış olmalıdır. Siz de bu sahte hata mesajından rahatsızsanız, dolandırıcılığı ortadan kaldırmak için buradaki kılavuzu da takip etmelisiniz.
Bilgisayarınız Nasıl Kilitlendi Popup Yüklendi?
“Bilgisayarınız kilitlendi kırmızı ekran” çok can sıkıcı. Eğer buna maruz kalırsanız, dolandırıcılığı ortadan kaldırmak için harekete geçmeniz gerekir. Şunu sorabilirsiniz: PC'nizde nasıl görünebilir?
Teknoloji dolandırıcılığı, sizi kırmızı ekran uyarısı gösteren sitelere yönlendiren reklamlar aracılığıyla gösterilir. Bu reklamlar, yüklü reklam yazılımı programları ve potansiyel olarak istenmeyen programlar (PUP'ler) aracılığıyla gösterilebilir. PUP'lar bilgi eksikliği veya dikkatsiz davranış nedeniyle izinsiz olarak sisteminize sızabilir.
Adware ve PUP'ların Kurulumu Nasıl Önlenir
PUP'ların veya reklam yazılımlarının sisteminize sızmasını engellemek için yazılım indirirken/yüklerken veya çevrimiçi gezinirken çok dikkatli olmanız gerekir. İndirme veya yüklemenin her iletişim kutusunu dikkatlice analiz edin. Ek olarak dahil olan programları iptal etmelisiniz. Doğrudan indirme bağlantısı kullanarak resmi kaynaklardan uygulama indirmeniz önerilir.
Ayrıca, suçlular reklam tasarımı için çaba harcadıklarından, kötü amaçlı reklamların genellikle orijinal göründüğünü bilmelisiniz. Ancak yönlendirmelerinin çoğu aksanlıdır ve çoğu sizi yetişkinlere yönelik flört, kumar ve diğer şüpheli web sitelerine yönlendirir. Bu reklamlar kötü amaçlı uygulamalar tarafından görüntülenebilir ve tüm tarayıcı eklentilerini ve şüpheli uygulamaları kaldırmanız gerekir.
Ayrıca, reklam yazılımlarından kaçınmak için yapabileceğiniz başka ipuçları da var.
- Yazılımınızı yükseltin: Yazılım güncellemeleri güvenlik yamaları içerebilir, bu nedenle onu güncel tutmalısınız. Ayrıca, bilgisayarınızı en son sürüme yükseltin.
- Virüsten koruma yazılımı kullanın: Reklam yazılımlarını önlemenin basit yollarından biri, sistemi kontrol etmek ve güvenilir koruma sağlamak için bir virüsten koruma programı kullanmaktır.
- Birçok PUP içerebileceklerinden pop-up reklamlara tıklamayın.
- Kimlik avına karşı dikkatli olun: Günümüzde kimlik avı karmaşıktır. E-postalar, web siteleri ve bağlantılar yasal görünebilir. Bu nedenle, tıklamadan önce meşruiyetlerini kontrol edin.
Güvenli bir web tarayıcısı kullanmanız önerilir ve burada iki güvenli ve daha özel tarayıcı kullanmanızı öneririz – CCleaner Tarayıcı ve AVG Güvenli Tarayıcı . Daha fazla bilgi edinmek için verilen bağlantıları tıklamanız yeterlidir.
Öneri: Bilgisayarınızı Yedekleyin
Virüsler ve kötü amaçlı yazılımlar bilgisayarınızı tehdit ediyor ve 'bilgisayarınız kilitlendi' gibi dolandırıcılıklar da genellikle aniden ortaya çıkıyor. Yeterince dikkatli değilseniz, çözüm istemek için numarayı arayabilirsiniz. Sonuç olarak, bilgisayara virüsler ve suçlular tarafından verilen kötü niyetli tehditler bulaşabilir.
Bu nedenle verilerinizi güvende tutmak için önemli dosya ve klasörleriniz için bir yedek oluşturmanızı öneririz. Bu işi yapmak için bir ücretsiz bilgisayar yedekleme yazılımı – MiniTool ShadowMaker. Bu yedekleme yazılımı, dosyaları, klasörleri, sistemleri, bölümleri ve diskleri yedeklemenize, dosya ve klasörleri senkronize etmenize ve disk yedekleme ve disk yükseltmesi için bir sabit sürücüyü başka bir diske kopyalamanıza yardımcı olabilir.
Daha da önemlisi, bu yazılım, verileri otomatik olarak yedeklemek için bir zaman noktası yapılandırmanıza izin verir. Artımlı ve diferansiyel yedeklemeler de desteklenir. Tüm özellikleri 30 gün içinde ücretsiz kullanmanıza izin veren bir deneme sürümü sunar. Şimdi, indirmek için aşağıdaki düğmeyi tıklamanız yeterlidir.
Adım 1: .exe dosyasına çift tıklayın ve ekrandaki talimatları izleyerek MiniTool ShadowMaker'ı Windows 11/10/8/7 bilgisayarınıza kurun.
Adım 2: Bu programı çalıştırın ve tıklayın Denemeye Devam Et devam etmek.
Adım 3: Destek olmak sayfa, tıklayın Kaynak > Klasörler ve Dosyalar , yedeklemek istediğiniz tüm öğeleri işaretleyin ve TAMAM .
4. Adım: Tıklayın Hedef depolama yolu olarak harici sabit sürücünüzü veya USB flash sürücünüzü seçmek için
Adım 5: Tıklayın Şimdi yedekle Dosya yedeklemesini hemen şimdi yürütmek için.
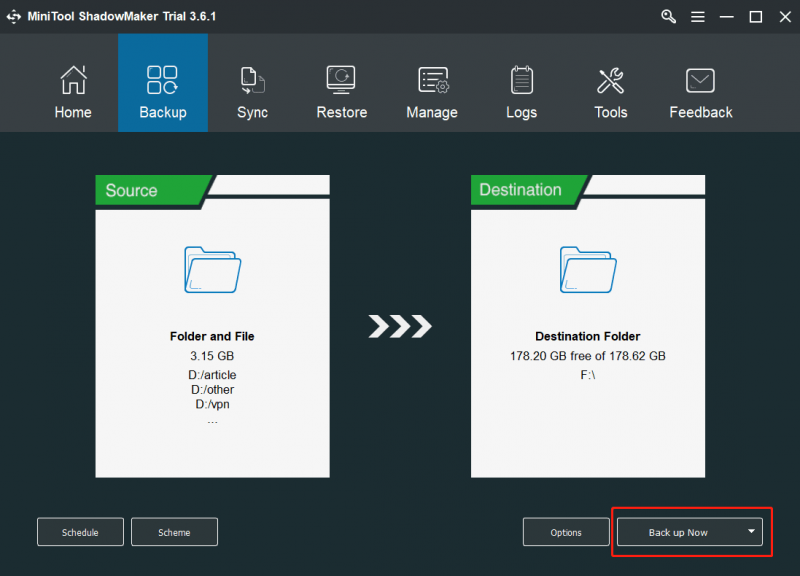
Sonuç olarak
“Bilgisayarınız kırmızı ekrana kilitlendi” ile rahatsız mısınız? Bilgisayarınız kilitlendiğinde ne yapmalı? Bu yazıyı okuduktan sonra, bu sahte hata hakkında çok fazla bilgi edindiniz. Tarayıcınızdan kaldırmak için verilen yöntemleri uygulamanız yeterlidir. Ayrıca, PUP'lardan/reklam yazılımlardan kaçınmak için bazı önlemler alın ve PC verilerinizi güvende tutun.
Bizimle paylaşmak istediğiniz bir şey varsa aşağıdaki yorum kısmına fikrinizi bırakmanız yeterli. Size en kısa sürede cevap vereceğiz. Çok teşekkürler.

![Telugu Filmlerini Çevrimiçi İzlemek İçin En İyi 8 Site [Ücretsiz]](https://gov-civil-setubal.pt/img/movie-maker-tips/11/top-8-sites-watch-telugu-movies-online.png)



![Windows 10'da 0xc1900101 Hatasını Düzeltmek için 8 Etkili Çözüm [MiniTool İpuçları]](https://gov-civil-setubal.pt/img/backup-tips/00/8-efficient-solutions-fix-0xc1900101-error-windows-10.png)

![Kayıp Masaüstü Dosya Kurtarma: Masaüstü Dosyalarını Kolayca Kurtarabilirsiniz [MiniTool İpuçları]](https://gov-civil-setubal.pt/img/data-recovery-tips/54/lost-desktop-file-recovery.jpg)


![Windows 10'daki Dosyalar Hızlı Erişim Eksik, Nasıl Geri Bulunur [MiniTool İpuçları]](https://gov-civil-setubal.pt/img/data-recovery-tips/21/files-windows-10-quick-access-missing.jpg)






![Sağlama Toplamı Hatasını Kaldırmak için 6 Çözüm WinRAR [Yeni Güncelleme]](https://gov-civil-setubal.pt/img/partition-disk/21/6-solutions-remove-checksum-error-winrar.png)

