Win11'de Görev Yöneticisini Kullanarak Canlı Çekirdek Bellek Dökümü Dosyası Oluşturun
Create Live Kernel Memory Dump File Using Task Manager On Win11
Microsoft, yöneticilerin hataları ve çökmeleri çözmesine yardımcı olmak için Windows işletim sisteminde canlı çekirdek bellek dökümü dosyası adı verilen yeni bir sorun giderme özelliği sunmuştur. Bu gönderiden Mini Alet Görev Yöneticisi kullanılarak canlı çekirdek bellek dökümü dosyasının nasıl oluşturulacağını tanıtır.Canlı Çekirdek Bellek Dökümü, Windows 11'in daha yeni sürümlerinde (Moment 3 güncellemesi veya sonrası) sunulan yeni bir özelliktir. İşletim sistemini çevrimdışı duruma getirmeyi gerektirmez ve işletim sistemi çalışırken ve sorun oluşurken yapılabilir. Windows 11 artık olağandışı koşullar için bellek bilgilerini yakalamak üzere Görev Yöneticisi'ni kullanarak canlı çekirdek bellek dökümü dosyası oluşturmanıza izin veriyor.
Bu döküm dosyaları, çekirdek belleğinin tutarlı anlık görüntülerini içerir (isteğe bağlı olarak kullanıcı modu belleği ve hipervizör belleği dahil), küçük çöplükler (yardımcı verilerle) ve sistem durumunu, önemli olmayan hataları, sürücü sorunlarını ve BSOD'ler .
Varsayılan olarak, canlı çekirdek bellek dökümleri aşağıdaki konuma kaydedilir:
C:\Kullanıcılar\Kullanıcı Adı\AppData\Local\Microsoft\Windows\TaskManager\LiveKernelDumps
İpuçları: BSOD gibi sistem sorunları nedeniyle bilgisayar verileriniz kaybolabileceğinden, sisteminizi önceden yedekleyebilirsiniz. PC'niz normal bir şekilde önyükleme yapmadığında, onu yedek imajla geri yükleyebilirsiniz. Bunu yapmak için, deneyebilirsiniz PC yedekleme yazılımı – MiniTool ShadowMaker. Tüm özellikleri 30 gün boyunca ücretsiz denemenizi sağlar.MiniTool ShadowMaker Deneme Sürümü İndirmek İçin Tıklayın 100% Temiz ve Güvenli
Görev Yöneticisini Kullanarak Canlı Çekirdek Bellek Dökümü Dosyası Oluşturun
Canlı çekirdek bellek dökümü dosyasını kullanarak nasıl oluşturacağınız aşağıda açıklanmıştır. Görev Yöneticisi .
1. Tip Görev Yöneticisi içinde Aramak açmak için kutuya basın.
2. Altında Detaylar sekme, tür sistem arama çubuğuna basın ve Girmek onu bulmak için
3. Sağ tıklayın sistem seçmek için öğe Canlı çekirdek bellek dökümü dosyası oluştur seçenek. Ardından, tıklayabilirsiniz Tam canlı çekirdek bellek dökümü veya Çekirdek yığınları bellek dökümü .
- Tam canlı çekirdek bellek dökümü: Bu seçenek, etkin çekirdek belleğinin yanı sıra kullanıcı modu belleği ve hipervizör belleği dahil olmak üzere diğer bellek türlerini yakalama seçeneklerini içeren bir döküm dosyası oluşturur.
- Çekirdek yığınları bellek dökümü: Bu seçenek, çekirdek işlemci durumunu ve tüm çekirdek iş parçacığı yığınlarını içeren daha küçük bir dosya oluşturur.
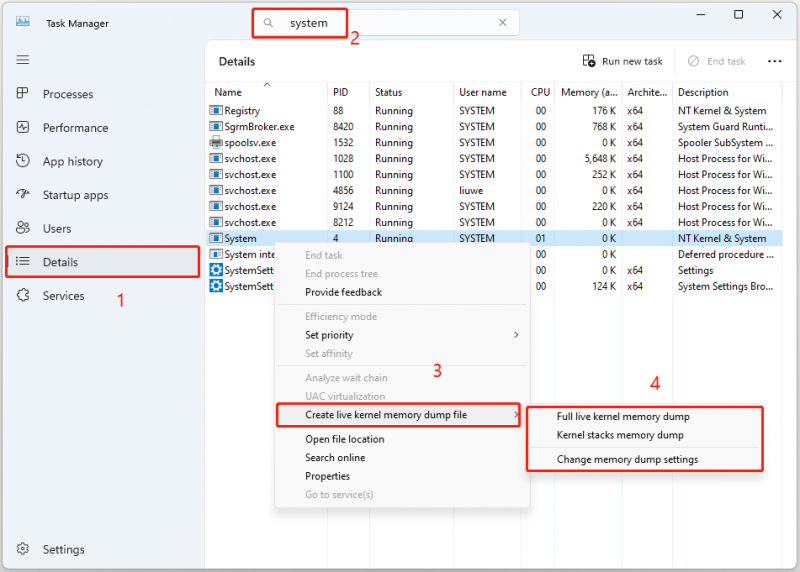
4. Ardından, dosyanın başarıyla oluşturulduğunu ve dosyanın konumunu bildiren bir mesaj alacaksınız. tıklayabilirsiniz TAMAM pencereyi kapatmak veya tıklayın Dosya konumunu aç Dosya Gezgini'nde dosya yolunu bulmak için.
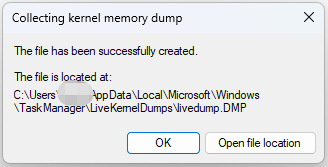
Ayrıca bakınız: Windows 10'da Canlı Çekirdek Olayı 193 Hatası Nasıl Düzeltilir?
Bellek Dökümü Ayarlarını Değiştir
Windows 11 ayrıca canlı çekirdek bellek dökümü dosyası oluşturan özellikleri kontrol etmenizi sağlar. tıklayabilirsiniz Ayarlar Görev Yöneticisi'ndeki düğmesine basın ve Canlı çekirdek bellek dökümü seçenekleri (Gelişmiş) parça. Ardından, canlı çekirdek bellek dökümü dosyasını özelleştirmek için aşağıdaki seçenekleri alacaksınız:
- Bellek yetersizse iptal edin: Yetersiz bellek olduğunda canlı döküm işlemini durdurmak için bu seçeneği işaretleyin.
- Hipervizör sayfalarını yakalayın: Hiper yönetici tarafından Hyper-V ve sanal makineleri desteklemek için kullanılan bellek bölgelerini yakalamak için bu seçeneği işaretleyin. seçin Gerekli olmayan sayfaları dahil et gerekli olmayan hiper yönetici bellek sayfalarını yakalama seçeneği.
- Kullanıcı Sayfalarını Yakala: Tanılamakta olduğunuz sorun kullanıcı modu belleği gerektiriyorsa bu seçeneği işaretleyin.
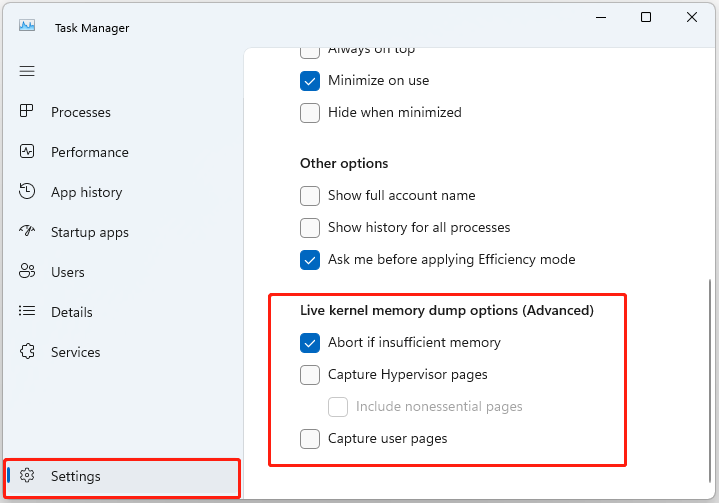
Son sözler
Görev Yöneticisi kullanılarak canlı çekirdek bellek dökümü dosyası nasıl oluşturulur? Bu gönderi sizin için adım adım bir kılavuz sağlar. Umarım bu yazı sizin için yararlı olabilir.
![CloudApp Nedir? CloudApp Nasıl İndirilir/Yüklenir/Kaldırılır? [MiniAraç İpuçları]](https://gov-civil-setubal.pt/img/news/4A/what-is-cloudapp-how-to-download-cloudapp/install/uninstall-it-minitool-tips-1.png)
![Kablosuz Özelliğinin Kapatıldığını Düzeltmek İçin Tam Kılavuz [MiniTool Haberleri]](https://gov-civil-setubal.pt/img/minitool-news-center/53/full-guide-fix-that-wireless-capability-is-turned-off.png)



![Bir VMware Dahili Hatası mı Yaşıyorsunuz? 4 Çözüm Var [MiniTool Haberleri]](https://gov-civil-setubal.pt/img/minitool-news-center/93/encountering-an-vmware-internal-error.png)


![[Tam Kılavuz] Sony Vaio'dan 5 Yolla Veri Nasıl Kurtarılır](https://gov-civil-setubal.pt/img/partition-disk/55/full-guide-how-to-recover-data-from-sony-vaio-in-5-ways-1.jpg)



![[Hızlı Düzeltmeler] Windows 10 11'de Dota 2 Gecikme, Kekemelik ve Düşük FPS](https://gov-civil-setubal.pt/img/news/90/quick-fixes-dota-2-lag-stuttering-and-low-fps-on-windows-10-11-1.png)

![Çözüldü - Windows 10'da Netflix Hata Kodu M7361-1253 [MiniTool News]](https://gov-civil-setubal.pt/img/minitool-news-center/62/solved-netflix-error-code-m7361-1253-windows-10.jpg)

![Çözüldü: Başlangıç Onarma Bu Bilgisayarı Otomatik Olarak Onaramaz [MiniTool İpuçları]](https://gov-civil-setubal.pt/img/backup-tips/32/solved-startup-repair-cannot-repair-this-computer-automatically.png)
![Faremin Otomatik Kaydırmasını Nasıl Durdurabilirim (4 Yol) [MiniTool Haberleri]](https://gov-civil-setubal.pt/img/minitool-news-center/53/how-do-i-stop-my-mouse-from-automatically-scrolling.png)

