İşte Windows 10'da Çalışmayan Dizüstü Bilgisayar Klavyesini Düzeltmenin 5 Yöntemi [MiniTool News]
Here Are 5 Methods Fix Laptop Keyboard Not Working Windows 10
Özet:

Windows 10 klavyesinin çalışmaması yaygın bir sorundur. Dizüstü bilgisayarınız böyle bir sorunla karşılaşırsa, bu gerçekten can sıkıcıdır. Bu soruna ne sebep olur? Durumdan çıkmanıza nasıl yardımcı olabilirim? Şimdi, size bazı çözümler göstereceğimiz için, rahat olmalısınız. Mini Araç Klavyeniz çalışmayı durdurduysa kullanışlı olan web sitesi.
Windows 10'da Dizüstü Bilgisayar Klavyesi Çalışmıyor
Windows 10, birçok vurgulanan özelliği sunduğu için harika bir işletim sistemidir. Ancak, birçok sorun var gibi göründüğü için mükemmel değildir. Birçok kullanıcı klavyelerinin Windows 10'da çalışmadığını bildirdi.
Bu büyük bir sorundur, özellikle klavyenizi masaüstünde olduğu gibi basitçe değiştiremeyeceğiniz için dizüstü bilgisayarınızda çalışmayı durdurdu. Çalışan bir klavye olmadan, PC işe yaramayabilir.
'Klavyem neden çalışmıyor' sizin tarafınızdan sıkça sorulabilir. Basitçe ifade etmek gerekirse, klavyenin dizüstü bilgisayarda çalışmaması kötü donanım sürücüsü, yanlış bölgesel ayarlar, kötü bağlantı, kir ve toz vb. Nedenlerden kaynaklanıyor olabilir. Aşağıdaki bölümde, bu sorunun nasıl çözüleceğine bakalım.
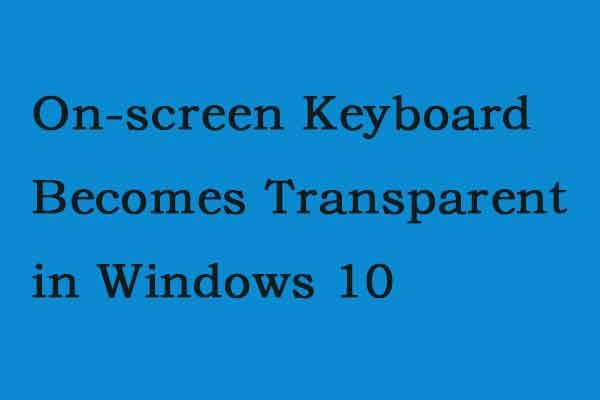 Windows 10'da Ekran Klavyesi Şeffaf Oluyor
Windows 10'da Ekran Klavyesi Şeffaf Oluyor Ekran klavyesi şeffaf hale geldiğinde veya yalnızca Windows 10'da bir kenarlık görüntülediğinde, ona erişemezsiniz. Bu gönderi bazı çözümler sunuyor.
Daha fazla okuWindows 10'da Çalışmayan Dizüstü Bilgisayar Klavyesi Düzeltmeleri
Aşağıdaki yöntemler, HP, Acer, Dell, Lenovo, Asus vb. Dahil olmak üzere çoğu satıcıya uygulanır. Dizüstü bilgisayarınızın klavyesi çalışmadığında, bu çözümleri deneyin.
1.Çözüm: Klavyenin Çalışmadığını Kontrol Edin Bir Donanım veya Yazılım Sorunu mu?
Yapmanız gereken ilk şey bu. Bir yazılım sorunu mu yoksa donanım sorunu mu? Sadece şunu yap:
Dizüstü bilgisayar başladığında, BIOS ekranına gitmek için F2, F8, F12, Sil vb. Olabilen özel bir tuşa basın. BIOS'a önyükleme yapamazsanız, bir donanım sorunu olabilir. Ardından, yardım istemek için dizüstü bilgisayarınızı bir profesyonele veya uzmana götürmeniz gerekir.
BIOS menüsünü açıp gezinmek için ok tuşlarını kullanabiliyorsanız, çalışmayan klavye bir yazılım sorunundan kaynaklanıyor olabilir. Ardından, aşağıdaki bu yöntemleri denemeniz gerekir.
2.Çözüm: Klavyeyi Temizleyin
Tüm üniteye zarar vermeden dizüstü bilgisayarı kolayca sallayamayacağınız ve geri vuramayacağınız için dizüstü bilgisayarınızın klavyesini temizlemek kolay değildir. Tozu ve kiri çıkarmak için kılavuzu izleyin:
Adım 1: Cihazı kapatın.
Adım 2: Ters çevirin ve tabana dokunun. Dizüstü bilgisayar baş aşağı durduğunda, kalan kiri çıkarmak için parmaklarınızı tüm tuşların arasında gezdirin.
3. Çözüm: Klavye Sürücüsünü Güncelleyin veya Yeniden Yükleyin
Windows 10'da çalışmayan dizüstü bilgisayar klavyesini düzeltmek için aşağıdaki adımları izleyerek klavye sürücünüzü güncellemeyi veya yeniden yüklemeyi deneyin:
Adım 1: Sağ tıklayın Başlat seçmek için düğme Aygıt Yöneticisi .
Adım 2: Seçmek için aşağı kaydırın Klavyeler . Sağ tıklayın Standart PS / 2 Klavye , Seç Sürücüyü güncelle ve yüklenecek güncellenmiş sürücü yazılımını otomatik olarak arayın. Alternatif olarak, tıklayabilirsiniz Cihazı kaldır sürücüyü kaldırmak için. Yeniden başlattıktan sonra, sürücü anında yeniden yüklenecektir.
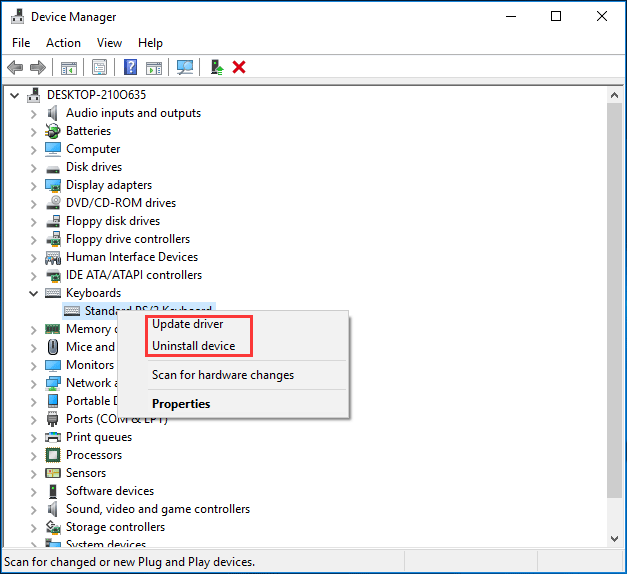
4.Çözüm: Filtre Tuşlarını Devre Dışı Bırakın
Windows 10'da, bağlamayı kolaylaştırmak için tekrarlanan tuş vuruşlarını yok saymak üzere tasarlanmış Filtre tuşları adı verilen bir özellik vardır. Ancak bazen dizüstü bilgisayarınızda etkinleştirildiğinde bazı klavye sorunlarına neden olabilir. Klavyeniz çalışmıyorsa kapatabilirsiniz.
1. Adım: Kontrol Paneli arayüz (görüntüleyen Kategori ), Tıklayın Erişim kolaylığı ve Erişim Kolaylığı Merkezi .
2. Adım: Klavyenin kullanımını kolaylaştırın bağlantı.
3. Adım: onay kutusunun olduğundan emin olmak için aşağı kaydırın Filtre Tuşlarını açın işaretli değil. Sonra tıklayın Uygulamak ve tamam .
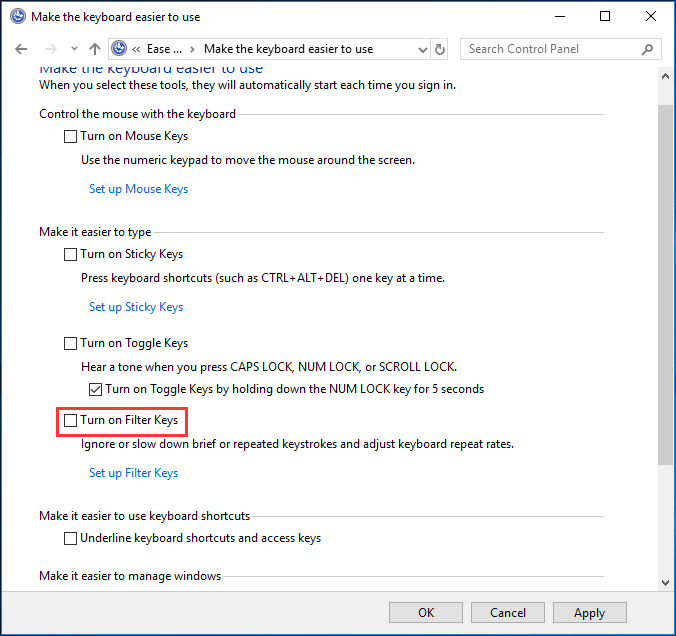
5.Çözüm: Sorun Gidericiyi çalıştırın
Dizüstü bilgisayarınızda Windows 10 klavyesi çalışmadığında, sorunu gidermeyi deneyebilirsiniz. Windows 10'da yerleşik özellik - Sorun giderme yardımcı olacaktır.
Adım 1: Git Başlat> Ayarlar> Güncelleme ve Güvenlik .
2. Adım: Sorun giderme sayfasını bulmak için aşağı kaydırın Tuş takımı bölüm ve seçin Sorun Gidericiyi çalıştırın . Ayrıca, sorun gidericiyi şunun için çalıştırabilirsiniz: Donanım ve Cihazlar .
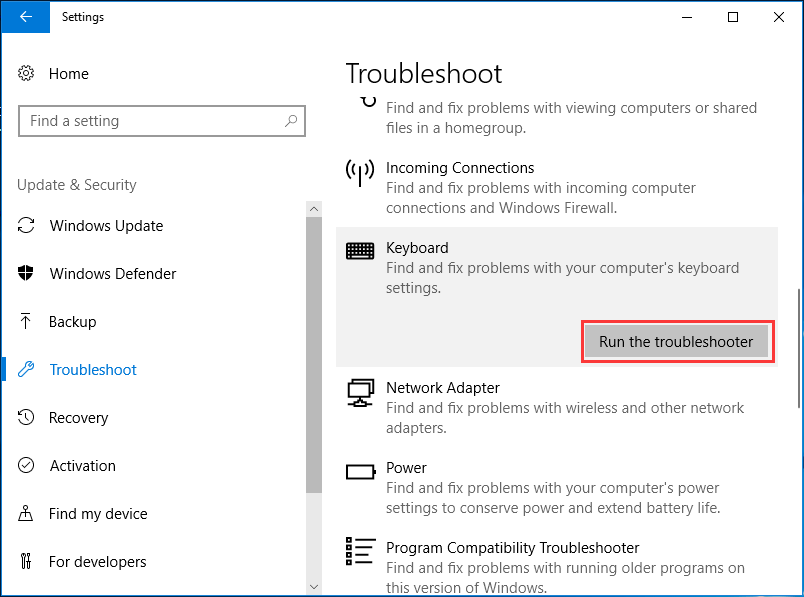
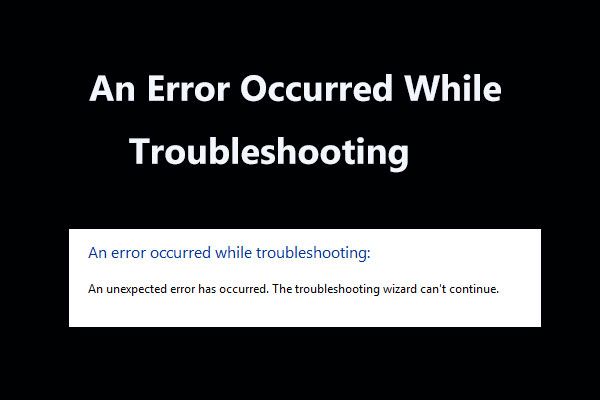 8 Sorun Giderme Sırasında Oluşan Bir Hata İçin Yararlı Düzeltmeler Burada!
8 Sorun Giderme Sırasında Oluşan Bir Hata İçin Yararlı Düzeltmeler Burada! Bazı sorunları gidermek için Windows Sorun Gidericileri kullanırken 'sorun giderme sırasında bir hata oluştu' mesajı mı alıyorsunuz? İşte düzeltmenin 8 faydalı yolu.
Daha fazla okuDizüstü Bilgisayar Klavyesinin Çalışmamasını Düzeltmek İçin Diğer Çözümler
- Bölgesel ayarlarınızı klavyenize uyacak şekilde yeniden yapılandırın
- Temiz Önyükleme gerçekleştirin ve kontrol edin
- İkincil bir klavyeyi kaldırın
- USB klavye kullanın
- ...
Son
Şimdi, Windows 10 klavyesinin çalışmamasını düzeltmek için bazı yararlı yöntemler burada tanıtıldı. Sorununuzu çözmek için bunları tek tek deneyin. Umarım bu gönderi size yardımcı olabilir.

![Windows'ta USB Wi-Fi Adaptörü Bağlanmıyor Nasıl Onarılır? [MiniAraç İpuçları]](https://gov-civil-setubal.pt/img/news/47/how-to-fix-usb-wi-fi-adapter-won-t-connect-on-windows-minitool-tips-1.png)

![Düzeltildi - Virüs ve Tehdit Koruması Kuruluşunuz Tarafından Yönetiliyor [MiniTool İpuçları]](https://gov-civil-setubal.pt/img/backup-tips/58/fixed-virus-threat-protection-is-managed-your-organization.png)


![En Hızlı 4 USB Flash Sürücü [En Son Güncelleme]](https://gov-civil-setubal.pt/img/news/84/top-4-fastest-usb-flash-drives.jpg)
![Windows'ta BIOS veya UEFI Parolası Nasıl Kurtarılır / Sıfırlanır / Ayarlanır [MiniTool News]](https://gov-civil-setubal.pt/img/minitool-news-center/72/how-recover-reset-set-bios.png)




![ATA Sabit Disk: Nedir ve Bilgisayarınıza Nasıl Yüklenir [MiniTool İpuçları]](https://gov-civil-setubal.pt/img/backup-tips/30/ata-hard-drive-what-is-it.jpg)


![Çözüldü - VT-x Kullanılamıyor (VERR_VMX_NO_VMX) [MiniTool Haberleri]](https://gov-civil-setubal.pt/img/minitool-news-center/21/solved-vt-x-is-not-available.png)
![Bir Gigabyte'da Kaç Megabayt [MiniTool Wiki]](https://gov-civil-setubal.pt/img/minitool-wiki-library/40/how-many-megabytes-gigabyte.png)
![Windows 10'da Kaldırılan Programlar Nasıl Kurtarılır (2 Yol) [MiniTool İpuçları]](https://gov-civil-setubal.pt/img/data-recovery-tips/65/how-recover-uninstalled-programs-windows-10.png)
![Windows 10'da Kamera Hatası Nasıl Hızlı Bir Şekilde Düzeltilir [MiniTool News]](https://gov-civil-setubal.pt/img/minitool-news-center/59/how-fix-camera-error-windows-10-quickly.png)
![Inetpub Klasörü Nedir ve Inetpub Klasörü Nasıl Çalışır? [MiniTool Haberleri]](https://gov-civil-setubal.pt/img/minitool-news-center/55/what-is-inetpub-folder.png)