Google Chrome'da Silinmiş Geçmiş Nasıl Kurtarılır - Nihai Kılavuz [MiniTool İpuçları]
How Recover Deleted History Google Chrome Ultimate Guide
Özet:

Google Chrome geçmişiniz aniden kaybolduğunda veya silindiğinde, ancak bunları nasıl kurtaracağınızı ve geri alacağınızı bilmediğinizde kendinizi çaresiz ve üzgün hissediyor musunuz? Panik yapmayın, bu gönderi, silinmiş Chrome geçmişini hızlı ve doğru bir şekilde kurtarmanın 8 yolunu size gösterecek. Geçmişinizi gerçekten silmeyi düşünüyorsanız, Google Chrome geçmişini silmenin doğrudan bir yolu için makalenin sonuna atlayabilirsiniz.
Hızlı navigasyon :
Google Chrome'da Silinen Geçmişi Kurtarabilir misiniz?
Google Inc. tarafından geliştirilen Google Chrome, tüm dünyada yaygın olarak kullanılan bir web tarayıcısıdır. Tasarımı basit ve hızı hızlı. Diğer tüm web tarayıcıları gibi, Google Chrome da bir kullanıcının son zamanlarda ziyaret ettiği web sayfalarını ve sayfa başlığı ve ziyaret zamanı gibi ilişkili verileri listeleyen web tarama geçmişi oluşturur. Geçmiş dosyaları, kullanıcılara web'de nerede olduklarını hatırlatır ve yanlışlıkla kapatılan sayfalara geri dönmelerine yardımcı olur.
Buradaki sıkıntı, Google Chrome geçmişinin bilinmeyen nedenlerden dolayı kaybolabilmesidir - en yaygın olarak silinmedir. Bu şartlar altında ne yapman gerekiyor? Bu yazıda size göstereceğim Google Chrome'da silinmiş geçmiş nasıl kurtarılır 8 kolay yoldan.
Google Chrome geçmişi nasıl görüntülenir:
- Google Chrome'u açın.
- Tıklamak Daha Seçenekler - pencerenin sağ üst köşesindeki dikey olarak hizalanmış üç nokta.
- Şu yöne rotayı ayarla Tarih ve son kapatılan sayfaları sol açılır listede göreceksiniz.
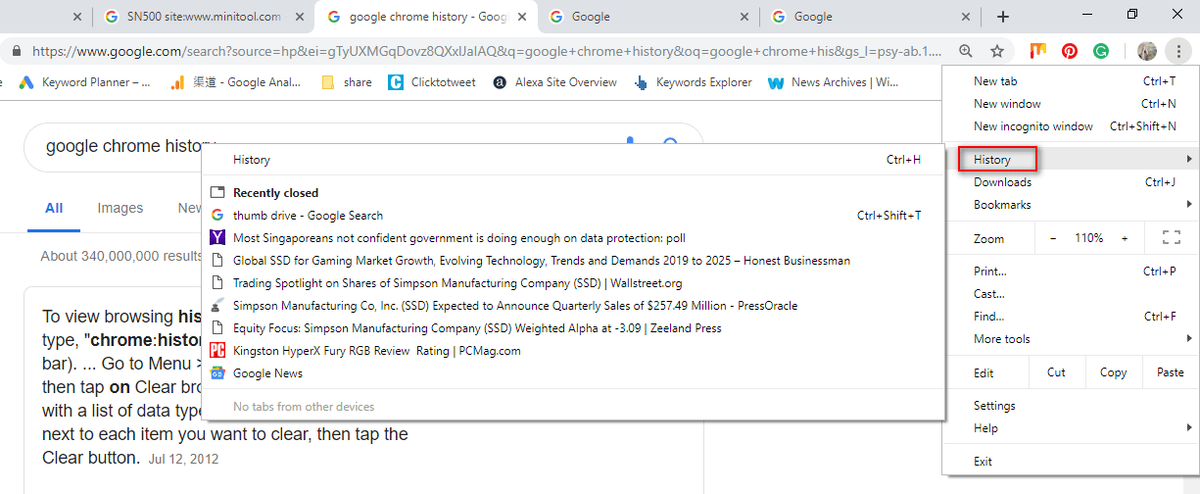
Chrome geçmişini görmenin daha kolay bir yolu, Ctrl ve H aynı zamanda bir açılış Google Chrome'da.
Google Chrome'da Silinmiş Geçmiş Nasıl Kurtarılır: 8 Yöntem
Geçmiş dosyaları yanlışlıkla silinirse, insanlar Google Chrome geçmiş dosyalarını kurtarmanın yollarını merak edeceklerdir. İşte bu bölümde, silinmiş geçmişi Chrome'u hızlı bir şekilde kurtarmanıza yardımcı olacağım. (Tüm yöntemler bir Windows 10 bilgisayarda test edilmiştir.)
Yöntem 1: Geri Dönüşüm Kutusu'na gidin
Silinen Google geçmişini kurtar: Silinen geçmiş dosyalarının burada geçici olarak saklanıp saklanmadığını kontrol etmek için Geri Dönüşüm Kutusu'nu açın.
- EVET ise, seçin ve Onarmak bağlam menüsünden.
- DEĞİLSE, tarama geçmişini kalıcı olarak silmiş olabilirsiniz. Bu durumda, Yöntem 2'ye devam edin.
Geri Dönüşüm Kutusu kurtarma hakkında daha fazla ayrıntı için lütfen şu sayfayı okuyun:
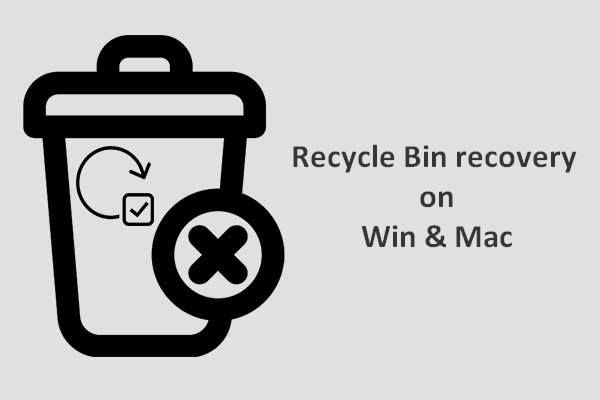 Geri Dönüşüm Kutusu Kurtarma İşlemini Tamamlamak İçin Bilmeniz Gereken Bu
Geri Dönüşüm Kutusu Kurtarma İşlemini Tamamlamak İçin Bilmeniz Gereken Bu Geri Dönüşüm Kutusu boşaltılırsa veya dosyalar bundan daha fazla silinirse, Geri Dönüşüm Kutusu'nu kurtarmak bizim için oldukça zor görünüyor; ama durum böyle değil.
Daha fazla okuYöntem 2: Veri Kurtarma Programını Kullanın
Kayıp dosyaları kurtarmanın kolay bir yolu, aracı kullanmaktır - MiniTool Power Data Recovery. Kullanışlı ve hatta yapabiliyor kalıcı olarak silinen dosyaları kurtar tüm yaygın Windows sistemlerinde.
Bilgisayarda silinen geçmişi nasıl kurtarabilirsiniz?
Aşama 1 : Aşağıdaki arayüzü görmek için MiniTool Power Data Recovery programını çalıştırın. Google Chrome geçmişini kurtarmak için şu adrese gidin: Bu bilgisayar ve taramak için C sürücüsünü seçin.
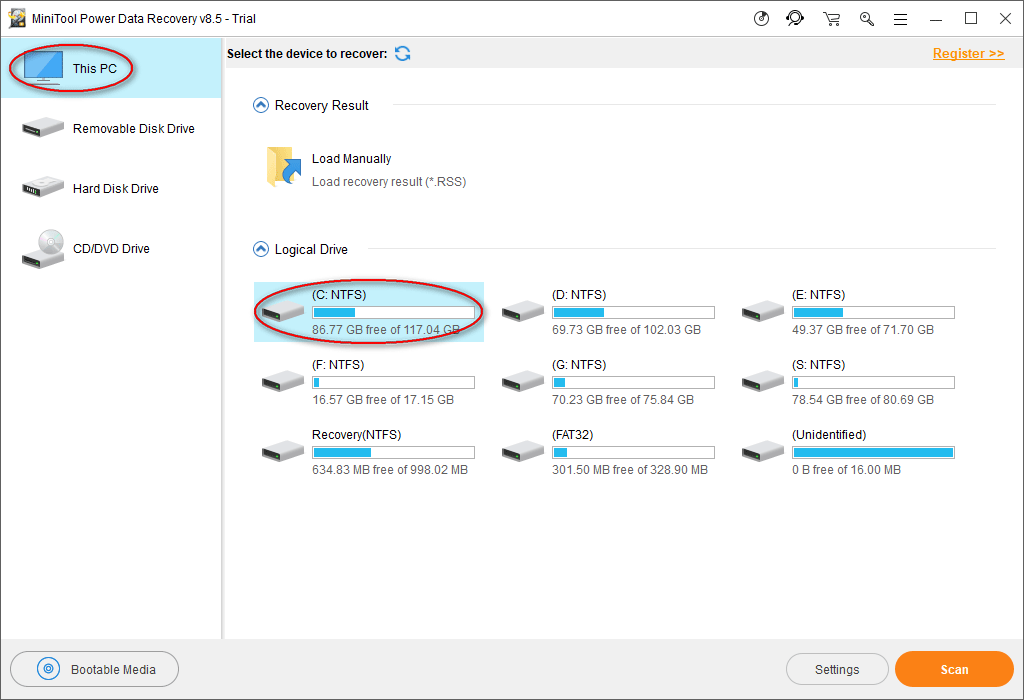
Google Chrome geçmiş dosyaları genellikle varsayılan olarak bu yolda tutulur: C: Kullanıcılar Kullanıcı Adı AppData Local Google Chrome Kullanıcı Verileri Varsayılan.
Bu nedenle, bu adımda hedef sürücü olarak C: seçin.
Ancak, bizim örneğimizden de görebileceğiniz gibi yolunuz farklı olabilir. Geçmişinizin kaydedildiği yolu bulmak için yazın chrome: // version / Ayrıntılı bilgileri görmek için Chrome adres çubuğunda.
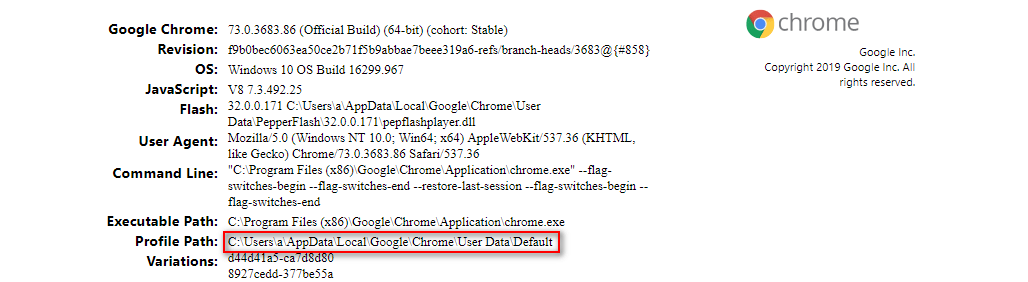
Ayrıca, Google Chrome yer imlerini kaybolmadan önce yerel bir sürücüye aktardıysanız, Google Chrome yer imlerini kurtarmak için belirli sürücüyü taramanız gerekir.
Adım 2 : tarama bitene kadar bekleyin; alternatif olarak, tarama sırasında, o Google klasörünü aramak için o anda aranan bölümleri açabilirsiniz. Bu klasör bulunduğunda, tarama işlemini duraklatabilir, o klasörü kontrol edebilir ve Kayıt etmek .
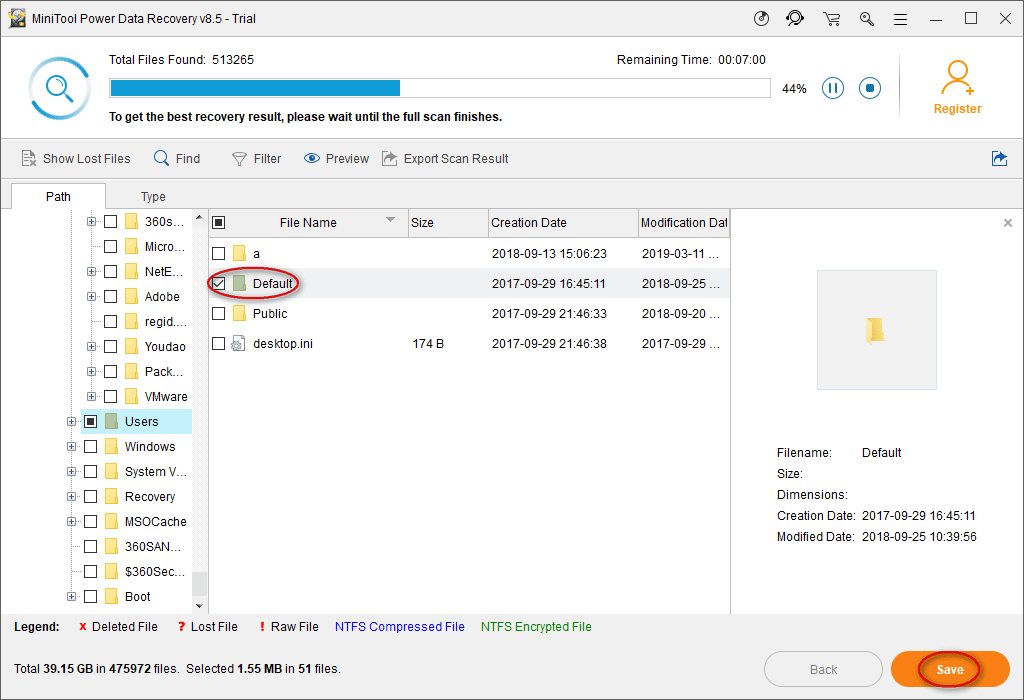
Aşama 3 : istem penceresinde, dosyaları kaydetmek için bir dizin belirleyin ve tamam onaylamak. Lütfen hedef depolama dizininde kalan boş alanın silinen internet geçmişini kurtarmanız için yeterli olduğundan emin olun.
Not: Chrome geçmiş dosyası kurtarmanın 1. ve 3. adımlarını tamamlamak için deneme sürümünü kullanıyorsanız, dosya kaydetme sınırı hakkında aşağıdaki iletişim kutusunu göreceksiniz. Bu nedenle, yapmalısın Yükselt MiniTool Power Data Recovery kopyanızın kurtarmayı tamamlamak için sınırı aşmasını sağlayın. 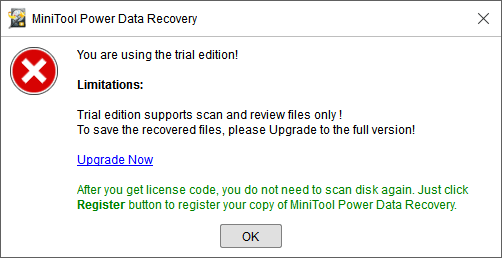


![Netflix Hata Kodu Alın: M7111-1331? İşte Nasıl Onarılır! [MiniTool Haberleri]](https://gov-civil-setubal.pt/img/minitool-news-center/57/get-netflix-error-code.jpg)
![Windows 10 Cilt Açılır Penceresi Nasıl Devre Dışı Bırakılır [2021 Güncellemesi] [MiniTool Haberleri]](https://gov-civil-setubal.pt/img/minitool-news-center/16/how-disable-windows-10-volume-popup.png)



![Windows 10'da Twitch Kullanıcı Adını Değiştiremiyorsanız Ne Yapmalısınız? [MiniTool News]](https://gov-civil-setubal.pt/img/minitool-news-center/84/what-do-if-you-can-t-change-twitch-username-windows-10.jpg)
![Windows 10'da Xbox Oyun Çubuğu Nasıl Kaldırılır/Kaldırılır [MiniTool Haberleri]](https://gov-civil-setubal.pt/img/minitool-news-center/07/how-uninstall-remove-xbox-game-bar-windows-10.png)







![Chrome Yer İmleri Kayboldu mu? Chrome Yer İşaretleri Nasıl Geri Yüklenir? [MiniTool Haberleri]](https://gov-civil-setubal.pt/img/minitool-news-center/86/chrome-bookmarks-disappeared.png)
![SATA 2 vs SATA 3: Herhangi Bir Pratik Fark Var mı? [MiniAraç İpuçları]](https://gov-civil-setubal.pt/img/disk-partition-tips/35/sata-2-vs-sata-3-is-there-any-practical-difference.png)

![Windows 10'da System Z Drive'ı Kaldırmak mı İstiyorsunuz? Bu Yöntemleri Deneyin [MiniTool News]](https://gov-civil-setubal.pt/img/minitool-news-center/21/want-remove-system-z-drive-windows-10.png)