ASUS Dizüstü Bilgisayarınızda Ekran Görüntüsü Nasıl Alınır: 6 Kolay Yol
How Take Screenshot Your Asus Laptop
ASUS dizüstü bilgisayar, istikrarlı performansı nedeniyle birçok kişi tarafından kullanılıyor. Bazı önemli bilgileri bir dizüstü bilgisayara kaydetmek istiyorsanız ekran görüntüsü almak iyi bir seçimdir. Peki ASUS dizüstü bilgisayarda ekran görüntüsünün nasıl alınacağını biliyor musunuz? Cevabınız hayır ise lütfen endişelenmeyin; Bu sayfadaki aşağıdaki içerik, ASUS'ta ekran görüntüsü almanın birkaç basit yolunu sunmaktadır.Bu sayfada :- ASUS Dizüstü Bilgisayarda Neden Ekran Görüntüsü Almanız Gerekiyor?
- Yöntem 1: Print Screen Tuşunu Kullanarak ASUS'ta Ekran Görüntüsü
- Yöntem 2: Dahili Ekran Alıntısı Aracıyla ASUS'un Ekran Görüntüsü
- Yöntem 3: ASUS Ekranını Yakalamak için MiniTool Video Converter'ı Kullanma
- Yöntem 4: Snagit'i İndirin ve Kullanın
- Yöntem 5: Xbox Game Bar'ı kullanma
- Yöntem 6: Tarayıcıda Ekran Görüntüsü Alın
- Karar
ASUS, dünyaca ünlü bir bilgisayar ve telefon donanımı ve elektronik şirketidir; kullanıcıların farklı taleplerini karşılamak için çeşitli bilgisayar, tablet ve dizüstü bilgisayar serileri sağlar. İhtiyaç duyduğunuz bilgileri bir ASUS dizüstü bilgisayara kaydetmeniz gerektiğinde, onu kopyalayıp bir dosyaya yapıştırmayı düşünebilirsiniz. Bu biraz zahmetli; Ayrıca bazı bilgiler kullanıcıların doğrudan kopyalamasına da izin vermiyor. Bu durumda manuel olarak yazmanız gerekebilir. Ancak ihtiyacınız olanı saklamanın daha basit bir yolu var: hedef bilgi verilerinin görüntüsünü almak.
Ama soru şu ASUS dizüstü bilgisayarda ekran görüntüsü nasıl alınır . Eğer siz de cevabı bilmiyorsanız, lütfen bu sayfayı dikkatle okuyun çünkü burada ASUS'un ekran görüntüsünü almanıza yardımcı olacak birkaç kolay yöntem tanıtılacaktır.
Çözüldü: ASUS Dizüstü Bilgisayar Kendiniz Açılmıyor Sorununu Giderin.
İpuçları:ASUS dizüstü bilgisayar veya başka bilgisayarlar kullanıyor olsanız da, çalışmanıza yardımcı olacak pek çok yararlı araç sağlanmaktadır: disk yöneticisi, veri kurtarma aracı, yedekleme yardımcı programı, video düzenleyici vb. Bunları tanımak için bu ana sayfayı ziyaret etmelisiniz. araçları seçin ve ardından ihtiyacınız olanı indirin.
ASUS Dizüstü Bilgisayarda Neden Ekran Görüntüsü Almanız Gerekiyor?
Dizüstü bilgisayarda ekran görüntüsü almanızın ana nedenleri vardır:
- Dizüstü bilgisayarda ekran görüntüsü alarak tam olarak hangi sorunla karşılaştığınızı yakalayabilirsiniz. Daha sonra ekran görüntünüzü yardım istemek için başkalarına gösterebilirsiniz.
- Bilgisayarlarda ekran görüntüsü almak, sizin için çok önemli olan bilgileri daha sonra kullanmak üzere saklamanıza yardımcı olabilir.
- Bir durumu açıklayamıyorsanız/kendinizi net bir şekilde ifade edemiyorsanız, bahsettiğiniz konuyu başkalarına açık hale getirmek için ekran görüntülerini de kullanabilirsiniz.
- Bir seri numarasını, ürün kimliğini veya e-posta adresini başkalarıyla paylaşmak istediğinizde, kopyalayıp yapıştırmak doğru bilgileri verdiğinizden emin olmak için iyi bir seçimdir; Önemli bilgilerin ekran görüntüsünü almak başka bir mükemmel seçimdir.
ASUS dizüstü bilgisayarın ekran görüntüsünü alma yöntemleri ve adımları ne olacak? Aşağıdaki içerik her şeyi anlatıyor.
Acer/HP/Lenovo Dizüstü Bilgisayarlarda Ekran Görüntüsü Alın
Diğer dizüstü bilgisayarlarda ekran görüntüsü almanın temel yolları, ASUS dizüstü bilgisayar ekran görüntüsünü almanın temel yolları ile aynıdır; yalnızca birkaç adım ve ayrıntılar farklı olabilir. Diğer markaların dizüstü bilgisayarlarının ekran görüntüsünün nasıl alınacağını öğrenmek için lütfen aşağıdaki bağlantılara tıklayın.
Acer dizüstü bilgisayarda ekran görüntüsü nasıl alınır?
 Acer Dizüstü Bilgisayarınızda Ekran Görüntüsü Nasıl Alınır: Yöntem 2 Harika
Acer Dizüstü Bilgisayarınızda Ekran Görüntüsü Nasıl Alınır: Yöntem 2 HarikaAcer dizüstü bilgisayar veya Chromebook'ta nasıl ekran görüntüsü alacağınızı biliyor musunuz? Değilse, lütfen bu sayfada belirtilen yöntemleri okuyun.
Devamını okuHP dizüstü bilgisayar, masaüstü bilgisayar veya tablette ekran görüntüsü nasıl alınır?
 HP Dizüstü Bilgisayar, Masaüstü Bilgisayar veya Tablette Ekran Görüntüsü Nasıl Alınır
HP Dizüstü Bilgisayar, Masaüstü Bilgisayar veya Tablette Ekran Görüntüsü Nasıl AlınırHP'de ekran görüntüsü almanın mevcut yolları nelerdir? Bu sayfa size bir HP dizüstü bilgisayar, masaüstü bilgisayar veya tablette kolayca ekran görüntüsünün nasıl alınacağını gösterir.
Devamını okuLenovo dizüstü bilgisayarda ekran görüntüsü nasıl alınır?
 Lenovo Dizüstü Bilgisayar ve Tablette Ekran Görüntüsü Nasıl Alınır?
Lenovo Dizüstü Bilgisayar ve Tablette Ekran Görüntüsü Nasıl Alınır?Bazı bilgileri kaydetmek istediğinizde dizüstü bilgisayarda ekran görüntüsü almayı düşüneceksiniz. Lenovo dizüstü bilgisayarda ekran görüntüsünün nasıl alınacağını biliyor musunuz?
Devamını okuYöntem 1: Print Screen Tuşunu Kullanarak ASUS'ta Ekran Görüntüsü
Klavyenizdeki düğmelere bakarsanız, prt sc, PrtScn, PrtSc, PrntScrn, Print Scr, Prt Scrn, Print Scrn vb. olarak etiketlenmiş bir yazdırma ekranı tuşu olduğunu göreceksiniz. Dizüstü bilgisayarda ekranı kullanarak nasıl yazdırılır? bu anahtar? Bu, kullandığınız işletim sistemine bağlıdır.
Windows 8/10'da Ekran Görüntüsü Nasıl Alınır
- Ayrıca kaydetmek istediğiniz bilgileri içeren pencereyi veya uygulamayı açmanız gerekir.
- Bu sefer klavyenizde hem Print Screen tuşunu hem de Windows logo tuşunu bulmanız gerekiyor.
- Basmak Ekran görüntüsü + pencereler aynı zamanda.
- Tüm ekranın ekran görüntüsü anında alınacak ve otomatik olarak Ekran görüntüleri PC'nizdeki Resimler kitaplığınızdaki klasör.

Windows 7'de Ekran Görüntüsü Nasıl Alınır?
- Kaydetmek istediğiniz bilgileri içeren pencereyi veya uygulamayı açın.
- Aramak Ekran görüntüsü Klavyenizdeki tuşuna (adı yukarıda belirtildiği gibi değişir) basın. Genellikle sağ üst kısımda bulunur.
- tuşuna basın, sizin için tüm ekranın ekran görüntüsünü alacaktır.
- Şimdi resim yapıştırmanıza izin veren bir program veya uygulamayı açmanız gerekiyor; örneğin Microsoft Word veya Paint.
- Basmak Ctrl + V Ekran görüntüsünü yapıştırmak için açılış programında. Ayrıca boş alana sağ tıklayıp seçebilirsiniz. Yapıştırmak .
- Ekran görüntüsünü seçin ve istediğiniz formatta resim olarak kaydedin. Ardından bunun için bir depolama yolu seçin ve ona istediğiniz adı verin.

Yöntem 2: Dahili Ekran Alıntısı Aracıyla ASUS'un Ekran Görüntüsü
ASUS dizüstü bilgisayarınıza Windows sistemleri kuruyorsanız, Ekran Alıntısı Aracı, Alıntı ve Taslak veya her ikisiyle birlikte gelebilir. ASUS ekran görüntüsü için bunları nasıl kullanabilirim?
ASUS UEFI BIOS Yardımcı Programı Nedir ve USB'den Nasıl Önyükleme Yapılır?
Ekran Alıntısı Aracı ile Ekran Görüntüsü Nasıl Alınır?
Ekran Alıntısı Aracını kullanarak ASUS dizüstü bilgisayarda ekran görüntüsünü nasıl alacağınız aşağıda açıklanmıştır. Lütfen 4 ~ 6. adımların isteğe bağlı olduğunu unutmayın.
- Basmak Windows + S Windows aramayı açmak için.
- Tip Ekran alıntısı aracı arama kutusuna girin.
- Tıklamak Açık veya tuşuna basın Girmek Ekran Alıntısı Aracı En İyi eşleşmenin altındaysa.
- Bir seç Ekran alıntısı modu İstediğiniz.
- Tıklamak Gecikme Ekran alıntısının oluşturulmasını birkaç saniye geciktirmek için.
- Tıklamak Seçenekler Ayarları özelleştirmek için.
- Tıklamak Yeni ve bir alan seçmek için imlecinizi hareket ettirin.
- İsterseniz ekran görüntüsünü düzenleyin.
- Tıklamak Dosya -> Farklı kaydet ASUS ekran görüntüsünü kaydetmek için.

[Güncelleme 2021] Mac İçin Denemeniz Gereken En İyi 5 Ekran Alıntısı Aracı!
Snip & Sketch ile Ekran Görüntüsü Nasıl Alınır?
- Tıkla Başlangıç sol alt köşedeki düğmesine basın.
- Bulmak için Başlat menüsünün en altına doğru kaydırın. Diğer kolon.
- Aramak Alıntı ve Taslak seçeneğini seçin ve bu aracı açmak için tıklayın.
- Ayarlarını değiştirmeniz gerekiyorsa lütfen sağ üst köşedeki üç nokta simgesine tıklayın ve Ayarlar . (İsteğe bağlı)
- ASUS ekran görüntüsünü geciktirmek istiyorsanız lütfen aşağıdaki oka tıklayın. Yeni ve seç 3 saniyede kesin / 10 saniyede kesin . (İsteğe bağlı)
- Tıkla Yeni Küçük bir ekran görüntüsü panelini açmak için sol üst köşedeki düğmesine basın.
- Bir ekran alıntısı türü seçin ve imlecinizle yakalamak istediğiniz alanı belirtin.
- İsterseniz ekran görüntüsü görüntüsünü düzenleyin.
- Tıkla Farklı kaydet sağ üstteki simgeye basın veya Ctrl + S .
- Resmi saklamak için uygun bir yer seçin ve tıklayın. Kaydetmek .
Ayrıca, bölümünde belirtilen adımları kullanarak Alıntı ve Taslak'ı da arayabilirsiniz. Ekran Alıntısı Aracı ile Ekran Görüntüsü Nasıl Alınır? veya tuşuna basarak aracı açın. Windows + Üst Karakter + S klavyede.

Tweetlemek için tıklayın
Yöntem 3: ASUS Ekranını Yakalamak için MiniTool Video Converter'ı Kullanma
ASUS dizüstü bilgisayarda ekran kaydı nasıl yapılır? Daha iyi bir yol var: Güçlü ve kullanımı kolay ekran kaydediciyi kullanmak.
Sadece ismine bakarak MiniTool Video Converter'ı bir ekran kaydedici olarak görmeniz pek mümkün değildir. AMA, video dönüştürme, video indirme ve ekran kaydetme için tasarlanmış hepsi bir arada bir araçtır.
Kaydedici nasıl indirilir:
MiniTool Video Converter'ın ayrıntılı tanıtımını görmek için buraya tıklayın veya doğrudan indirmek için aşağıdaki düğmeye tıklayın; lütfen kararınızı verin.
MiniTool Video Dönüştürücüİndirmek İçin Tıklayın100%Temiz ve Güvenli
Kaydedici nasıl kurulur:
İndirdiğiniz kurulum dosyasına gidin -> kurulum sihirbazını açmak için üzerine çift tıklayın -> tıklayın Şimdi kur doğrudan yüklemek için. Ayrıca tıklayabilirsiniz Özel Kurulum varsayılanı değiştirmek için Dil & Kurulum Yolu Şimdi Kur'a tıklamadan önce.

MiniTool Video Converter Kullanarak ASUS Dizüstü Bilgisayarın Ekran Görüntüsü Nasıl Alınır?
MiniTool Ekran Kaydedici nasıl açılır:
- Kurulum işleminin sonunda Şimdi Başlat'ı tıklatarak MiniTool Video Converter'ı başlatın. Ayrıca dizüstü bilgisayarınızın masaüstünde oluşturulan yazılım simgesine çift tıklayarak açabilirsiniz.
- Arayüzün üst kısmına baktığınızda Video Dönüştürme'nin varsayılan olarak seçili olduğunu göreceksiniz. Şimdi, Ekran kaydı sekmesi.
- Tıkla Ekranı kaydetmek için tıklayın bölümü ve küçük MiniTool Ekran Kaydedici paneli açılacaktır.

ASUS dizüstü bilgisayarınızın ekranı nasıl yakalanır:
- İçinden seçmek Tam ekran Ve Bölge Seç panelin sol tarafından.
- Ayarlayın Sistem veya Mikrofon Sesi ihtiyaçlara göre.
- Tıkla Ayarlar Çıktı klasörünü, çıktı formatını vb. değiştirmek için sağ üstteki simge. (Adım 1 ~ 3 isteğe bağlıdır.)
- Kırmızıya tıklayın Kayıt Ekranınızı kaydetmeye başlamak için sağ tarafta bulunan düğme.
- Varsayılan olarak ASUS dizüstü bilgisayar ekranı kaydı 3 saniye içinde başlayacaktır. Ve bilgi istemi size şunu yapmanız gerektiğini söylüyor: Kaydı durdurmak için F6 tuşuna basın .
- Basmak F6 Kaydı ne zaman bitirmek isterseniz. Ayrıca tuşuna da basabilirsiniz. F9 Kayıt işlemi sırasında duraklatmak ve devam ettirmek için.
- Video dosyası kaydedicide görüntülenecektir.

Kaydettiğiniz videoyu nasıl görüntüleyebilirsiniz:
- Video dosyasına sağ tıklayın -> seçin Ön izleme .
- Video dosyasına sağ tıklayın -> seçin Açık dosya -> oynatmak için videoya çift tıklayın.
- Videoyu seçin -> tıklayın Klasör simgesini aç sol alt köşede -> oynatmak için videoya çift tıklayın.
Yöntem 4: Snagit'i İndirin ve Kullanın
Snagit ayrıca kullanıcıların video görüntüsünü ve ses çıkışını yakalamasına yardımcı olmak için tasarlanmış harika bir ekran görüntüsü programıdır. Snagit'i Windows işletim sistemlerinin yaygın sürümlerinde hem ekran kaydı hem de görüntü düzenleme için kullanabilirsiniz.
Snagit'i bir ASUS dizüstü bilgisayara nasıl indirebilirim ve yükleyebilirim:
- ASUS dizüstü bilgisayarınızı açın ve ziyaret etmek için bir tarayıcı açın. bu resmi web sitesi .
- Tıkla Ücretsiz deneme üstteki düğme veya İndirmek Snagit'i Bugün Alın altındaki düğme; ardından kurulum dosyasını saklamak için bir konum seçin.
- Kurulum dosyasına gidin ve üzerine çift tıklayın.
- Kurulum işlemini tamamlamak için ekrandaki talimatları izleyin.
![Ekran Kaydım Neden Çalışmıyor? Nasıl düzeltilir? [Çözüldü]](http://gov-civil-setubal.pt/img/blog/97/how-take-screenshot-your-asus-laptop.jpg) Ekran Kaydım Neden Çalışmıyor? Nasıl düzeltilir? [Çözüldü]
Ekran Kaydım Neden Çalışmıyor? Nasıl düzeltilir? [Çözüldü]Ekran kaydım neden çalışmıyor? Bu gönderi size Windows, Mac, Android ve iPhone'da çalışmayan ekran kaydının nasıl düzeltileceğini öğretir. Şimdi kontrol et.
Devamını okuSnagit Kullanarak ASUS'ta Ekran Görüntüsü Nasıl Alınır?
- Snagit'i başlatın ve hesabınızla oturum açın veya yeni bir hesap oluşturun.
- Snagit'in sorduğu soruyu yanıtlayın ve yakalamayı başlatmanın bir yolunu seçin: Yakalama Penceresi (Varsayılan) veya Pencere ve Widget'ı Yakala .
- Tıklamak Kaydetmek ve bekle.
- Kırmızı daireye tıklayın Esir almak sağ taraftaki düğmeye basın.
- Alanı otomatik olarak seçmek için bir pencerenin veya bölgenin üzerine gelin veya tıklayarak, sürükleyip bırakarak özel bir alan seçin.
- Bunun anlamı kamera simgesine tıklayın. Bir görüntü yakalayın . (Ayrıca video simgesine de tıklayabilirsiniz. video çek .)
- Ekran görüntüsü görüntüsü açılışta görünecek Snagit Düzenleyici . Görselinizi ihtiyaçlarınıza göre düzenleyebilirsiniz.
- Tıklamak Dosya -> Farklı kaydet Ekran görüntüsünü saklamak için. (Ayrıca üzerine tıklayabilirsiniz.) Paylaşmak Çeşitli yöntemlerle paylaşmak için sağ üst köşedeki düğmesine basın.)

ASUS dizüstü bilgisayarın siyah ekranıyla karşılaşırsanız nasıl düzeltilir?
Yöntem 5: Xbox Game Bar'ı kullanma
ASUS dizüstü bilgisayarınızda Windows 10 veya Windows 11 kullanıyorsanız ekran görüntüsü almak için Xbox Game Bar'ı da kullanabilirsiniz.
Windows 11'de Xbox Game Bar nasıl etkinleştirilir:
- tuşuna basarak Windows 11'de Ayarlar'ı açın. Windows + ben veya başka şekillerde.
- Şunu seçin: Oyun sol bölmeden sekme.
- Aramak Xbox Oyun Çubuğu seçeneğini seçin ve üzerine tıklayın.
- Bul Açık Xbox Oyun Çubuğu kumandadaki bu düğmeyi kullanarak özelliğini açın ve anahtarını şu konuma getirin: Açık .
- Bilgisayarı yeniden başlatın.
Lütfen oku bu sayfa Windows 10'da Xbox Game Bar'ın nasıl etkinleştirileceğini/devre dışı bırakılacağını bilmek.

Bu Özelliklere Sahip ASUS Dizüstü Bilgisayarda Ekran Görüntüsü Nasıl Alınır?
Xbox Game Bar'ı etkinleştirdikten sonra ASUS'ta ekran görüntüsü nasıl alınır?
- Basmak Windows + G Xbox Game Bar'ı açmak için.
- Tıklamak Ekran görüntüsü al (kamera simgesi) şu anda olanların fotoğrafını çekmek için.
- Ayrıca tuşuna da basabilirsiniz. Windows + Alt + Yazdırma Ekranı Etkin pencereyi doğrudan yakalamak için.
Video nasıl kaydedilir: tıklayın Şu andan itibaren kaydet (daire simgesi) bir klibi başlatmak için -> tıklayın Kaydetmeyi bırak Kaydı istediğiniz zaman durdurmak için (kare simge).
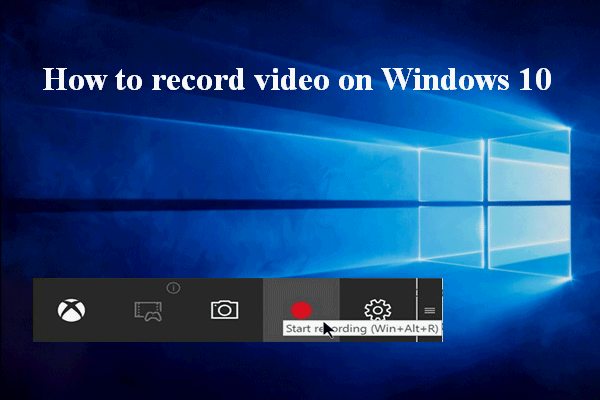 PC Windows 10'da Video Nasıl Kaydedilir [Çözüldü]
PC Windows 10'da Video Nasıl Kaydedilir [Çözüldü]İnternette pek çok kişi aynı soruyu soruyor: Windows 10'da video nasıl kaydedilir; bu sayfada birkaç yararlı yol tanıtılmaktadır.
Devamını okuYöntem 6: Tarayıcıda Ekran Görüntüsü Alın
Birçok tarayıcı, kullanıcılara ekranı yakalama özelliği sunar: Chrome, Firefox, Edge, Safari vb.
Tarayıcıda Ekran Görüntüsü Nasıl Alınır?
Burada, açılan bir tarayıcıda ASUS'ta nasıl ekran görüntüsü alacağınızı göstermek için Chrome'u örnek olarak alacağım.
- Kaydetmek istediğiniz pencereyi veya bilgiyi açın.
- Açık Krom dizüstü bilgisayarınızda.
- Basmak Ctrl + Üst Karakter + I Element Inspector'ı açmak için.
- Basmak Ctrl + Üst Karakter + P .
- Tip ekran görüntüsü arama çubuğuna girin. Enter tuşuna basmayın!!!
- Bir ekran görüntüsü seçeneğini belirlemek için ok tuşlarını kullanın: Alan ekran görüntüsünü yakala , Tam boyutlu ekran görüntüsü yakalayın , Düğüm ekran görüntüsünü yakala , veya Ekran görüntüsü yakala .
- Gerekirse yakalamak istediğiniz alanı tanımlayın. Ekran görüntüsü görüntüsü otomatik olarak kaydedilecektir.
Ayrıca işi sizin yerinize yapması için Tam Sayfa Ekran Yakalama gibi bir tarayıcı uzantısı da ekleyebilirsiniz.

Tweetlemek için tıklayın
Karar
Bu sayfada öncelikle ASUS dizüstü bilgisayar kısaca tanıtılıyor ve neden ekran görüntüsü almanız gerektiği gösteriliyor. Ardından ASUS dizüstü bilgisayarda kolayca ekran görüntüsü almanız için 6 kullanışlı yöntem sunar. Lütfen bunları dikkatle okuyun ve herhangi bir sorunla karşılaşırsanız bize bir mesaj bırakın.
ASUS dizüstü bilgisayarı fabrika ayarlarına nasıl geri yükleyeceğinizi bilmiyorsanız buraya tıklayın.

![Telugu Filmlerini Çevrimiçi İzlemek İçin En İyi 8 Site [Ücretsiz]](https://gov-civil-setubal.pt/img/movie-maker-tips/11/top-8-sites-watch-telugu-movies-online.png)



![Windows 10'da 0xc1900101 Hatasını Düzeltmek için 8 Etkili Çözüm [MiniTool İpuçları]](https://gov-civil-setubal.pt/img/backup-tips/00/8-efficient-solutions-fix-0xc1900101-error-windows-10.png)

![Kayıp Masaüstü Dosya Kurtarma: Masaüstü Dosyalarını Kolayca Kurtarabilirsiniz [MiniTool İpuçları]](https://gov-civil-setubal.pt/img/data-recovery-tips/54/lost-desktop-file-recovery.jpg)


![[Tam Kılavuz] - Windows 11 10'da Net Kullanıcı Komutu Nasıl Kullanılır?](https://gov-civil-setubal.pt/img/news/0D/full-guide-how-to-use-net-user-command-on-windows-11-10-1.png)

![YouTube'da Kekemelik! Nasıl Çözülür? [Tam Kılavuz]](https://gov-civil-setubal.pt/img/blog/30/youtube-stuttering-how-resolve-it.jpg)




![[9 Yol] – Windows 11/10'da Uzak Masaüstü Siyah Ekranı Düzeltilsin mi?](https://gov-civil-setubal.pt/img/news/99/fix-remote-desktop-black-screen-windows-11-10.jpg)
