Windows 10 11'de Dosya Sistemi Hatası 2144927439 Nasıl Düzeltilir?
How To Fix File System Error 2144927439 On Windows 10 11
Dosya sistemi hataları sizin için yeni olmayabilir. Bazılarınızın Başlat menüsünü, bildirim merkezini veya Microsoft Store'dan indirilen herhangi bir uygulamayı açmaya çalıştığınızda 2144927439 dosya sistemi hatasıyla karşılaştığı bildirildi. Boşver! Bu yazıda MiniTool Web Sitesi , size bazı gelişmiş çözümleri listeleyeceğiz.Dosya Sistemi Hatası 2144927439
Dosya sistemi hatası 2144927439, Windows ortamında bir uygulamanın çalıştırılmasını, dosyaların açılmasını, yeni dosyalar oluşturulmasını veya dosyayla ilgili diğer eylemlerin gerçekleştirilmesini engelleyen yaygın bir sorundur. Sizin için bazı olası nedenleri çıkardık:
- Bozuk sistem dosyaları
- Microsoft Store uygulamalarının kaydı silindi
- Microsoft Mağazası ile ilgili sorunlar
- Devre dışı bırakılmış Windows Lisans Yöneticisi kaynakları
Windows 10/11'de Dosya Sistemi Hatası 2144927439 Nasıl Düzeltilir?
Düzeltme 1: Dosya Gezgini İşlemini Yeniden Başlatın
Öncelikle kullanıcı arayüzünü tamamen yenilemek ve sonuçların daha iyi yüklenmesine yardımcı olmak için Windows Gezgini'ni yeniden başlatmayı deneyebilirsiniz. Böyle yaparak:
1. Adım. Sağ tıklayın görev çubuğu ve ardından seçin Görev Yöneticisi .
Adım 2. Altında Süreçler sekme, bul Windows Gezgini ve seçmek için sağ tıklayın Tekrar başlat .
Düzeltme 2: Bozuk Sistem Dosyalarını Onarın
Adobe CS6 Service Manager ile ilişkili Cs6servicemanager.exe dosyası bilinmeyen bir nedenden dolayı bozulmuş olabilir. Bu durumda, SFC ve DISM kombinasyonunun 2144927439 dosya sistemi hatası için çalışıp çalışmadığını kontrol edebilirsiniz.
Adım 1. Çalıştır Komut istemi yönetici haklarına sahip.
Adım 2. Yazın sfc /scannow ve vur Girmek .
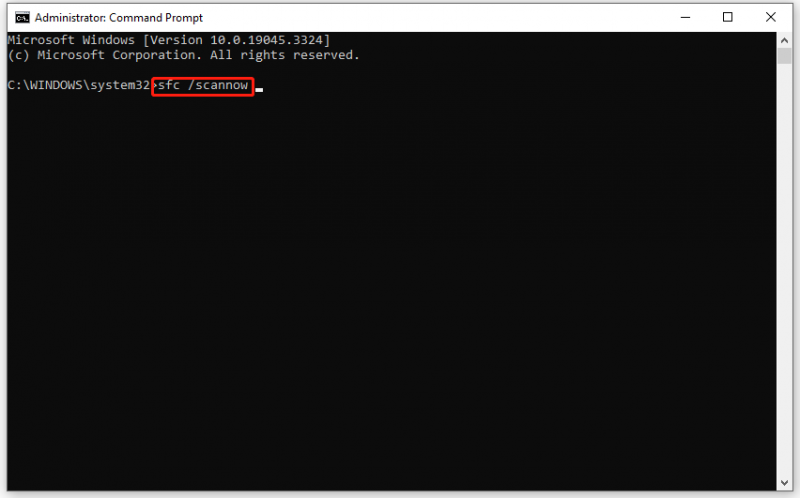
3. Adım. İşlemlerin tamamlanmasını bekleyin ve ardından aşağıdaki komutları çalıştırın:
DISM /Çevrimiçi /Görüntü Temizleme /CheckHealth
DISM /Çevrimiçi /Görüntü Temizleme /ScanHealth
DISM /Çevrimiçi /Temizleme-Resim /RestoreHealth
Düzeltme 3: Microsoft Store'u yeniden kaydedin
Bazı üçüncü taraf uygulamalar sorunlara neden olabilir ve uygulamaların kaydının silinmesine neden olabilir. Böyle bir durumda Microsoft Store uygulamasını yeniden kaydetmeyi düşünebilirsiniz. Bunu nasıl yapacağınız aşağıda açıklanmıştır:
1. Adım. Sağ tıklayın Başlangıç simgesine dokunun ve seçin Windows PowerShell (Yönetici) .
Adım 2. tıklayın Evet tarafından istenirse UAC .
3. Adım. Aşağıdaki komutları tek tek çalıştırın ve tuşuna basmayı unutmayın. Girmek .
- Get-AppXPackage -Tüm Kullanıcılar -Ad windows.immersivecontrolpanel | Foreach {Add-AppxPackage -DisableDevelopmentMode -Register “$($_.InstallLocation)\AppXManifest.xml” -Verbose}
- Get-AppxPackage Microsoft.Windows.ShellExperienceHost | foreach {Add-AppxPackage -register “$($_.InstallLocation)\appxmanifest.xml” -DisableDevelopmentMode}
- Get-AppXPackage WindowsStore -Tüm Kullanıcılar | Foreach {Add-AppxPackage -DisableDevelopmentMode -Register “$($_.InstallLocation)\AppXManifest.xml”}
- Get-AppXPackage | Foreach {Add-AppxPackage -DisableDevelopmentMode -Register “$($_.InstallLocation)\AppXManifest.xml”}
Düzeltme 4: Sistem Geri Yükleme Gerçekleştirin
Son zamanlarda sisteminizde bazı değişiklikler yaptıysanız, aşağıdakileri kullanabilirsiniz: Sistem Geri Yükleme Bilgisayarınızın durumunu zamandaki önceki bir noktaya döndürmek için. Bunu nasıl yapacağınız aşağıda açıklanmıştır:
Adım 1. Yazın bir geri yükleme noktası oluştur arama çubuğuna tıklayın ve Girmek .
Adım 2. Altında Sistem koruması , vurmak Sistem Geri Yükleme ve vur Sonraki .
3. Adım. Bir geri yükleme noktası seçin ve tuşuna basın. Sonraki .
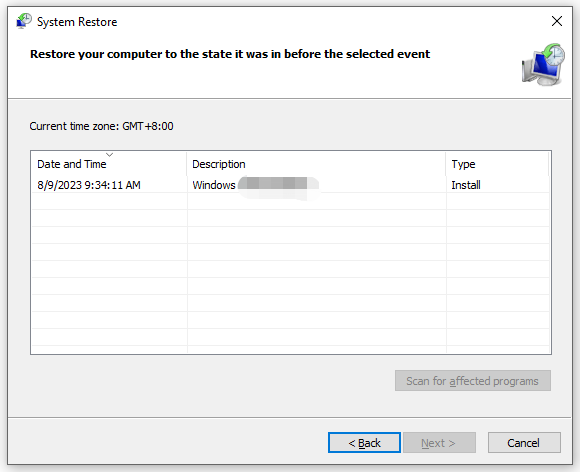
Adım 4. Tıklayın Sona ermek süreci başlatmak için.
Düzeltme 5: Windows'u Sıfırla
2144927439 dosya sistemi hatası için son çare bilgisayarınızı sıfırlamaktır. Bu özellik size iki seçenek sunar: Dosyalarımı sakla Ve Her şeyi kaldır . İlk seçenek, belgeler, müzik ve daha fazlası dahil olmak üzere kişisel dosyalarınızı saklamanıza olanak tanırken ikinci seçenek, yüklü programlar, uygulamalar, ayarlar, kişisel dosyalar ve daha fazlası dahil her şeyi siler.
Burada, daha fazla işlem yapmadan önce verilerinizin bir yedeğini almanızı içtenlikle tavsiye ediyoruz. Bunu yaparak verilerinize ekstra bir koruma katmanı eklemiş olursunuz. Herhangi bir yanlış işlem veya diğer kazalar nedeniyle verilerinizi kaybettiğinizde, kurtarmak için yalnızca birkaç tıklama yeterlidir. Verilerinizi yedeklemek için, Windows yedekleme yazılımı – MiniTool ShadowMaker sizin için en iyi seçim olabilir.
1. Hareket: Dosyalarınızı MiniTool ShadowMaker ile Yedekleyin
Adım 1. MiniTool ShadowMaker'ı başlatın.
MiniTool ShadowMaker Denemesi İndirmek İçin Tıklayın 100% Temiz ve Güvenli
Adım 2. Destek olmak sayfa, tıklayın KAYNAK > Klasörler ve Dosyalar Korumak istediğiniz dosyaları seçmek için Sonra şuraya git VARIŞ NOKTASI Yedekleme için bir depolama yolu seçmek için.
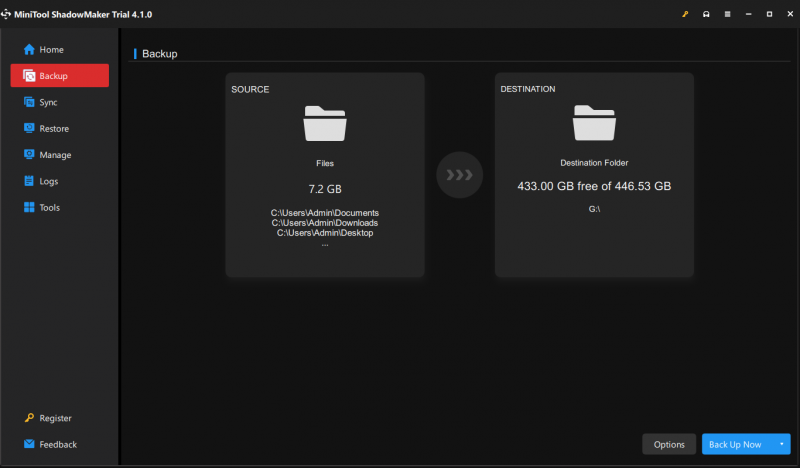
3. Adım. Tıklayın Şimdi yedekle İşlemi bir kerede başlatmak için.
2. Hareket: Bilgisayarınızı Sıfırlayın
Adım 1. Basın Kazanç + BEN açmak Ayarlar .
Adım 2. Şuraya gidin: Güncelleme ve Güvenlik > İyileşmek > Başlamak altında Bu bilgisayarı sıfırla .
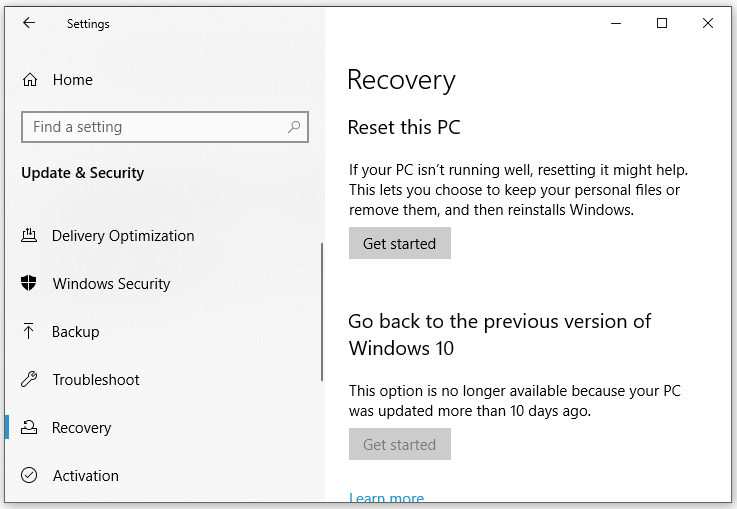
Adım 3. Seçin Dosyalarımı sakla > seç Yerel yeniden yükleme > vur Sonraki > tıklayın Sıfırla Kararınızı onaylamak için.
Adım 4. İşlemin tamamlanmasını bekleyin ve 2144927439 Windows 11/10 dosya sistemi hatasının kaybolup kaybolmadığını kontrol edin.
Son söz
Bu kılavuzda 2144927439 dosya sistemi hatasına kısa bir giriş yapıyoruz ve sizin için bazı uygun çözümleri topluyoruz. İçtenlikle bundan faydalanabileceğinizi umuyoruz!
![CloudApp Nedir? CloudApp Nasıl İndirilir/Yüklenir/Kaldırılır? [MiniAraç İpuçları]](https://gov-civil-setubal.pt/img/news/4A/what-is-cloudapp-how-to-download-cloudapp/install/uninstall-it-minitool-tips-1.png)
![Kablosuz Özelliğinin Kapatıldığını Düzeltmek İçin Tam Kılavuz [MiniTool Haberleri]](https://gov-civil-setubal.pt/img/minitool-news-center/53/full-guide-fix-that-wireless-capability-is-turned-off.png)



![Bir VMware Dahili Hatası mı Yaşıyorsunuz? 4 Çözüm Var [MiniTool Haberleri]](https://gov-civil-setubal.pt/img/minitool-news-center/93/encountering-an-vmware-internal-error.png)


![[Tam Kılavuz] Sony Vaio'dan 5 Yolla Veri Nasıl Kurtarılır](https://gov-civil-setubal.pt/img/partition-disk/55/full-guide-how-to-recover-data-from-sony-vaio-in-5-ways-1.jpg)







![Bilgisayarı Çözmenin 6 Yöntemi Donmaya Devam Ediyor (# 5 Harika) [MiniTool İpuçları]](https://gov-civil-setubal.pt/img/data-recovery-tips/39/6-methods-solve-computer-keeps-freezing.jpg)


