Windows'u Yeniden Yüklemeden Anakart ve CPU Nasıl Yükseltilir [MiniTool İpuçları]
How Upgrade Motherboard
Özet:

Bu gönderi, Windows 10/8 / 7'yi sıfırdan yeniden yüklemeden anakart ve CPU'yu yükseltmek isteyen her kullanıcı için tasarlanmıştır. Bunlardan biriyseniz, ana kartı ve CPU'yu yükselttikten / değiştirdikten / değiştirdikten sonra mevcut Windows kurulumunuzu, programlarınızı ve ayarlarınızı koruyabilmek için talimatları izleyin.
Hızlı navigasyon :
Windows'u Yeniden Yüklemeden Anakartı ve CPU'yu Yükseltebilir misiniz?
Bazen anakart, CPU vb. Donanımınız arızalı olabilir ve Windows 10/8/7 işletim sisteminizde başlatma sorunlarına neden olabilir. Veya mevcut anakartınızdan ve CPU'nuzdan memnun kalmayabilir ve bunları yükseltmek veya değiştirmek isteyebilirsiniz.
Günümüzde çoğu ev ve ofis kullanıcısı için, anakart ve CPU güncellemesinden sonra yeni bir kurulumun tamamlanması bir sorun değildir, ancak bu sıkıcı işi uzak tutmak hala gereklidir. Ayrıca, önceden yüklenmiş tüm uygulamaları yeniden yüklemeniz, sistem ayarlarını yapılandırmanız ve verileri aktarmanız gerekecek, çünkü temiz kurulum onları kaldıracaktır, bazı programların yeniden etkinleştirilmesi gerekmeden.
Bu nedenle, çoğu insan gibi, muhtemelen donanımınızı Windows'u yeniden yüklemeden de yükseltmek istersiniz.
İpucu: Küçük parça güncellemeleri için, karşılık gelen eski sürücüleri kaldırabilir ve değiştirmeyi tamamladıktan sonra yenilerini yükleyebilirsiniz.Ardından bir soru geliyor: Windows 10/8 / 7'yi yeniden yüklemeden ana kartımı ve CPU'yu yükseltebilir miyim?
Cevap Evet !
Bu makale size yöneliktir - Windows'u yeniden yüklemeden ölü anakartın nasıl değiştirileceğini ayrıntılı olarak açıklamaktadır. İşlem doğru bir şekilde tamamlandığında, Windows işletim sistemi, anakart yükseltmesinden sonra önyükleme yapabilecektir.
Windows'u Yeniden Yüklemeden Anakart ve CPU Nasıl Yükseltilir
Not: Anakart ve CPU'yu değiştirmeye gelince, Windows 7/8 ve XP ve Vista gibi eski sistemler, değiştirmeden sonra işletim sistemi ve donanım arasındaki uyumluluk nedeniyle büyük olasılıkla önyükleme yapamayacaktır. Ancak çoğu durumda Windows 10, yeni donanımınızı kolayca tanıyabilir ve aşağıdaki talimatları izlemeden başarıyla başlatılabilir.Donanım değişikliğinden sonra sistemin düzgün çalışabilmesini sağlamak için, çalışmayan bir ana kartı ve CPU'yu Windows'u yeniden yüklemeden kolayca değiştirmenin 3 yolu vardır.
Yöntem 1: Evrensel Geri Yükleme için MiniTool ShadowMaker'ı kullanın
MiniTool ShadowMaker, en iyi Windows yedekleme yazılımı , Windows 10/8/7 kullanıcılarının veri koruması için dosyaları, işletim sistemini, bölümü ve tüm diski yedeklemesine yardımcı olmak için tasarlanmıştır. Bilgisayarda herhangi bir şey ters giderse, hızlı bir olağanüstü durum kurtarma işlemi gerçekleştirebilirsiniz.
Ek olarak, Evrensel Geri Yükleme özelliği, Windows işletim sistemini farklı donanıma sahip bir bilgisayara geri yüklemenizi sağlar. Bu nedenle, Windows 10/8 / 7'yi yeniden yüklemeden anakartı değiştirmeyi ve CPU'yu değiştirmeyi denerseniz tam olarak ihtiyacınız olan şey budur. Alışkın olduğunuz önceki sistem ayarlarında hiçbir değişiklik yapılmayacaktır.
Her şeyden önce, bir Media Builder -e önyüklenebilir bir disk veya USB sürücü oluşturun önyükleme yapılamadığında bilgisayarı başlatmak için. Bu araçla, sistemi farklı donanımlarla PC'ye geri yükleyebilirsiniz.
Şimdi, Aşağıdaki düğmeden ücretsiz olarak Deneme Sürümü'nü indirerek bu aracı deneyin. Bu sürümün yalnızca 30 günlük ücretsiz deneme sunduğunu unutmayın. Bu yazılımı beğendiyseniz, Pro Sürümü .
İndirdikten sonra donanım yükseltmesini başlatın. Ve burada örnek olarak 'Windows 7'yi yeniden yüklemeden anakartı değiştir'i alacağız.
İşlem 1: Yükseltmeden önce Windows İşletim Sistemini Yedekleyin
Anakart ve CPU'nun yükseltilmesinden, değiştirilmesinden veya değiştirilmesinden önce, herhangi bir kazayı önlemek için bir sistem görüntüsü yedeklemesi oluşturmanızı şiddetle tavsiye ederiz. Elbette gereksiz bulursanız bu işlemi bir sonrakine atlayabilirsiniz.
Windows 7 işletim sisteminin nasıl yedekleneceğini görelim.
Adım 1: MiniTool ShadowMaker Trial Edition'ı başlatın.
2. Adım: Şu adrese yönlendirileceksiniz: Ev Önceki yedekleme oluşturulmadıysa bir yedek oluşturmak için sayfa. Gitmek için ipucunu takip edin Destek olmak sekmesi.
3. Adım: Aşağıdaki arayüze bir göz atın! Sistemle ilgili tüm bölümlerin varsayılan olarak yedekleme kaynağı ve hedef klasör olarak seçildiğini göreceksiniz. Sadece tıkla Şimdi yedekle içinde Yönetin görevi gerçekleştirmek için sekme
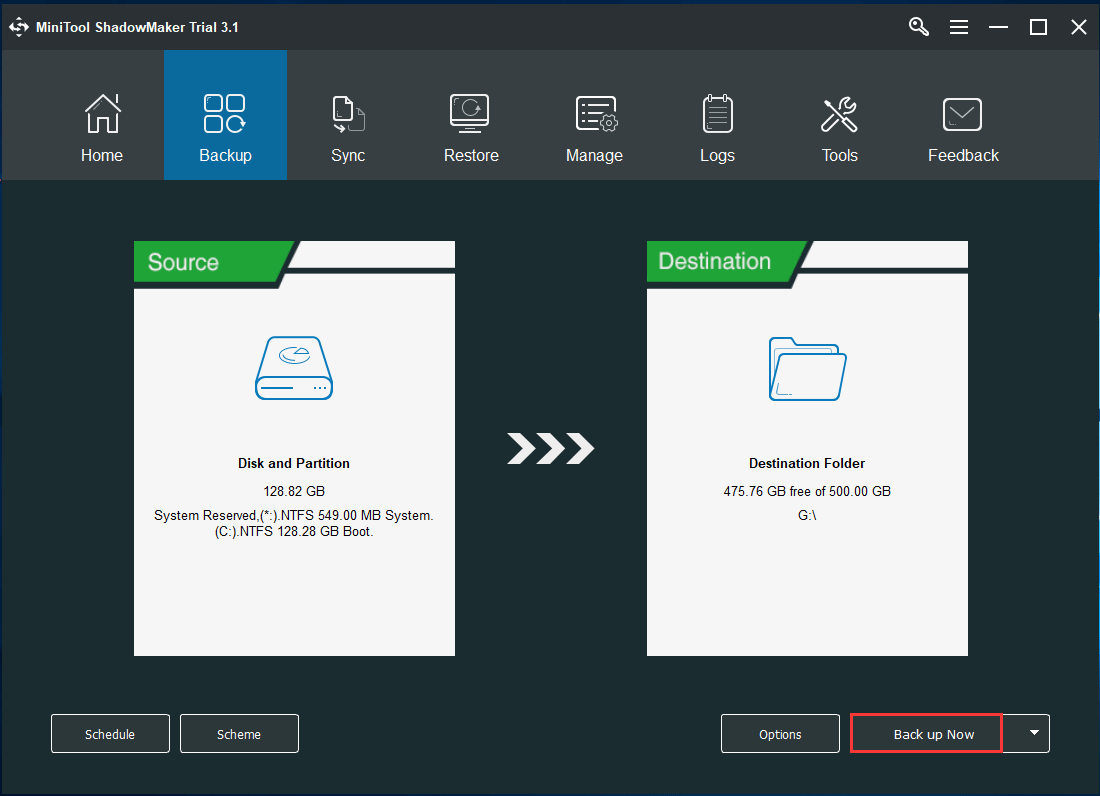
İşlem 2: Donanım Yükseltmesinden Sonra Evrensel Geri Yükleme için Önyüklenebilir Disk veya Sürücü Oluşturun
Anakartı ve CPU'yu değiştirdikten sonra, Windows 7'niz büyük olasılıkla çalışmayacaktır. Bu nedenle, Windows'u yeniden yüklemeden anakartı ve CPU'yu yükseltmek için, önyüklenebilir bir CD / DVD disk veya USB flash sürücü oluşturmanız gerekir. Media Builder MiniTool ShadowMaker'ın evrensel geri yükleme özelliği.
Adım 1: MiniTool ShadowMaker Trial Edition'ı açın, seçin Denemeye Devam Edin ve yerel yedekleme.
Adım 2: Altında Araçlar sekme, seç Media Builder özelliği.
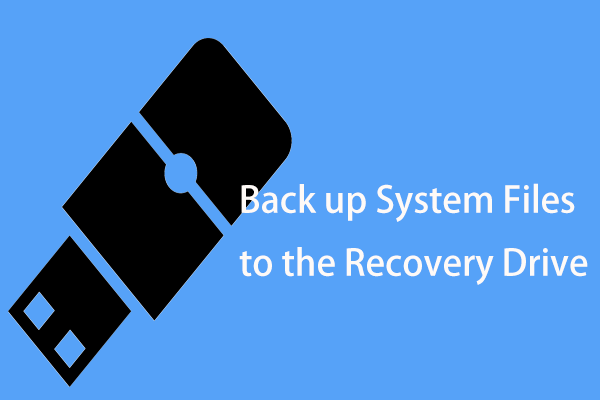
3. Adım: MiniTool eklentisine sahip WinPE tabanlı ortam devam etmek için bölüm.
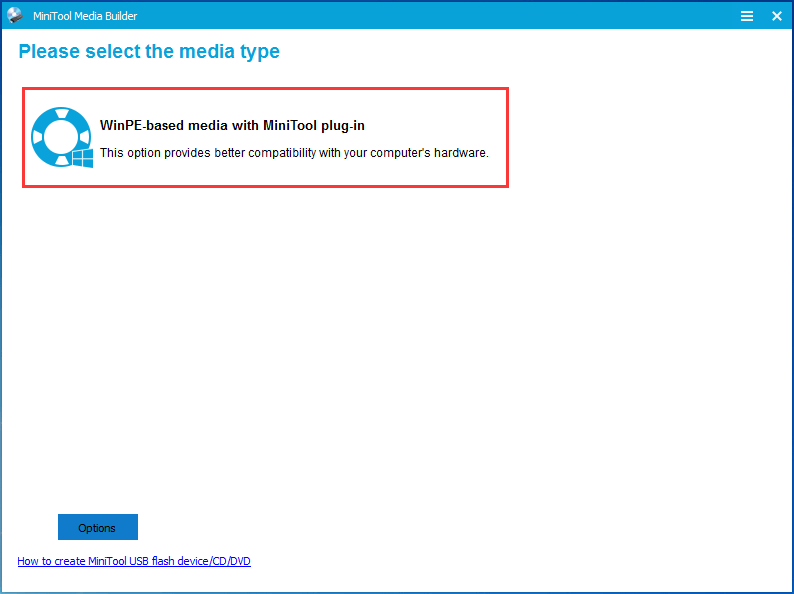
Adım 4: ISO dosyası, USB sabit sürücü, USB flash sürücü ve CD / DVD disk olabilen ortam hedefini seçin. Ardından yaratmaya başlayın.
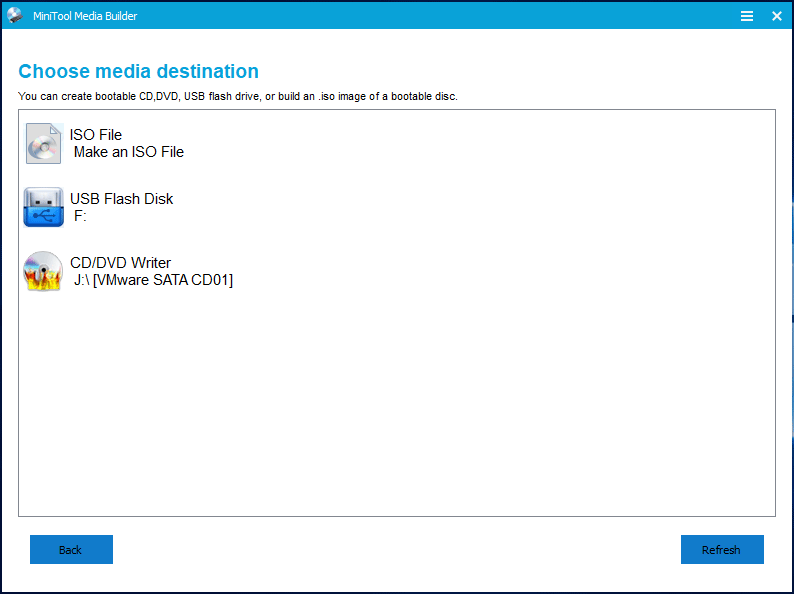
Sonunda, sistem yedeklemeli bir kurtarma sürücünüz olacak.
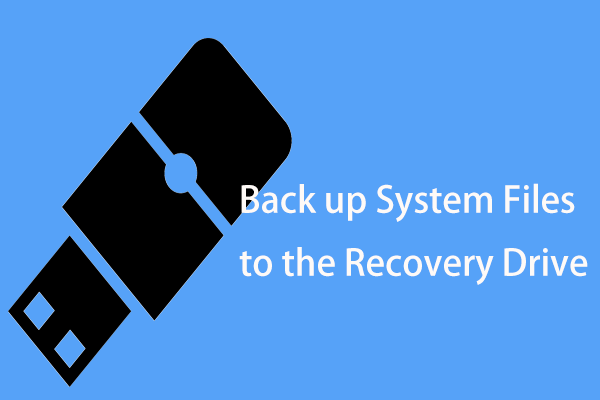 2 Sistem Dosyalarını Kurtarma Sürücüsüne Yedeklemenin Alternatif Yolları
2 Sistem Dosyalarını Kurtarma Sürücüsüne Yedeklemenin Alternatif Yolları Bilgisayarı geri yüklemek için sistem dosyalarını kurtarma sürücüsüne yedeklemek mi istiyorsunuz? İşte ayrıntılı bilgiler ve iki etkili alternatif yol.
Daha fazla okuOluşturulan önyüklenebilir medya ile şunları yapabilirsiniz: bilgisayarınızı önyüklenebilir diskten veya USB sürücüsünden başlatın Windows 7'de yeni bir anakart kurduktan sonra.
Operasyon 3: Anakartınızı ve CPU'nuzu Yükseltin
Sistem yedeklemeli önyüklenebilir bir USB sürücü veya CD / DVD disk oluşturduktan sonra, şimdi ana kartı ve CPU'yu değiştirmeye başlayabilirsiniz.
Windows 7'de ölü anakartı değiştirmek ve yeni bir anakart takmak için seçtiğiniz anakartın bilgisayar kasasına takılabilmesini sağlamalı ve anakartın bağlantı noktasına dikkat etmelisiniz.
Ek olarak, ana kartın modeline ve performans parametresine göre CPU seçilmelidir. Kısacası, uygun anakart ve CPU'yu seçin.
Seçimi tamamladıktan sonra, yükseltmek için önlem alın. Bu gönderi - Yeni Bir CPU veya Anakart (veya Her İkisi) Nasıl Yükseltilir ve Takılır bu işi yapmanıza yardımcı olur.
İşlem 4: Önemli - Sistemi Benzeri Olmayan Anakarta Geri Yükleme
Anakartınızı ve CPU'nuzu değiştirdiyseniz, Windows 7 çalışmayacaktır. Yüklü Windows yonga seti sürücüleri uyumsuz olabileceğinden, muhtemelen temiz bir Windows yüklemesi yapmanız ve işletim sistemini geri yüklemeniz gerekir.
Merak etmeyin. MiniTool ShadowMaker adlı bir özellik vardır Evrensel Geri Yükleme , yapmanıza olanak sağlar sistemi farklı donanıma sahip bilgisayara geri yükleyin . Burada, Windows 7/8 / 10'u yeniden yüklemeden CPU ve ana kartı değiştirdikten sonra bir geri yükleme gerçekleştirmek için kullanabilirsiniz.
Adım 1: Önyükleme sıranızı değiştirin ve içinde oluşturduğunuz önyüklenebilir medyayı kullanarak Windows'unuzu başlatın. Operasyon 2 .
Adım 2: Birkaç saniye sonra MiniTool ShadowMaker Bootable Edition başlayacak. Sadece git Araçlar seçmek için sekme Evrensel Geri Yükleme özelliği.
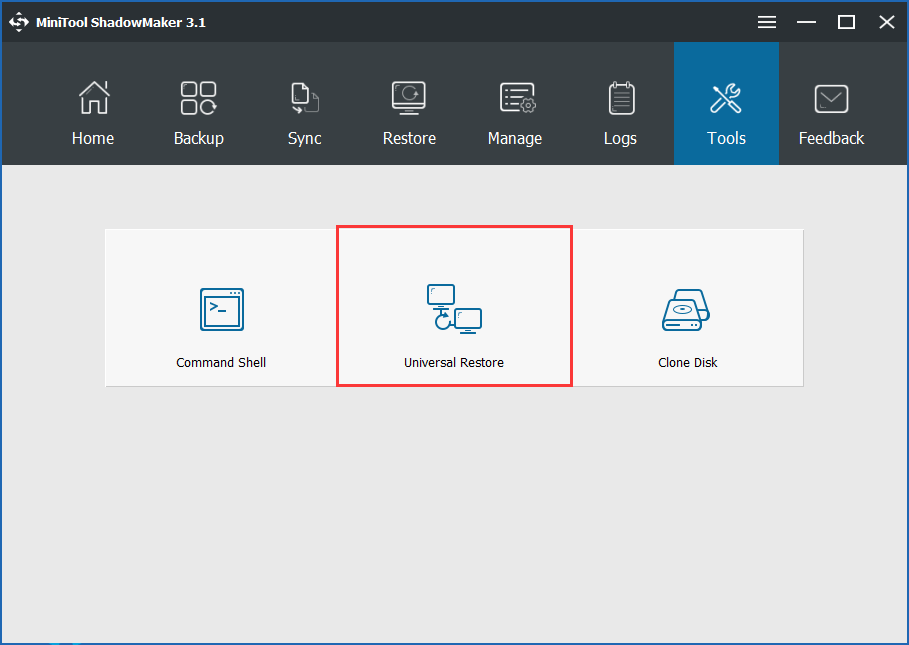
Adım 3: Ardından, bu yazılım otomatik olarak sabit sürücüde yüklü olan işletim sistemini algılayacak ve listeleyecektir. Windows 7'yi seçin ve tıklayın Onarmak anakartı ve CPU'yu değiştirdikten veya yükselttikten sonra başlatılamayan işletim sistemini onarmak için.
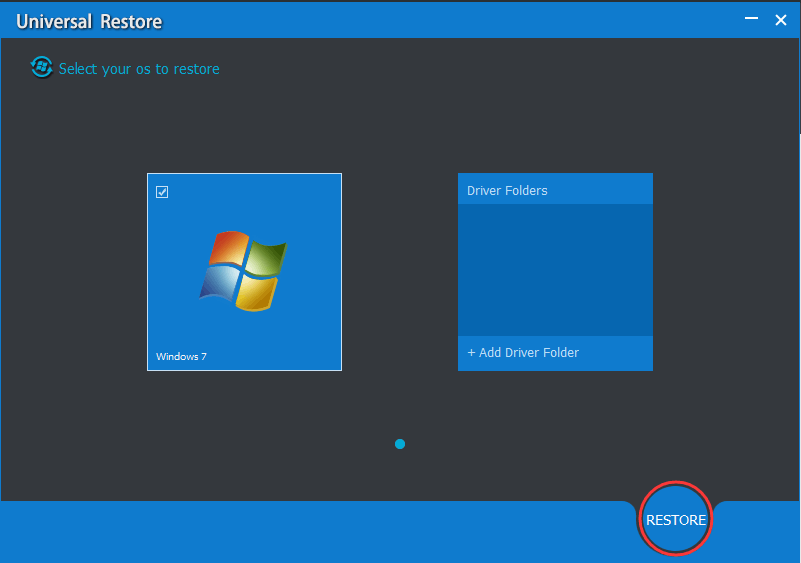
MiniTool ShadowMaker ile, Windows 10/8 / 7'yi yeniden yüklemeden anakart ve CPU'yu kolayca yükseltebilirsiniz. Şimdi, bu iş için PC'nize indirin ve kurun. Bu ücretsiz yazılımı ihtiyaç duyan arkadaşlarınızla paylaşabilirsiniz.
![CloudApp Nedir? CloudApp Nasıl İndirilir/Yüklenir/Kaldırılır? [MiniAraç İpuçları]](https://gov-civil-setubal.pt/img/news/4A/what-is-cloudapp-how-to-download-cloudapp/install/uninstall-it-minitool-tips-1.png)
![Kablosuz Özelliğinin Kapatıldığını Düzeltmek İçin Tam Kılavuz [MiniTool Haberleri]](https://gov-civil-setubal.pt/img/minitool-news-center/53/full-guide-fix-that-wireless-capability-is-turned-off.png)



![Bir VMware Dahili Hatası mı Yaşıyorsunuz? 4 Çözüm Var [MiniTool Haberleri]](https://gov-civil-setubal.pt/img/minitool-news-center/93/encountering-an-vmware-internal-error.png)


![[Tam Kılavuz] Sony Vaio'dan 5 Yolla Veri Nasıl Kurtarılır](https://gov-civil-setubal.pt/img/partition-disk/55/full-guide-how-to-recover-data-from-sony-vaio-in-5-ways-1.jpg)

![Windows 10'da Çalışmayan Bilgisayar Hoparlörlerini Düzeltmek İçin 5 İpucu [MiniTool News]](https://gov-civil-setubal.pt/img/minitool-news-center/43/5-tips-fix-computer-speakers-not-working-windows-10.jpg)

![Eski Bilgisayarlarla Ne Yapmalı? Burada Sizin İçin 3 Durum! [MiniTool İpuçları]](https://gov-civil-setubal.pt/img/backup-tips/81/what-do-with-old-computers.png)


![[Çözüldü!] MTP USB Aygıtının Başarısız Olması Nasıl Onarılır [MiniTool Haberleri]](https://gov-civil-setubal.pt/img/minitool-news-center/84/how-fix-mtp-usb-device-failed.jpg)

![Dokunmatik Yüzeyin Windows 10'da Çalışmamasını Düzeltmenin 7 Yolu [MiniTool News]](https://gov-civil-setubal.pt/img/minitool-news-center/07/7-ways-fix-touchpad-not-working-windows-10.png)

