Kaydırma Tekerleği Chrome'da Çalışmıyor mu? Çözümler Burada! [MiniTool Haberleri]
Is Scroll Wheel Not Working Chrome
Özet:

Google Chrome'u kullanırken, bilgisayarınızın faresindeki kaydırma tekerleği düzgün çalışmıyor gibi görünüyor. Bu oldukça garip bir problem. Ardından, 'kaydırmam Chrome'da neden çalışmayı durduruyor?' Ve 'Kaydırma tekerleğinin Chrome'da çalışmamasını nasıl düzeltebilirim?' Sakin olun ve artık nedenlerini öğrenebilir ve bu gönderiden çözümler alabilirsiniz. Mini Araç .
Kaydırma Tekerleği Chrome'da Çalışmayı Durduruyor
Bir bilgisayarda fare kullanırken, kaydırma tekerleği bazen çalışmayı durdurur, örneğin zıplar. Bu yazıda - Windows 10'da Fare Kaydırma Tekerleğiniz Atlarsa Ne Yapmalı size bu konuyu detaylı olarak gösterdik. Bugün, fare tekerleğiyle ilgili başka bir sorunu tartışacağız - Chrome'da kaymayacak.
İpucu: Ek olarak, bilgisayarınızda başka fare sorunlarıyla da karşılaşabilirsiniz, örneğin fare donmaya devam ediyor sağ tıklama çalışmıyor, sol tıklama çalışmıyor, fare gecikmeleri , vb.
Google Chrome kullanıcılarına göre, web sitelerinde gezinirken kaydırma yapmak gerektiğinden, fare tekerleğinin kaydırılmaması sorunu onları rahatsız ediyor. Bazen kaydırma özelliği, Google Chrome dışındaki diğer tarayıcılarda iyi çalışır.
Kaydırma tekerleğinin Chrome'da çalışmamasına ne sebep olur? Düzgün kaydırma ve Chrome uzantıları, web sayfasının kaydırılmamasının iki ana nedenidir. Aşağıdaki bölümde, fare tekerleğinin Chrome'da kaymamasını düzeltmek için bazı çözümler ayrıntılı olarak anlatılacaktır.
Kaydırma Tekerleğinin Chrome'da Çalışmaması İçin Düzeltmeler
Chrome'da Düzgün Kaydırmayı Devre Dışı Bırak
Bu sorundan rahatsızsanız, Chrome'da bir özellik olan yumuşak kaydırmayı devre dışı bırakmayı düşünmelisiniz. Birçok kullanıcı, bu özelliğin devre dışı bırakılmasının sorunu tamamen çözebileceğini ve tekerleğin tekrar normal şekilde çalışmasını sağlayabileceğini bildirdi. Aşağıdaki adımları izleyin:
1. Adım: Google Chrome'u başlatın, yazın chrome: // bayraklar adres çubuğuna gidin ve Giriş .
Adım 2: Yazın düzgün kaydırma arama çubuğuna ve seçenek vurgulanmalıdır. Açılır menüyü tıklayın ve şunu seçin: Devre dışı .
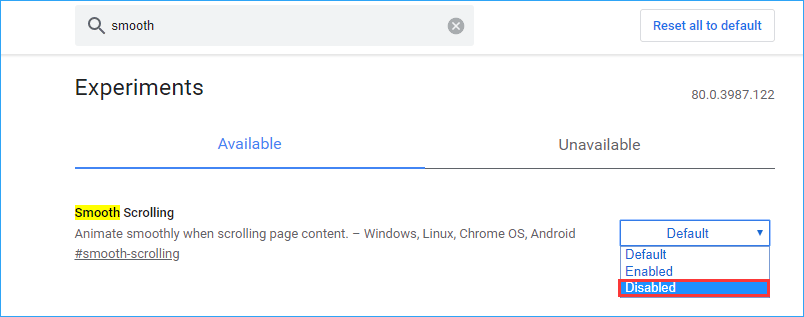
3. Adım: Chrome'u yeniden başlatın ve web tarayıcısında çalışmayan fare kaydırma sorununun çözülüp çözülmediğine bakın.
Google Chrome Uzantılarını devre dışı bırakın
Kullanıcılara göre, belirli bir uzantı yüklerseniz fare tekerleğiniz Chrome'da kaymayacaktır. Yeni eklenen Chrome uzantılarını devre dışı bırakmak, bu sorunu çözmek için yararlı olabilir.
1. Adım: Google Chrome'u açın, giriş yapın chrome: // uzantıları adres çubuğuna gidin ve Giriş .
Adım 2: Yakın zamanda eklenen uzantıyı bulun ve Kaldırmak düğmesini veya geçişi değiştirerek bu uzantıyı devre dışı bırakın.

Kaydırma Etkin Olmayan Pencereleri Etkinleştirme ve Devre Dışı Bırakma
Bu yol, Windows 10 kaydırma sorunlarını düzeltmek için yararlı olsa da, Chrome'da çalışmayan fare kaydırmasını düzeltmeyi de deneyebilirsiniz.
Adım 1: Git Başlat> Ayarlar> Cihazlar> Fare .
2. Adım: Seçeneği bulun Etkin olmayan pencereleri üzerlerine geldiğimde kaydır ve devre dışı bırakın.
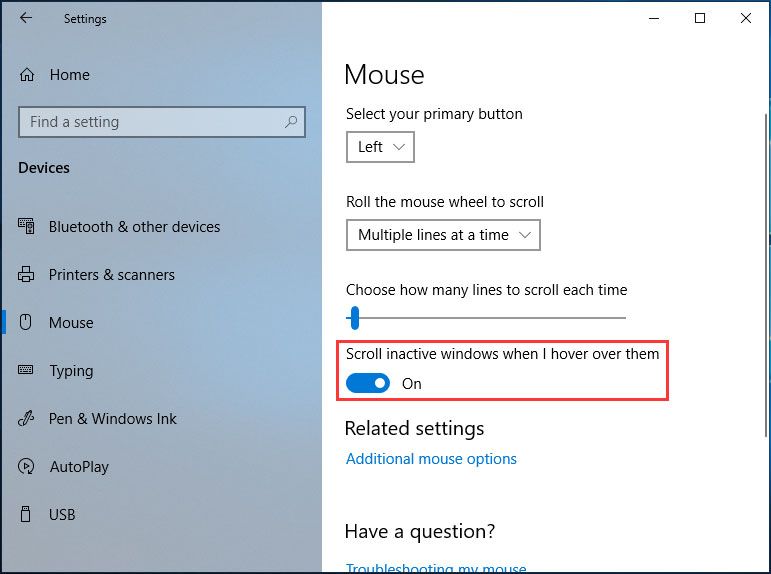
3. Adım: Birkaç saniye bekleyin ve ardından etkinleştirin.
Adım 4: Bu işlemi 3 veya 4 kez tekrarlayın ve Chrome'da çalışmayan kaydırma tekerleğinizin sabit olup olmadığını kontrol edin.
Evrensel Kaydırmayı Etkinleştir
Birçok kullanıcı Google'ın forumunda, evrensel kaydırmayı etkinleştirerek ve Google Chrome'u istisnalar listesine ekleyerek bu sorunu çözmenin faydalı olduğunu onayladı. Bu yöntem Lenovo dizüstü bilgisayarlara uygulanır. Böyle bir dizüstü bilgisayar kullanıyorsanız, şu adımları izleyin:
Adım 1: Windows 10/8 / 7'de Denetim Masası'nı açın ve tüm öğeleri büyük simgelerle görüntüleyin.
Adım 2: Tıklayın Fare Ve git Lenovo> Gelişmiş Özellikler .
3. Adım: Git Tekerlek emin olmak için Evrensel Kaydırmayı Etkinleştir seçildi.
4. Adım: Seçin İstisnalar ve Ekle Krom istisnalar listesine.
Chrome'u yeniden yükleyin
Google Chrome Yardım Forumu'nda, birçok kullanıcının Chrome'u yeniden yükleyerek fare tekerleğinin kaydırılmamasını çözdüğünü gördük. Yani, bunun yardımcı olup olmadığını görmek için de deneyebilirsiniz.
Chrome'u Varsayılan Ayarlara Geri Yükleme
Chrome'u varsayılan ayarlara geri yüklemek, Chrome'da çalışmayan kaydırma tekerleği için başka bir çözümdür. Kılavuz şu şekildedir:
Adım 1: Google Chrome'u başlattıktan sonra, üç dikey nokta menüsünü tıklayın ve Ayarlar .
Adım 2: Tıklayın ileri , Seç Ayarları orijinal varsayılanlarına geri yükleyin -den Sıfırla ve temizle bölüm ve tıklayın Ayarları Sıfırla .
İşlemi bitirdikten sonra, Chrome'da çalışmayan web sitesi kaydırma sorununun çözülüp çözülmediğini görmek için tarayıcıyı yeniden başlatın.
Ek olarak, kaydırma tekerleği Chrome'da çalışmayı durdurursa kullanabileceğiniz başka yöntemler de vardır. Chrome Cleanup Tool kullanıyor, kullanıcı profili verilerini siliyor veya Logitech Smooth Scrolling uzantısını ekliyorlar (Chrome'da çalışmayan Logitech fare kaydırma tekerleği durumuna uygulanır). Yukarıdaki yöntemler yardımcı olamazsa, bu çözümleri deneyebilirsiniz.
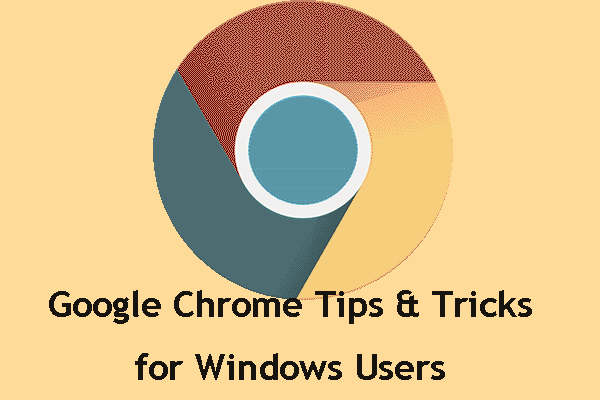 Kazanmak için Google Chrome İpuçları ve Püf Noktaları: Yararlı ve Kullanışlı
Kazanmak için Google Chrome İpuçları ve Püf Noktaları: Yararlı ve Kullanışlı Bu yazıda, işinizi çok daha hızlı yapabileceğiniz bazı yararlı ve kullanışlı Google Chrome ipuçları ve püf noktaları göstereceğiz.
Daha fazla okuSon
Kaydırma tekerleğiniz Windows 10/8 / 7'de Chrome'da çalışmıyor mu? Artık birçok çözüm sizin için. Sadece deneyin ve sorundan kolayca ve etkili bir şekilde kurtulabilirsiniz.


![Netflix Hata Kodu Alın: M7111-1331? İşte Nasıl Onarılır! [MiniTool Haberleri]](https://gov-civil-setubal.pt/img/minitool-news-center/57/get-netflix-error-code.jpg)
![Windows 10 Cilt Açılır Penceresi Nasıl Devre Dışı Bırakılır [2021 Güncellemesi] [MiniTool Haberleri]](https://gov-civil-setubal.pt/img/minitool-news-center/16/how-disable-windows-10-volume-popup.png)



![Windows 10'da Twitch Kullanıcı Adını Değiştiremiyorsanız Ne Yapmalısınız? [MiniTool News]](https://gov-civil-setubal.pt/img/minitool-news-center/84/what-do-if-you-can-t-change-twitch-username-windows-10.jpg)
![Windows 10'da Xbox Oyun Çubuğu Nasıl Kaldırılır/Kaldırılır [MiniTool Haberleri]](https://gov-civil-setubal.pt/img/minitool-news-center/07/how-uninstall-remove-xbox-game-bar-windows-10.png)

![CMD'den (Komut İstemi) Program Nasıl Çalıştırılır Windows 10 [MiniTool News]](https://gov-civil-setubal.pt/img/minitool-news-center/20/how-run-program-from-cmd-windows-10.png)







![DVI VS VGA: Aralarındaki Fark Nedir? [MiniTool Haberleri]](https://gov-civil-setubal.pt/img/minitool-news-center/47/dvi-vs-vga-what-s-difference-between-them.jpg)
![PC/Mac için Snap Camera Nasıl İndirilir, Kurun/Kaldırın [MiniTool İpuçları]](https://gov-civil-setubal.pt/img/news/02/how-to-download-snap-camera-for-pc/mac-install/uninstall-it-minitool-tips-1.png)