M4V VS MP4: Farklar Nelerdir ve Nasıl Dönüştürülür?
M4v Vs Mp4 What Are Differences
M4V video formatı nedir? MP4 nedir? MP4 ve M4V arasındaki fark nedir? M4V'yi MP4'e veya MP4'ü M4V'ye nasıl dönüştüreceğinizi biliyor musunuz? Bu yazıda MiniTool size M4V ve MP4 hakkında bilgi verecek ve bunları nasıl dönüştüreceğinizi anlatacak.
Bu sayfada :- M4V Nedir?
- MP4 Nedir?
- M4V VS MP4: Aralarındaki Fark Nedir?
- MP4 VS M4V: Hangisini Seçmeli?
- M4V'yi MP4'e veya MP4'ü M4V'ye nasıl dönüştürebilirim?
- Son
- M4V VS MP4 SSS
MKV, FLV gibi çok sayıda video dosyası formatı vardır. VOB , OGG, AVI, WebM, WMV, MP4, M4V vb. M4V ve MP4 çok benzer iki video dosyası formatıdır ancak aralarında bazı farklılıklar vardır. Bu yazıda bunların ne olduğunu, aralarındaki farkın yanı sıra M4V'yi MP4'e veya MP4'ü M4V'ye nasıl dönüştüreceğinizi öğrenebilirsiniz.
İlgili yazı: M4A'dan MP4'e - M4A'yı Ücretsiz Olarak MP4'e Dönüştürme
M4V Nedir?
Başlangıç olarak M4V nedir? Apple tarafından geliştirilen bir video taşıyıcı formatı olan M4V, MP4 formatına çok benzer. Temel fark, M4V dosyalarını DRM kopya koruması aracılığıyla korumayı seçebilmenizdir.
Apple, iTunes Store'daki video dosyalarını M4V kullanarak kodlar. Ayrıca Apple'ın FairPlay kopya korumasını kullanmak, M4V dosyalarının izinsiz kopyalanmasını önleyebilir. FairPlay tarafından korunan M4V dosyaları yalnızca videoyu satın almak için kullanılan hesapla yetkilendirilmiş bilgisayarlarda oynatılabilir. QuickTime'da FairPlay DRM kullanan M4V video AVCO Medyası olarak tanımlanır.
Dosya uzantısı .m4v'den .mp4'e değiştirilirse bazı video oynatıcılar M4V dosyalarını da tanıyabilir ve oynatabilir. El freni bulunan M4V dosyaları, tam Dolby Digital 5.1 surround ses desteğiyle PlayStation 3'te de oynatılabilir.
M4V hakkında daha detaylı bilgi edinmek için M4V Neyi Anlatıyor ve Başarılı Bir Şekilde Nasıl Açılır yazısını okumanız tavsiye edilir.
MP4 Nedir?
Peki MP4 nedir? MP4 aynı zamanda dijital multimedya kapsayıcı formatı olan MPEG-4 Bölüm 14 olarak da adlandırılabilir. Çoğunlukla video ve ses depolamak için kullanılır, ancak altyazılar ve hareketsiz görüntüler gibi diğer verileri depolamak için de kullanabilirsiniz.
Çoğu modern kapsayıcı formatına benzer şekilde, İnternet'e erişime izin verir. MPEG-4 Bölüm 14 dosyaları için tek resmi dosya uzantısı .mp4'tür. MPEG-4 Bölüm 14 (resmi olarak ISO/IEC 14496-14: 2003), MPEG-4'ün parçası olarak belirlenmiş bir standarttır.
Bazen taşınabilir medya oynatıcılar MP4 oynatıcı olarak reklam yapar. Bazıları sadece MP3 oynatıcı olmasına rağmen, MPEG-4 Bölüm 14 formatını oynatmaya gerek kalmadan AMV videolarını veya diğer bazı video formatlarını da oynatırlar.
MP4 hakkında daha ayrıntılı bilgi edinmek için bu yazıyı okumanız önerilir – MP4 Nedir ve MP3 ile Arasındaki Farklar Nelerdir? .
M4V VS MP4: Aralarındaki Fark Nedir?
M4V ve MP4 hakkında bazı temel bilgileri aldıktan sonra şimdi M4V ve MP4 hakkındaki bilgileri öğrenelim.
M4V VS MP4: Kodlama Yöntemi
Teknik açıdan bakıldığında, M4V ile MP4 arasındaki karşılaştırma esas olarak kullanılan kodlayıcıya bağlıdır. MP4 dosyaları MPEG-4, HEVC veya H.264'ü barındırabilse de M4V dosyaları her zaman H.264 codec bileşenini kullanır. Görünüm ne olursa olsun, kalite açısından neredeyse hiçbir fark yoktur, ancak H.264 codec bileşeni kullanılarak kodlanan dosyalar daha büyük olma eğiliminde olduğundan boyutta farklılıklar olabilir.
M4V VS MP4: Uyumluluk
M4V ve MP4'ten bahsetmişken, aralarındaki temel farkın uyumlulukla ilgili olduğunu bilmelisiniz. MP4 dosyaları Windows PC, Mac, iPhone, Android cihazlar, oyun konsolları vb. dahil hemen hemen her tür cihazda çalıştırılabilir. Dahası, çoğu medya oynatıcı MP4 dosyalarını tanıyabilir ve bunları sorunsuzca oynatabilir.
Aksine M4V dosyaları daha kısıtlıdır. Bu dosyalar yalnızca Apple aygıtları içindir ve varsayılan olarak iTunes'ta açılır, ancak QuickTime Player da bunları destekler.
M4V VS MP4: Popülerlik
Hangi dosya formatının en popüler ve en yaygın olarak kullanıldığını kesin olarak tartışırsanız, M4V ile MP4 arasında bir karşılaştırma olmaz. MP4 uzun zamandır ortalıkta. Tüm platformlardaki birçok kullanıcının tercih ettiği formattır ve İnternet'te yükleme, paylaşım ve akış için yaygın olarak kullanılır. MP4, mobil cihazlarda kopyalama, kaydetme, iletme ve oynatma konusunda daha kullanıcı dostudur.
Ve M4V, iPhone, iPad, Mac bilgisayarlar vb. gibi Apple ürünleri dalgasında giderek daha popüler hale geliyor. Bu dosya uzantısı genellikle kopyalamaya karşı korumalı olduğundan, birçok Apple hayranı M4V biçimini korumayı sever. Ama kesinlikle MP4 ile karşılaştırılamaz.
M4V VS MP4: Geliştirici ve Uygulama
M4V ve MP4 hakkında konuşurken, geliştiricileri ve uygulamalarını karşılaştırmanız gereken başka bir şey var. M4V (.m4v), Apple Inc. tarafından geliştirilmiştir ve iPhone, iTunes Store, iPod ve diğer Apple ürünleri için özel olarak tasarlanmıştır.
Ancak MP4 (.mp4), çoğu medya oynatıcı ve cihaz tarafından kullanılabilen Hareketli Resim Uzmanları Grubu (MPEG) tarafından geliştirilmiştir. Güçlü sıkıştırma yeteneği ve düşük bant genişliği gereksinimleri nedeniyle İnternet'teki en popüler video formatlarından biridir.
M4V ve MP4 arasındaki fark nedir? Bu kısmı okuduktan sonra cevabı öğrendim. Çok teşekkürler.Tweetlemek için tıklayın
MP4 VS M4V: Hangisini Seçmeli?
Yukarıdaki kısmı okuduktan sonra MP4 ile M4V arasındaki farkı bilmelisiniz. O zaman hangisini seçmeniz gerektiğini bilmek isteyebilirsiniz.
Bir Apple ürünü kullanıyorsanız…
M4V, Apple cihazlarının dijital bilgileri kaydetmesi için daha uygundur. M4V uzantısını korumak, video içeriğinizin kopyalanamayacak veya düzenlenemeyecek şekilde korunmasını sağlayacaktır.
Ayrıca, video dosyalarını M4V uzantısına kaydetmek belirli özelliklerin (AC3, bölümler ve yazılım altyazıları gibi) sorunsuz çalışmasını da sağlayabilir. Örneğin, Apple TV'nin MP4 kapsayıcılarındaki AC3 ses parçalarının nasıl işleneceğini bilmesi için M4V dosya uzantısına ihtiyacı vardır. Üstelik AC3 içeren bir dosyanın uzantısı M4V'den MP4'e değiştirilirse dosya iPhone veya iPad'de oynatılamayacaktır.
Apple'a ait olmayan bir cihaz kullanıyorsanız…
MP4 daha iyi bir seçimdir. M4V ile karşılaştırıldığında MP4 esasen daha iyi platformlar arası uyumluluğa sahiptir. Android ve Windows dahil birçok platformda kopyalanması, aktarılması ve oynatılması kolay olduğundan uzun süredir kabul görmektedir. Ayrıca MP4 dosyası hasar görmüş olsa bile erişilemeyen videoları kolayca onarmak için bazı video onarım yazılımlarını kullanabilirsiniz.
M4V'yi MP4'e veya MP4'ü M4V'ye nasıl dönüştürebilirim?
MP4 ve M4V hakkında bazı temel bilgileri aldıktan sonra aralarındaki farkı bilmelisiniz. Peki M4V'yi MP4'e veya MP4'ü M4V'ye nasıl dönüştürebilirim? Bu bölüm size bunu yapmanız için bazı çevrimiçi dönüştürücüler sunacaktır.
M4V'yi MP4'e dönüştürün
1. Bulut Dönüştürme
CloudConvert güçlü ve çevrimiçi bir M4V'den MP4'e dönüştürücüdür. Arşiv, ses, video, resim, belge vb. dönüştürmek için farklı dönüştürücüler bulabilirsiniz. 2012'den bu yana çok sayıda insan tarafından güveniliyor. Şimdi M4V'yi MP4'e nasıl dönüştüreceğimizi görelim:
Adım 1: CloudConvert web sitesine gidin ve ardından Dosya Seç seçiminizi yapma seçeneği M4V dosya.
Adım 2: Seçin MP4 yanındaki açılır menüden seçenek E dönüşmek seçenek.
3. Adım: Dönüştürmek Dönüşümü başlatmak için düğmesine basın.

Ana Özellikler
- Bilgisayarınızdan, Google Drive'dan, Dropbox'tan ve OneDrive'dan dosya yüklemenizi destekler veya dosyalarınızı URL'ye göre yükleyebilirsiniz.
- 200'den fazla formatı dönüştürmeyi destekler.
- Verileriniz korunmaktadır.
- Çıkış videosunu düzenlemenizi sağlar.
İlgili yazı: Farklı Yöntemlerle MTS'yi Ücretsiz Olarak MP4'e Dönüştürme
2. Ücretsiz Dönüştürme
Kullanabileceğiniz başka bir çevrimiçi M4V'den MP4'e dönüştürücü FreeConvert'tır. Herhangi bir yazılım indirip yüklemenize gerek yoktur. Belgeyi, görüntüyü, sesi, videoyu ve e-Kitabı dönüştürmek için bu dönüştürücüyü kullanabilirsiniz. Ayrıca video sıkıştırıcı, PDF sıkıştırıcı vb. gibi başka yararlı araçlar da bulabilirsiniz. Kullanımı çok kolaydır.
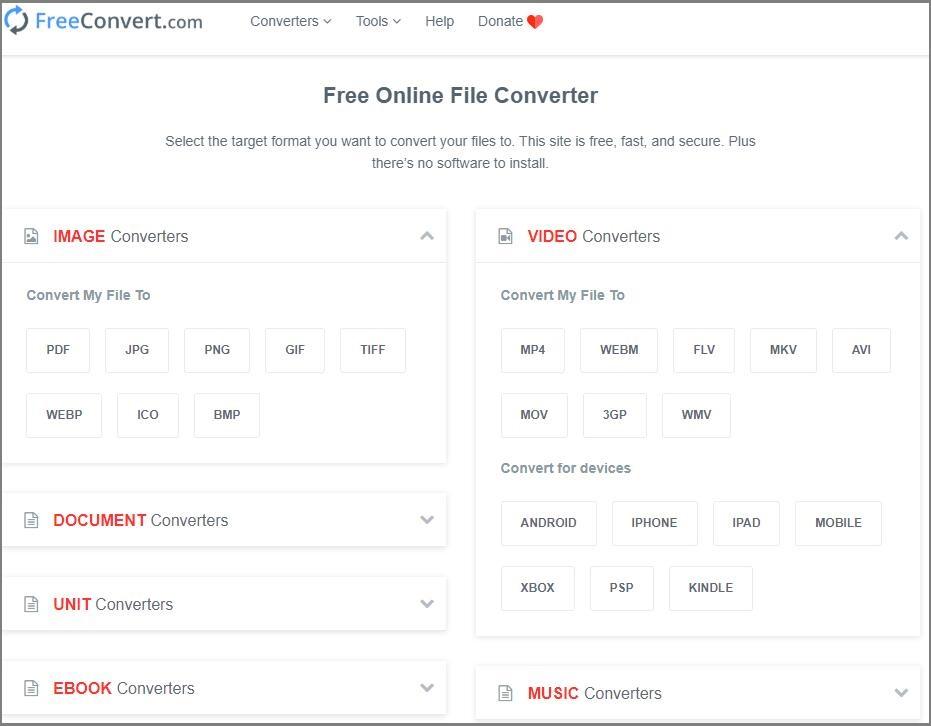
Ana Özellikler
- 1 GB'a kadar dosyaları dönüştürmenize olanak tanır.
- Bir seferde 20 dosyaya kadar dosyaları dönüştürmenize olanak tanır.
- Dosyaları yerel bilgisayarınızdan veya URL'ye göre yüklemenize olanak tanır.
- Dosyalarınız 6 saat sonra otomatik olarak silinecektir.
3. MiniTool Video Dönüştürücü
M4V'yi çevrimdışı olarak MP4'e dönüştürmek için MiniTool Video Converter'ı da kullanabilirsiniz. Bu dönüştürücü, çok sayıda video ve ses dosyasını dönüştürmenize olanak tanır. Ayrıca bu dönüştürücüyü YouTube'dan video ve ses indirmek için de kullanabilirsiniz.
MiniTool Video Dönüştürücüİndirmek İçin Tıklayın100%Temiz ve Güvenli
M4V'yi MP4'e dönüştürmek için aşağıdaki talimatları izleyin:
Adım 1: İlk önce MiniTool Video Converter'ı indirip başlatın.
Adım 2: İçinde Video Dönüştürme sayfa, tıklayın Dosya Ekle M4V dosyalarını kaynak dosyalar olarak seçmek için.
3. Adım: Seçin MP4 yanındaki açılır menüden çıktı formatı olarak Tüm dosyaları şuna dönüştür: .
Adım 4: Dönüştürmek Dönüşümü başlatmak için düğmesine basın. Dönüştürmek istediğiniz birden fazla dosyanız varsa, Hepsini dönüştür .
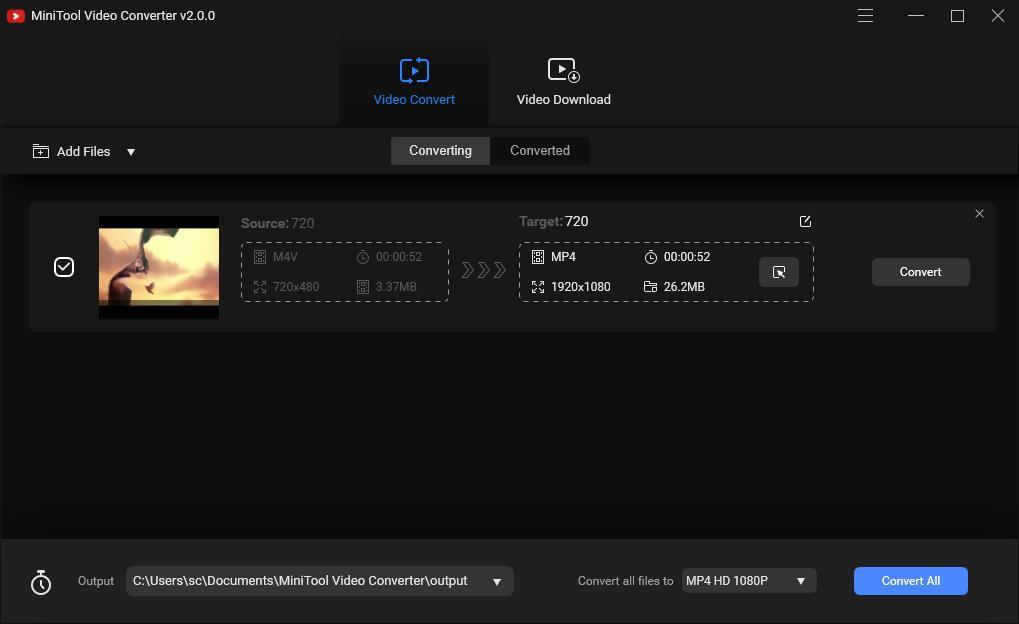
Ana Özellikler
- Toplu video dönüştürmeyi aynı anda gerçekleştirmenizi sağlar.
- Ücretsizdir ve reklam yoktur.
- Çıkış video ve ses formatına ilişkin bazı parametreleri değiştirmenize olanak sağlar.
Convertio aracılığıyla MP4'ü M4V'ye dönüştürün
MP4'ü M4V'ye dönüştürmekten bahsetmişken, Convertio'yu kullanmanız önerilir. Ücretsiz bir çevrimiçi MP4'ten M4V'ye dönüştürücüdür. Bu web sitesinde MP3 kesici, slayt gösterisi oluşturucu vb. gibi birçok etkili araç bulabilirsiniz. Şimdi bu dönüştürücüyle MP4'ü M4V'ye nasıl dönüştüreceğimizi görelim:
Adım 1: Convertio web sitesine gidin ve ardından Dosyaları Seçin MP4 dosyalarınızı yüklemek için.
Adım 2: Ardından seçin M4V açılır menüden çıkış formatı olarak.
3. Adım: Dönüştürmek MP4'ü M4V'ye dönüştürmeye başlamak için düğmesine basın.
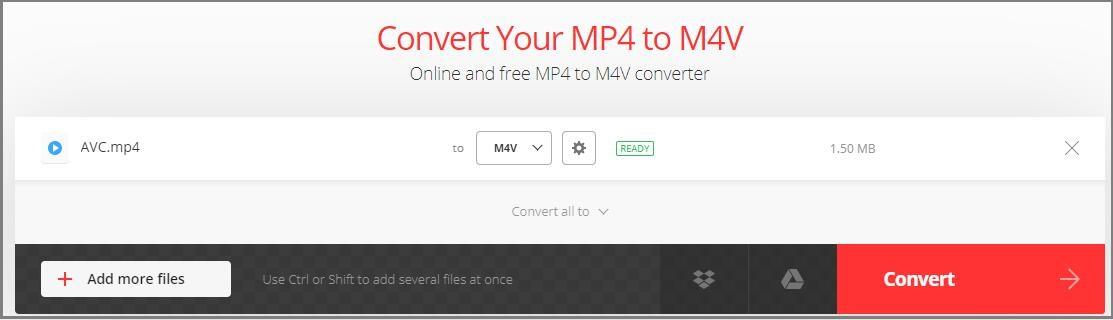
Ana Özellikler
- Dönüşümleri 1-2 dakikanın altında tamamlamayı hedefliyor.
- Yerel bilgisayarınızdan, Google Drive'dan ve Dropbox'tan veya URL'yi girerek dosya yüklemenize olanak tanır.
- 300'den fazla farklı dosya formatı arasında 25.600'den fazla farklı dönüşümü destekler.
- Yüklediğiniz ve dönüştürdüğünüz dosyalarınızı 24 saat sonra otomatik olarak siler.
- 100 MB'a kadar dosyaları dönüştürmek istiyorsanız kaydolmanız gerekir.
Son
Özetlemek gerekirse, bu yazı M4V ile MP4 arasındaki tüm bilgileri vermiştir. M4V mi MP4 mü? Bu yazıyı okuduktan sonra hangi dosya formatının sizin için uygun olduğunu bilmelisiniz. Üstelik M4V’yi MP4’e veya MP4’ü M4V’ye dönüştürmek istiyorsanız yukarıda belirtilen dönüştürücüleri deneyebilirsiniz.
Başka iyi dönüştürücüleriniz varsa veya bu gönderiyle ilgili herhangi bir kafa karışıklığınız varsa, aşağıya bir yorum bırakın veya adresine bir e-posta gönderin. Biz ve size en kısa zamanda cevap vereceğiz.
M4V VS MP4 SSS
MP4 ve M4V aynı mıdır?Apple tarafından geliştirilen M4V, MP4 formatına çok benzeyen bir video taşıyıcı formatıdır. Ancak M4V dosyalarını DRM kopya koruması aracılığıyla korumayı seçebilirsiniz. MP4, MPEG-4 Bölüm 14'ün kısaltmasıdır. Video, ses, altyazı ve görüntüleri depolamak için evrensel bir video taşıyıcı formatıdır.
Aslında M4V, MP4 video formatının bir türevidir, dolayısıyla birçok yönden çok benzerler ancak ince farklar vardır.
Samsung Smart TV'mde M4V oynayabilir miyim?
Açıkçası, iTunes Store'dan satın alınan veya kiralanan video DRM korumalı M4V formatında olduğundan iTunes videolarını Samsung Smart TV'de oynatamazsınız. iTunes videolarını TV'de oynatmak istiyorsanız tek yol iTunes videolarındaki DRM korumasından kurtulmak ve ardından bunları MP4'e dönüştürmektir.
M4V'yi MP4 olarak yeniden adlandırabilir miyim?
İki durumda yeniden adlandırma işe yaramaz:
- .m4v, orijinal MPEG-4 Bölüm 2 video bit akışının bir uzantısı olarak kullanılır. Bu dosyanın .mp4 kapsayıcısına çoğaltılması gerekir.
- M4V iTunes'tan geldiğinde, .m4v dosyaları Apple'ın DRM'si tarafından korunuyor olabilir. Ayrıca dosyanın kendisini dönüştüremezsiniz çünkü dosya telif hakkıyla korunmaktadır ve yalnızca satın alındığı bilgisayardaki iTunes ile oynatılabilmektedir.
VLC medya oynatıcı M4V'yi MP4'e dönüştürebilir mi?
Tabi ki yapabilirsin. Aşağıdaki adımlarla VLC medya oynatıcısını kullanarak M4V'yi MP4'e dönüştürebilirsiniz:
- VLC Media Player'ı yükleyin ve başlatın.
- Tıklamak Medya ve sonra seç Dönüştür / Kaydet… .
- Tıklamak Eklemek… dosyayı yüklemek için tıklayın ve ardından Dönüştür / Kaydet .
- Kontrol edin Profil ve ardından tıklayın Araştır Bir hedef klasör seçmek için Tıklamak Başlangıç .
![Destiny 2 Hata Kodu Zeytin Nasıl Onarılır? 4 Yöntem Sizin İçin! [MiniTool Haberleri]](https://gov-civil-setubal.pt/img/minitool-news-center/82/how-fix-destiny-2-error-code-olive.png)

![iPhone'unuzu Etkinleştiremiyorsanız, Düzeltmek İçin Bunları Yapın [MiniTool Haberleri]](https://gov-civil-setubal.pt/img/minitool-news-center/23/if-you-can-t-activate-your-iphone.png)

![2021'de GoPro Hero 9/8/7 Siyah Kameralar için En İyi 6 SD Kart [MiniTool İpuçları]](https://gov-civil-setubal.pt/img/data-recovery-tips/42/6-best-sd-cards-gopro-hero-9-8-7-black-cameras-2021.png)
![“GameStop Erişimi Reddedildi” Sorunu Nasıl Düzeltilir? İşte 5 Yol! [MiniAraç İpuçları]](https://gov-civil-setubal.pt/img/news/EB/how-to-fix-the-gamestop-access-denied-issue-here-are-5-ways-minitool-tips-1.png)
![Win 10'da Teslimat Optimizasyonu Nasıl Durdurulur? İşte Bir Kılavuz [MiniTool News]](https://gov-civil-setubal.pt/img/minitool-news-center/29/how-stop-delivery-optimization-win-10.jpg)

![Düzeltildi: İşlemi Tamamlamak İçin Yetersiz Disk Alanı Var [MiniTool İpuçları]](https://gov-civil-setubal.pt/img/data-recovery-tips/67/fixed-there-is-insufficient-disk-space-complete-operation.png)
![Html5: Video dosyası bulunamadı? 4 Çözüm Kullanarak Hemen Düzeltin! [MiniTool Haberleri]](https://gov-civil-setubal.pt/img/minitool-news-center/71/html5-video-file-not-found.jpg)
![Discord Yavaş Mod Nedir ve Nasıl Açılır / Kapatılır? [MiniTool Haberleri]](https://gov-civil-setubal.pt/img/minitool-news-center/67/what-is-discord-slow-mode-how-turn-off-it.jpg)
![[ÇÖZÜLDÜ] Android Telefon Açılmıyor mu? Veriler Nasıl Kurtarılır ve Düzeltilir [MiniTool İpuçları]](https://gov-civil-setubal.pt/img/android-file-recovery-tips/15/android-phone-wont-turn.jpg)

![Windows Bu Aygıt İçin Bir Ağ Profiline Sahip Değil: Çözüldü [MiniTool Haberleri]](https://gov-civil-setubal.pt/img/minitool-news-center/18/windows-doesnt-have-network-profile.png)

![[Çözüldü] Spotify Şifresi Nasıl Değiştirilir veya Sıfırlanır](https://gov-civil-setubal.pt/img/news/56/how-change.png)


![Windows 10'da Bilgisayarınızın Fare DPI'sini Kontrol Etmenin 2 Yöntemi [MiniTool News]](https://gov-civil-setubal.pt/img/minitool-news-center/92/2-methods-check-your-computer-s-mouse-dpi-windows-10.jpg)