Windows Installer Hizmetine Erişilememenin En İyi 4 Yolu [MiniTool İpuçları]
Top 4 Ways Windows Installer Service Could Not Be Accessed
Özet:
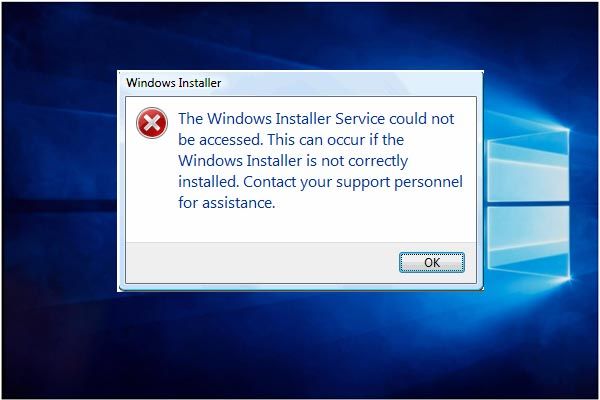
Windows 10'da yeni bir program yüklemeye çalışırken bir hata mesajı alabilirsiniz Windows Installer hizmetine erişilemedi . Ancak endişelenmeyin. Bu gönderi size Windows Installer'ın çalışmayan Windows 10 sorununu çözmenin en iyi 4 yolunu gösterecektir. Bu sorunu çözdükten sonra şunu kullanın: MiniTool yazılımı bir sistem görüntüsü oluşturmak için.
Hızlı navigasyon :
Windows Installer Hizmetine Erişilemedi
Yeni bir programı Windows 10/8 / 7'ye başarıyla yükleyememeniz can sıkıcı. Örneğin, şunu söyleyen bir hata mesajı alabilirsiniz: Windows Installer hizmetine erişilemedi . Bu, Windows Installer doğru şekilde kurulmamışsa meydana gelebilir. Yardım için personelinizle iletişime geçin, aşağıdaki resimde gösterildiği gibi:
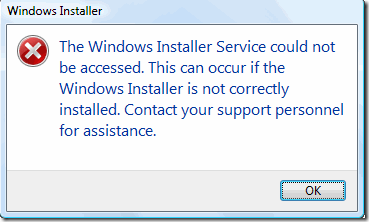
Nitekim, birçok bilgisayar kullanıcısı bu hata iletisiyle karşılaştıklarından ve bu Windows Installer hatasını nasıl düzelteceklerini bilmediklerinden şikayet etmektedir. Bu hata, Windows Installer dosyaları zarar gördüğünde veya eksik olduğunda ortaya çıkabilir.
Ancak endişelenmeyin. Doğru yere geldiniz. Bu makale, Windows Installer hizmetine erişilememe sorununu çözmenin 4 yolunu tanıtacaktır. Bunları tek tek kullanmayı deneyebilirsiniz.
Windows Installer Hizmetine Erişilemediğini Düzeltmenin 4 Yolu
Burada, bu bölümde, 1719 Windows Installer hizmetine ayrıntılı olarak erişilemeyen hatayı çözmenin 4 yolunu göstereceğiz. Aslında, her yöntemin çalıştırılması kolaydır.
Çözüm 1. Yazılımın Önceki Sürümünü Kaldırın
Windows Installer hizmetine erişilememe sorununu çözmek için, yazılımın eski sürümü her zaman bazı beklenmedik sorunlara yol açtığından, yazılımın önceki sürümünün kaldırılması önerilir. Ayrıca önceki programı kaldırmak, Windows Installer hizmetine erişilemeyen sorunu çözmek için her zaman etkili bir yoldur.
Dahası, bu yöntemin çalıştırılması oldukça kolaydır. Bir yazılımın nasıl kaldırılacağını bilmiyorsanız aşağıdaki talimatları okuyabilirsiniz:
1. Adım: Yazın Kontrol Paneli Windows 10'un arama kutusuna tıklayın ve ana arayüzüne girmek için tıklayın.
Adım 2: Tıklayın Programlar ve Özellikler devam etmek. Ardından, kaldırmak istediğiniz programı seçin ve seçmek için sağ tıklayın Kaldır bağlam menüsünden.
Yazılımın önceki sürümünü başarıyla kaldırdıktan sonra, programı yeniden yükleyerek 1719 Windows Installer hizmetine erişilemedi hatasının çözülüp çözülmediğini kontrol edebilirsiniz.
Çözüm 2. Microsoft Installer Hizmetini Manuel Olarak Başlatın
İlk yöntem işe yaramıyorsa, ikinci çözüme geçebilirsiniz. Windows Installer'ın çalışmayan Windows 10 sorununu düzeltmek için Microsoft Installer Hizmetini manuel olarak başlatmayı deneyin. Microsoft Installer, Windows işletim sisteminde yazılım yüklemek, bakımını yapmak veya kaldırmak için kullanılan bir yardımcı programdır.
Bu nedenle, Windows Installer hizmetine erişilemediğinde Windows Installer'ın durup durmadığını kontrol etmeyi deneyebilirsiniz. Burada, Microsoft Yükleyici Hizmetini adım adım nasıl başlatacağınızı göstereceğiz.
Adım 1: pencereler anahtar ve R başlatmak için birlikte anahtar Çalıştırmak iletişim. Sonra girin services.msc Çalıştır kutusunda ve tıklayın tamam veya vur Giriş devam etmek.
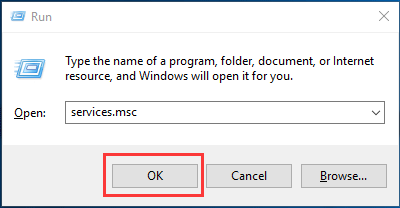
2. Adım: Ardından Hizmet pencere açılacaktır. Seçmen gerek Windows Yükleyici devam etmek.
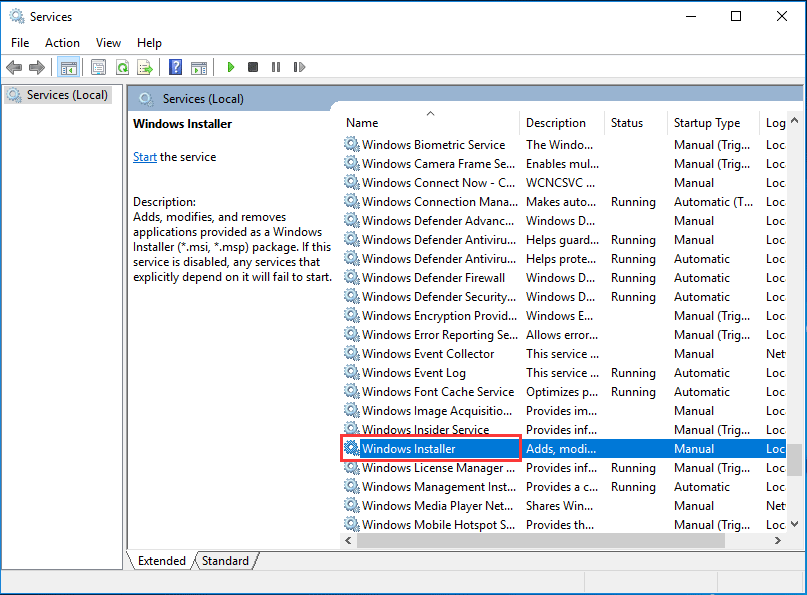
Adım 3: Windows Installer hizmetine çift tıklayın. Windows Installer Özellikleri pencere. Değiştirmen gerekiyor Servis durumu itibaren Durduruldu -e Koşu tıklayarak Başlat buton. Sonra tıklayın tamam devam etmek.
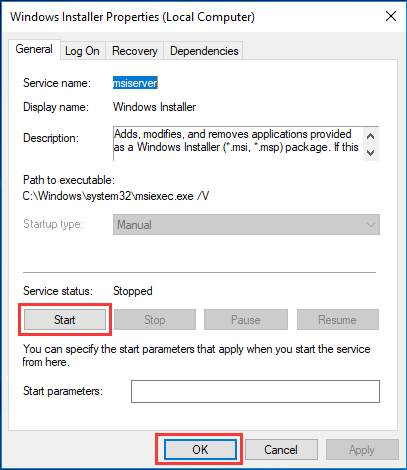
Bundan sonra, Windows Installer hizmetine erişilemeyen sorunun çözülüp çözülmediğini kontrol etmek için bilgisayarınızı yeniden başlatabilirsiniz.
Çözüm 3. Microsoft Installer Hizmeti'ni yeniden kaydedin
Şimdi, yukarıdaki iki yöntem başarısız olduysa, Windows Installer hatasını düzeltmek için üçüncü yönteme gidebilirsiniz. Ardından, Microsoft Yükleyici Hizmetini yeniden kaydetmeyi deneyebilirsiniz. Ardından, Microsoft Installer hizmetini yeniden kaydettirmek için ayrıntılı işlemler aşağıdaki gibidir:
1. Adım: Yazın cmd Windows 10'un arama kutusunda ve Komut istemi devam etmek.
Adım 2: Komut İstemi penceresinde aşağıdaki komutları girmeniz ve Giriş devam etmek için her komuttan sonra:
% windir% system32 msiexec.exe / kaydı sil
% windir% system32 msiexec.exe / regserver
% windir% syswow64 msiexec.exe / kaydı sil
% windir% syswow64 msiexec.exe / regserver
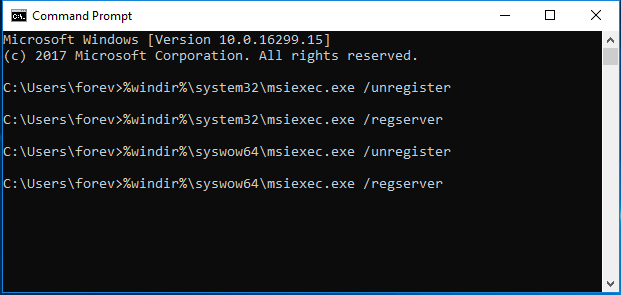
3. Adım: Yazabilirsiniz çıkış komut istemi penceresini kapatmak için komut.
Yukarıdaki adımları tamamladıktan sonra, bilgisayarınızı yeniden başlatabilir ve Windows Installer hizmetine erişilemeyen sorunun çözülüp çözülmediğini kontrol etmek için programı yeniden yükleyebilirsiniz.
Çözüm 4. Windows Installer'ı yeniden yükleyin
Şimdi dördüncü yönteme geçeceğiz. Windows Installer hizmetine erişilemeyen sorunu çözmek için Windows Installer'ı yeniden yüklemeyi deneyebilirsiniz. Windows Installer'ı nasıl yeniden kuracağınızı ayrıntılı olarak anlatacağız.
Adım 1: pencereler anahtar ve R başlatmak için birlikte anahtar Çalıştırmak iletişim. Sonra yazın cmd kutuya girin ve tıklayın tamam veya vur Giriş devam etmek.
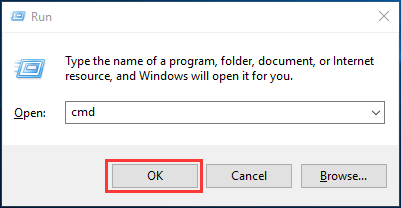
Adım 2: Ardından aşağıdaki komutu yazmanız ve Giriş devam etmek için her komuttan sonra:
cd% windir% system32
ren msi.dll msi.old
ren msiexec.exe msiexec.old
ren msihnd.dll msihnd.old
Adım 3: Ardından, komut istemi pencerelerinden yazarak çıkabilirsiniz. çıkış komut. Bundan sonra, bilgisayarınızı yeniden başlatabilir ve Windows Installer'ı en son sürüme güncelleyebilirsiniz. En son sürümü güncellemek için en son Windows Installer'ı indirip yüklemek üzere Microsoft resmi web sitesine gitmeniz gerekir.
Adım 4: En son Windows Installer yüklendikten sonra bilgisayarınızı yeniden başlatıp ihtiyacınız olan programı yükleyebilir ve Windows Installer'ın Windows 10'da çalışmaması sorununun çözülüp çözülmediğini kontrol edebilirsiniz.

![Telugu Filmlerini Çevrimiçi İzlemek İçin En İyi 8 Site [Ücretsiz]](https://gov-civil-setubal.pt/img/movie-maker-tips/11/top-8-sites-watch-telugu-movies-online.png)



![Windows 10'da 0xc1900101 Hatasını Düzeltmek için 8 Etkili Çözüm [MiniTool İpuçları]](https://gov-civil-setubal.pt/img/backup-tips/00/8-efficient-solutions-fix-0xc1900101-error-windows-10.png)

![Kayıp Masaüstü Dosya Kurtarma: Masaüstü Dosyalarını Kolayca Kurtarabilirsiniz [MiniTool İpuçları]](https://gov-civil-setubal.pt/img/data-recovery-tips/54/lost-desktop-file-recovery.jpg)


![Windows 10 11'de Wild Hearts Düşük FPS, Kekemelik ve Gecikme? [Sabit]](https://gov-civil-setubal.pt/img/news/DE/wild-hearts-low-fps-stuttering-lag-on-windows-10-11-fixed-1.jpg)


![Wermgr.exe nedir ve Yüksek CPU Kullanımı nasıl düzeltilir? [MiniTool Haberleri]](https://gov-civil-setubal.pt/img/minitool-news-center/86/what-is-wermgr-exe-how-fix-high-cpu-usage-it.jpg)
![Önyükleme Sektörü Virüsüne Giriş ve Onu Kaldırma Yolu [MiniTool Haberleri]](https://gov-civil-setubal.pt/img/minitool-news-center/70/introduction-boot-sector-virus.jpg)
![Düzeltildi: Xbox One Geriye Dönük Uyumluluk Çalışmıyor [MiniTool News]](https://gov-civil-setubal.pt/img/minitool-news-center/73/fixed-xbox-one-backwards-compatibility-not-working.jpg)

![Diskpart Bölümü Silme Hakkında Ayrıntılı Bir Kılavuz [MiniTool İpuçları]](https://gov-civil-setubal.pt/img/disk-partition-tips/56/detailed-guide-diskpart-delete-partition.png)
![Bilgisayarımdaki Son Etkinliği Nasıl Kontrol Edebilirim? Bu Kılavuza Bakın [MiniTool Haberleri]](https://gov-civil-setubal.pt/img/minitool-news-center/86/how-do-i-check-recent-activity-my-computer.png)
