Hkcmd.exe Nedir, Hkcmd Modülü Nasıl Devre Dışı Bırakılır ve Hataları Giderilir? [MiniTool İpuçları]
What Is Hkcmd Exe How Disable Hkcmd Module
Özet:
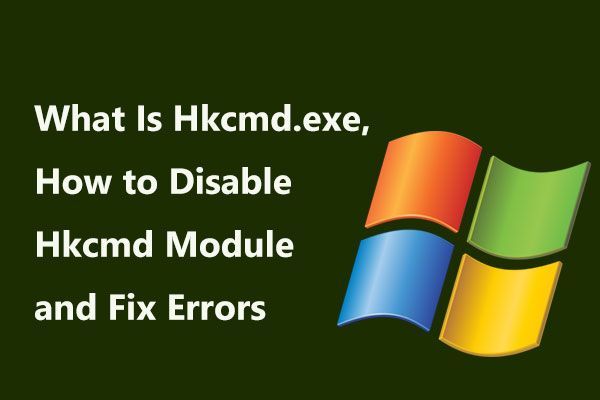
Hkcmd.exe nedir? Güvenli mi ve silmeli misiniz? Hkcmd modülü nasıl kaldırılır? Bu sorulara cevap arıyorsanız, şimdi doğru yere geldiniz. MiniTool Çözümü size hkcmd.exe hakkında çok fazla bilgi ve PC koruması için bir öneri gösterecektir.
Hızlı navigasyon :
Hkcmd.exe nedir?
Intel Ortak Kullanıcı Arabiriminin bir parçası olan Hkcmd.exe (C: Windows System32 klasöründe bulunabilen yasal bir Windows sistem dosyası), bilgisayardaki yürütülebilir bir dosyadır. Bu dosya bir Windows sistem dosyası değildir ve görünür bir pencere olmadan Windows başlangıcında çalışabilir.
Kısaca kısayol komutu olarak bilinen hkcmd, Intel’in kısayol tuşu yorumlayıcısıdır. Tipik olarak, hkcmd modülü Intel 810 ve 815 grafik sürücüleri tarafından yüklenir.
Hkcmd.exe, videoyla ilgili kısayol tuşlarını kontrol etmek, hızlı klavye komutlarını yürütmek ve Intel’in özelleştirilmiş grafik özelliklerine erişmek için tasarlanmıştır. Bilgisayarınızda bir Intel grafik kartı varsa, birkaç eylemi gerçekleştirmek için uygun tuş kombinasyonuna basmanız yeterlidir; örneğin, Ctrl + Alt + F12 sizi Intel’in Grafik ve Medya Kontrol Paneline götürebilir.
Hkcmd Modülü Zararlı mı?
Hkcmd.exe dosyasının ne olduğunu öğrendikten sonra, başka bir soruyu merak ediyor olabilirsiniz - hkcmd modülü güvenli midir? İnternette konu hakkında arama yaparken, aşağıda gösterildiği gibi birçok kullanıcının da bu soruyu sorduğunu göreceksiniz:
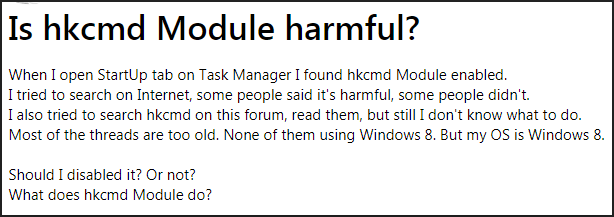
Bilgisayarınızı her başlattığınızda, Görev Yöneticisi'nde hkcmd.exe işleminin etkinleştirildiğini fark edebilirsiniz. Görünüşe göre süreç her başlangıçta otomatik olarak kendini başlatıyor. Yani, bununla ilgileniyorsun.
Aslında, hkcmd.exe gerçek bir Intel imzalı işlemdir ve genellikle sistem başlatılırken çalışır. Ancak enfekte olabilir ve sorunlara neden olabilir. Bazı kötü amaçlı yazılımlar, hkcmd.exe yürütülebilir dosyası olarak gizlenebilir ve bilgisayarınıza saldırabilir.
Hkcmd.exe, Windows işletim sisteminin düzgün çalışması için çok önemli değildir, bu nedenle gerçek durumunuza bağlı olarak hkcmd modülünü kaldırabilirsiniz.
Hkcmd Modülü Başlatma Devre Dışı Bırakma (3 Yol)
Aşağıdakiler, hkcmd.exe'yi devre dışı bırakmak için bazı basit yöntemlerdir. Bir virüs enfeksiyonundan şüpheleniyorsanız, bu yollar geçerli değildir ve daha sonra uygulanacak diğer önlemleri almanız gerekir.
Not: Çalıştırılabilir dosyanın manuel olarak silinmesi kabul edilemez çünkü bu işlem sonunda Intel Command Kullanıcı Arayüzünüzü bozabilir.Hkcmd.exe'yi Görev Yöneticisinden Kaldır
Bu adımları takip et:
Adım 1: Görev çubuğuna sağ tıklayın ve Görev Yöneticisi .
2. Adım: Bulun hkcmd.exe ve tıklayın İşlemi Sonlandır .
Hkcmd Modülünü Kontrol Panelinden Devre Dışı Bırakın
Hkcmd modülü başlangıcını devre dışı bırakmak istiyorsanız, bunu Denetim Masası aracılığıyla yapabilirsiniz.
Adım 1: Bu gönderideki bir yolu izleyerek Kontrol Paneline gidin - Denetim Masası'nı Açmanın 10 Yolu Windows 10/8/7 .
Adım 2: Git Intel Extreme Graphics ve sonra seçeneği devre dışı bırakın - Kısayol tuşları .
Alternatif olarak, tuşuna da basabilirsiniz. Ctrl + Alt + F12 Intel’in Grafik ve Medya Kontrol Panelinin arayüzüne girmek için. Altında Basit mod pencere, gidin Seçenekler ve Destek sekmesini seçin ve kutusunun işaretini kaldırın Kısayol Tuşu İşlevselliği .
Hkcmd Modülünü Kaldır
Hkcmd'yi ana uygulamasıyla birlikte kaldırmak istiyorsanız, Intel (R) Graphics Media Accelerator'ı kaldırmanız gerekir. Aşağıdaki adımları izleyin:
Adım 1: Basın Kazan + R almak için Çalıştırmak pencere, giriş appwiz.cpl, ve bas Giriş için Programlar ve Özellikler arayüz. Alternatif olarak, bu arayüze Denetim Masası aracılığıyla gidebilirsiniz.
2. Adım: Bulun Intel (R) Grafik Ortam Hızlandırıcısı , sağ tıklayın ve seçin Kaldır .
Ana uygulamayı kaldırdıktan sonra, hkcmd.exe kötü niyetli olmadığı sürece Görev Yöneticisi'nde görünmeyecektir.
İpucu: Hkcmd modülünün başlangıçta çalışmasını önlemek için şunu girebilirsiniz: Sistem yapılandırması Windows arama kutusuna gidin ve tıklayın. Ardından, şuraya gidin: Başlamak sekmesi, kutusunun işaretini kaldırın hkcmd ve bas tamam .Hkcmd.exe Bir Virüs Olursa Ne Yapmalı
Yukarıda belirtildiği gibi hkcmd.exe bir virüs olabilir. Hkcmd modülünü C: Windows System32 klasöründen başka bir konumda bulursanız, hkcmd.exe kötü amaçlı bir sürümle değiştirilmiş olabilir.
Windows, 'c: \ winnt \ system \ hkcmd.exe bulunamıyor' hata mesajıyla hkcmd.exe dosyasının bulunamadığını veya hkcmd.exe'nin çalışmayı durdurduğunu veya çöktüğünü söyleyebilir.
Peki o zaman hkcmd.exe bulaşmışsa ne yapmalısınız? Hkcmd.exe dosyasıyla ilgili hataları düzeltmek için aşağıdaki adımları izleyin.
İpucu: Hkcmd modülü bir virüs olduğunda, bilgisayarınızda bazı belirtiler de olabilir; örneğin, can sıkıcı tehditler ve uyarılar bilgisayar ekranında, kötü amaçlı yazılımlar bilgisayarınıza yüklenir, PC yavaşlıyor , web sayfalarınızda birçok reklam görebilirsiniz, garip web sitelerine yönlendirilirsiniz vb.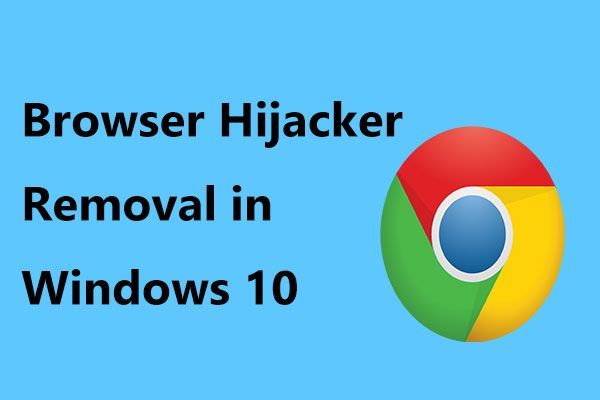 Windows 10'da Tarayıcı Korsanının Kaldırılması Nasıl Yapılır?
Windows 10'da Tarayıcı Korsanının Kaldırılması Nasıl Yapılır? Tarayıcı yeniden yönlendirme virüsleri her yerde bulunur ve bilgisayarınızı tehdit eder. Bu gönderi, Chrome, Firefox vb. Tarayıcılardan tarayıcı korsanının nasıl kaldırılacağını gösterir.
Daha fazla okuMalwarebytes'i çalıştırın
Hkcmd modülü, sistemdeki kötü amaçlı yazılımların bir parçası haline gelmiş olabilir. Yapmanız gereken ilk şey, tam bir sistem taraması yapmak ve herhangi bir kötü amaçlı yazılım bulup bulmadığına bakmaktır. Varsa, kaldırın.
Bu işi yapmak için, çeşitli kötü amaçlı yazılım türlerini yok edebilen ve bilgisayarınızı virüslere, casus yazılımlara ve diğer kötü amaçlı yazılımlara karşı koruyabilen Malwarebytes gibi güçlü bir kötü amaçlı yazılım temizleyici kullanabilirsiniz.
Premium sürümü, 14 gün içinde ücretsiz olarak kullanmanıza izin verir. Resmi web sayfasına gidin ve bu antivirüs programını bilgisayarınıza indirin.
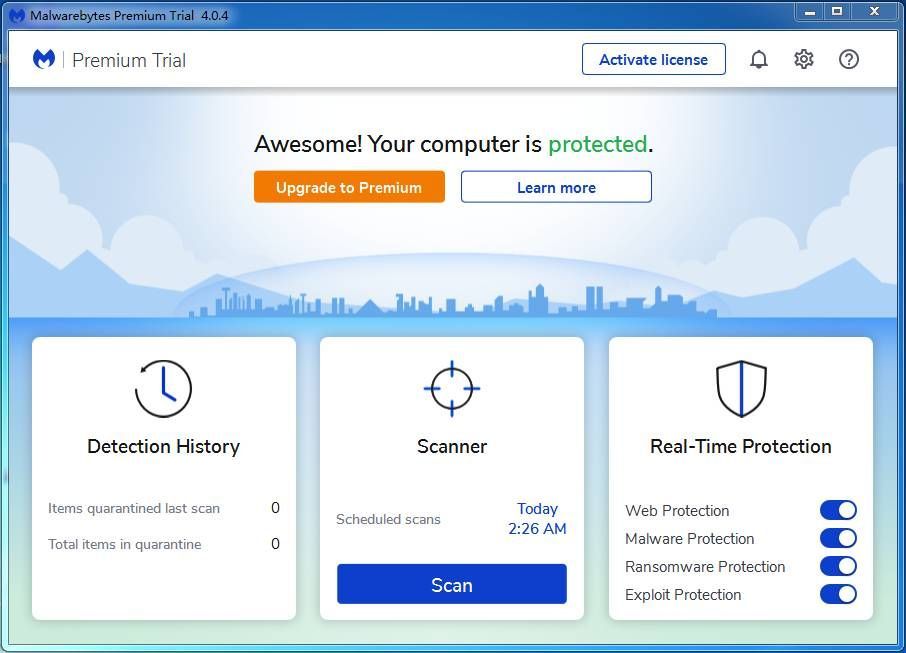
Kayıt Defteri Girişlerini Onarmak için CCleaner'ı Kullanın
Hkcmd.exe dosyası birkaç program tarafından kullanılabilir. Bu programları kaldırırken, Windows geçersiz exe kayıt defteri girdilerini tutabilir. Bu nedenle, Windows bu hatalı dosya konumlarını aramaya çalıştığında Kayıt Defteri hatalı bir eski konumu kaydedebilir. Sonuç olarak, hkcmd hataları meydana gelir.
Bu durumda, Windows Kayıt Defteri, bozuk ayarlar ve hatalarla bozulur ve çökmelere neden olur. Bu sorunu çözmek için, sisteminizin daha kararlı olmasını sağlamak için CCleaner'ı dağınıklığı gidermek için deneyebilirsiniz.
İpucu: Bu yazı ilginizi çekebilir - CCleaner Güvenli mi? İşte Cevaplar ve Alternatifler .Adım 1: CCleaner'ı web sitesinden indirin, kurun ve açın.
Adım 2: Git Kayıt sol panelde bulunan tüm kutuları işaretleyin. Kayıt Temizleyici bölüm ve tıklayın Sorunlar için tara .

3. Adım: Tarama tamamlandıktan sonra Seçili sorunu düzelt tespit edilirse hkcmd modülü kayıt sorunları dahil olmak üzere kayıt defteri sorunlarını onarmak için.
Sistem Dosyası Denetleyicisini Çalıştır
Hkcmd.exe dosyası etkilendiğinde, Windows sistem dosyaları bozulabilir ve bu da hkcmd hatalarına yol açabilir. Hkcmd modül sorununu çözmek için şunu kullanmalısınız: Sistem Dosyası Denetleyicisi sistem taraması yapmak için.
Bu araç, sistemi tarayabilir ve eksik veya bozuk sistem dosyalarını onarabilir. İşte izlemeniz gereken rehber:
Adım 1: Giriş cmd arama kutusuna gidin ve seçmek için sağ tıklayın Yönetici olarak çalıştır . Taramanın yalnızca yönetici ayrıcalıklarıyla gerçekleştirildiğini unutmayın.
Adım 2: Giriş sfc / scannow Komut İstemi penceresine gidin ve Giriş .
3. Adım: Tarama bitene kadar sabırla bekleyin.
Bundan sonra, hkcmd.exe dosyasıyla ilgili sorunların giderilip giderilmediğini görmek için bilgisayarınızı yeniden başlatın.
Intel Grafik Sürücülerini Kaldırma
Hkcmd hatalarını düzeltmek için, hatalı sürücü sorunlara neden olabileceğinden Intel grafik sürücülerini kaldırmayı seçebilirsiniz.
İşte rehber:
Adım 1: Arama çubuğundan Aygıt Yöneticisi'ne gidin.
Adım 2: Grafik sürücünüze sağ tıklayın ve Sürücüyü kaldır .
Adım 3: Sürücüyü kaldırdıktan sonra, bilgisayarınızı yeniden başlatın, ardından Windows sürücüyü otomatik olarak yükleyecektir.
İpucu: Hkcmd hatalarını düzeltmek için Windows güncellemelerini kontrol etmeyi, sistem geri yükleme noktasını kullanmayı, Reimage kullanmayı vb. Deneyebilirsiniz. Ayrıca deneyebilirsiniz.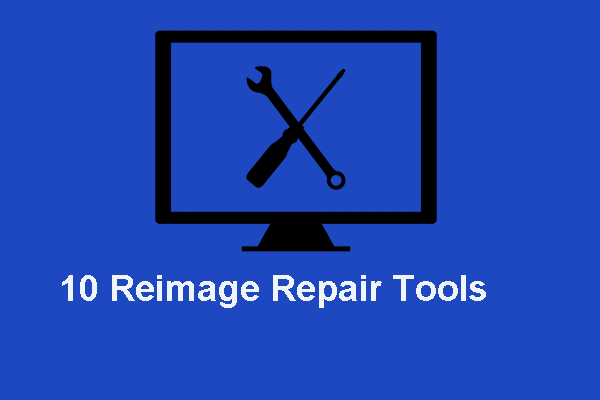 MiniTool'dan En İyi 10 Reimage Onarım Araçları İncelemesi
MiniTool'dan En İyi 10 Reimage Onarım Araçları İncelemesi Reimage onarım aracı, işletim sistemini onarmak ve bilgisayar performansını artırmak için kullanılabilen bir yardımcı programdır. Bu gönderi, en iyi 10 yeniden görüntü onarım aracını listeler.
Daha fazla oku

![Windows'ta USB Wi-Fi Adaptörü Bağlanmıyor Nasıl Onarılır? [MiniAraç İpuçları]](https://gov-civil-setubal.pt/img/news/47/how-to-fix-usb-wi-fi-adapter-won-t-connect-on-windows-minitool-tips-1.png)

![Düzeltildi - Virüs ve Tehdit Koruması Kuruluşunuz Tarafından Yönetiliyor [MiniTool İpuçları]](https://gov-civil-setubal.pt/img/backup-tips/58/fixed-virus-threat-protection-is-managed-your-organization.png)


![En Hızlı 4 USB Flash Sürücü [En Son Güncelleme]](https://gov-civil-setubal.pt/img/news/84/top-4-fastest-usb-flash-drives.jpg)
![Windows'ta BIOS veya UEFI Parolası Nasıl Kurtarılır / Sıfırlanır / Ayarlanır [MiniTool News]](https://gov-civil-setubal.pt/img/minitool-news-center/72/how-recover-reset-set-bios.png)



![WindowsApps Klasörü Nasıl Silinir ve İzin Alınır [MiniTool İpuçları]](https://gov-civil-setubal.pt/img/data-recovery-tips/64/how-delete-windowsapps-folder-get-permission.png)


![DXGI_ERROR_NOT_CURRENTLY_AVAILABLE Hatasını Düzeltme Çözümleri [MiniTool News]](https://gov-civil-setubal.pt/img/minitool-news-center/65/solutions-fix-dxgi_error_not_currently_available-error.png)



![Düzeltildi - Safe_OS Aşamasında Kurulum Başarısız Oldu [MiniTool News]](https://gov-civil-setubal.pt/img/minitool-news-center/19/fixed-installation-failed-safe_os-phase.png)
![Üç Farklı Durumda Hata 0x80070570 Nasıl Onarılır? [MiniTool İpuçları]](https://gov-civil-setubal.pt/img/backup-tips/92/how-fix-error-0x80070570-three-different-situations.jpg)