Windows Server Geçiş Araçları Kılavuzu ve Alternatifi [MiniTool İpuçları]
Windows Server Gecis Araclari Kilavuzu Ve Alternatifi Minitool Ipuclari
Bazı kişiler Windows Server Geçiş Araçlarını öğrenmiş olabilir. Dosyalarınızın veya diğer bazı verilerinizin birden çok Windows Sunucusu arasında paylaşılmasını istiyorsunuz; bu durumda, Windows Server Geçiş Araçları bunu gerçekleştirmenize yardımcı olabilir. Bu makale MiniTool Web Sitesi Windows Server Geçiş Araçlarını kullanmak için bir kılavuz gösterecektir.
Geçiş araçları, bir kuruluşun BT altyapısının ve kaynaklarının modernizasyonunu yönetmek ve kolaylaştırmak için kullanılır.
Dosyaların, veritabanlarının, uygulamaların, işletim sistemlerinin, fiziksel ve sanal sunucuların, ağların ve veri merkezlerinin yeni veya yükseltilmiş platformlara ve ürünlere taşınmasını desteklerler.
Geçiş araçlarının bir üyesi olarak Windows Server Geçiş Aracı da taleplerinizi karşılama rolünü oynayabilir. Peki, Windows Server Geçiş Aracı nedir?
Windows Server Geçiş Araçları Nedir?
Windows Server Geçiş Araçları, sunucu rollerini, özellikleri, işletim sistemi ayarlarını ve diğer dosya verilerini Windows Server'ın sonraki sürümleri de dahil olmak üzere sunuculara geçirmenize yardımcı olabilir.
Sunucu taşıma aracı, kullanıcıların tüm varlıkları mevcut sunucudan yeni sunucuya aktarmalarına olanak tanır. Bu araç, taşımak istediğiniz sunucuda bir kabuk komut dosyası olarak çalışabilir. Windows Server'a geçiş yapmaya hazır olduğunuzda sağ eliniz olabilir.
Windows Server Geçiş Araçları Nasıl Kullanılır?
Windows Server Migration Tool'un nasıl kullanılacağına gelince, bunu aşağıdaki gibi üç bölümde öğreneceksiniz.
Bölüm 1: Kurulum için Hazırlanın
Windows Server Geçiş Araçlarını yüklemeden önce doğrulamanız gereken bazı bilgiler vardır.
Nokta 1: İşletim sisteminizin desteklenip desteklenmediğini kontrol edin.
Desteklenen kaynak sunucu işletim sistemleri aşağıdaki gibidir:
- Service Pack 2 ile Windows Server 2003
- Windows Server 2003 R2
- Windows Sunucusu 2008
- Windows Server 2008 R2
- Windows Server 2008 R2'nin Sunucu Çekirdeği yükleme seçeneği
- Windows Sunucusu 2012
- Windows Server 2012'nin Sunucu Çekirdeği kurulum seçeneği
Bu sistemler için Windows Server 2012 R2 veya Windows Server 2012'ye geçiş yapabilirsiniz.
Windows Server 2012 R2 ve Windows Server 2012 R2'nin Sunucu Çekirdeği yükleme seçeneği için yalnızca Windows Server 2012 R2'ye geçiş yapabilirsiniz.
Windows Server Geçiş Araçları, yukarıdakiler dışında Windows Server'ın daha yeni sürümleri için de mevcuttur. Ancak farklı bir sistem kullanıcı arabirimi dilinde bir işletim sistemi çalıştıran bir hedef sunucuya geçiş yapamazsınız.
Not : Windows Server 2008'in Sunucu Çekirdeği yükleme seçeneğinde çalışan roller geçirilemez.
2. Nokta: Kaynak sunucunuzda Windows Server Geçiş Araçları dağıtım klasörü için en az 23 MB alan olduğundan emin olun.
Ayrıca, Windows Server 2008 veya Windows Server 2003/2003 R2 kaynak sunucusu için yüklemeniz gerekir. Windows PowerShell'i .
Bölüm 2: Windows Server Geçiş Araçlarını Yükleyin
Nokta 1. Hedef ve kaynak sunuculara Windows Server Geçiş Araçlarını yükleyin.
Seçebileceğiniz iki farklı yükleme yöntemi vardır:
Yöntem 1: Windows PowerShell'i kullanın
Adım 1: Sağ tıklayın Windows PowerShell'i Windows'ta Başlama ekran.
2. Adım: Tıklayın Yönetici olarak çalıştır ve açılan pencereye aşağıdaki komutu yazın ve Girmek .
Install-WindowsFeature Migration –BilgisayarAdı
Daha sonra kurulum hazırlanacaktır. Bir an bekleyebilir ve ardından bunu bitirmek için talimatları takip edebilirsiniz.
Yöntem 2: Sunucu Yöneticisini Kullan
1. Adım: Yazın Sunucu Yöneticisi içinde Arama kutu ve basın Girmek .
Adım 2: tıklayın Roller ve Özellikler Ekle altında Üstesinden gelmek sekmesini ve ardından Sonraki .
Adım 3: Hedef sunucunuzu seçin ve ardından Sonraki .
4. Adım: Şuraya gidin: Özellikler sekmesini ve kutusunu işaretleyin Windows Server Geçiş Araçları . sonra tıklayın Sonraki .
Adım 5: Tıklayın Düzenlemek kurulum seçimlerinizi onayladıktan sonra.
Nokta 2. Hedef bilgisayarda bir dağıtım klasörü oluşturun.
Bu bölümde, hedef sunucunuzda Windows Server Geçiş Araçları çalıştıran dağıtım klasörünü oluşturmanız gerekir. Lütfen aşağıdaki gibi yapın:
1. Adım: Yazın cmd üzerinde Başlama ekran, sağ tıklayın Komut istemi ve ardından Yönetici olarak çalıştır .
Adım 2: Aşağıdaki komutu yazın ve Girmek .
cd %Windir%\System32\ServerMigrationTools\
3. Adım: Hedef Windows Server sürümünüze bağlı olarak aşağıdaki komutlardan birini yazın. Kaynak bilgisayardaki dağıtım klasörünün yolunu temsil ederler. sonra basın Girmek .
Windows Server 2012 için - SmigDeploy.exe /paket /mimari amd64 /os WS12 /yol
Windows Server 2008 R2 için - SmigDeploy.exe /paket /mimari amd64 /os WS08R2 /yol
Windows Server 2008 için - SmigDeploy.exe /paket /mimari amd64 /os WS08 /yol
Windows Server 2003 için - SmigDeploy.exe /paket /mimari amd64 /os WS03 /yol
Bundan sonra, dağıtım klasörü kuruldu.
3. Nokta Windows Server Geçiş Araçlarını kaynak bilgisayara kaydedin.
Kullanmaya başlamadan önce Windows Server Geçiş Araçları'nın Windows PowerShell'e kaydedilmesi gerekir.
Windows Server 2008 veya Windows Server 2003 kullanıp kullanmadığınızı kontrol etmeniz gereken iki şey vardır.
- Microsoft .NET Framework 2.0, Windows Server 2003 üzerine kuruludur.
- Windows PowerShell 1.0 veya sonraki bir sürüm, Windows Server 2008 veya Windows Server 2003'e yüklenir.
Adım 1: Hedef bilgisayar tarafından oluşturulan dağıtım klasörünü kaynak bilgisayardaki yerel bir sürücüye kopyalayın.
Not: Dağıtım klasörünün işletim sistemi mimarisinin, klasörü kopyaladığınız kaynak bilgisayarınkiyle eşleştiğinden emin olun.
Adım 2: Kaynak bilgisayarda, pencereler ve X tuşlarını birlikte seçin ve Komut istemi menüden.
Adım 3: Komut istemi , Adım 1'de Windows Server Geçiş Araçları dağıtım klasörünün kopyalandığı dizine geçin.
Adım 4: Aşağıdaki komutu yazın ve Girmek Windows Server Geçiş Araçları cmdlet'lerini kaydetmek için.
.\Smigdeploy.exe
Bu üç noktayı bitirdikten sonra, Windows Server Migration Tool'u başarıyla yüklediniz. Sonraki bölümde, Windows Server Geçiş Araçlarını kullanarak verileri taşıyabilirsiniz.
Bölüm 3: Windows Server Geçiş Araçlarını Kullanın
Durum 1: Yerel kullanıcıları kaynak sunucudan dışa aktarın.
1. Adım: Yazın Sunucu Yöneticisi içinde Arama kutusunu işaretleyin ve kaynak sunucuda açın.
2. Adım: Tıklayın Aletler .
Adım 3: Windows Server Geçiş Araçları .
Adım 4: Aşağıdaki komutu çalıştırın:
Export-SmigServerSetting -User All -Group –Path C:SysAdminExportMigUsersGroups –Verbose
Durum 2: Yerel kullanıcıları hedeflenen Sunucuya aktarın.
Adım 1: Hedef sunucuda Windows Server Geçiş Araçlarını açmak için yolu izleyin.
Sunucu Yöneticisi ﹥ Aletler ﹥ Windows Server Geçiş Araçları
Adım 2: Aşağıdaki komutu çalıştırın:
Import-SmigServerSetting –User Enabled –Group -Path C:SysAdminExportMigUsersGroups –Verbose
Windows Server Geçiş Araçları Nasıl Kaldırılır?
Yukarıdaki kısım için Windows Server Geçiş Araçlarını nasıl kuracağınızı ve kullanacağınızı öğrendiniz. Nasıl kaldırılacağını bilmek istiyorsanız, bu bölümde konu açıklığa kavuşturulacaktır.
1. Adım: Yazın Windows PowerShell'i içinde Arama kutusunu açıp yönetici olarak çalıştırın.
Adım 2: Aşağıdakini yazın ve ardından Girmek .
Kaldır-WindowsFeature Migration –BilgisayarAdı
Ardından Windows Server Geçiş Araçları güvenle kaldırılabilir.
Windows Server Geçiş Araçları için Alternatif
Gördüğünüz gibi, Windows Server Migration Tools'un kurulum süreci karmaşıktır ve araç daha az esnektir. Veri aktarmanıza yardımcı olsa da hatırlamanız gereken komut, profesyonel olmayanlar için zordur.
Windows Server Geçiş Araçları ile benzer bir işlevden ve kolay işlemlerle daha fazla eşitleme özelliğinden yararlanmak istiyorsanız, MiniTool ShadowMaker optimal bir seçenek olabilir.
Dosyaları Windows Sunucuları arasında kolayca senkronize edebilirsiniz. Her şeyden önce, bu programı indirip yükleyebilirsiniz ve 30 günlük ücretsiz deneme sürümüne sahip olursunuz.
1. Adım: Tıklayın Denemeye devam et programa girmek için
Adım 2: Şuna geçin: senkronizasyon sekmesini tıklayın ve Kaynak bölüm.
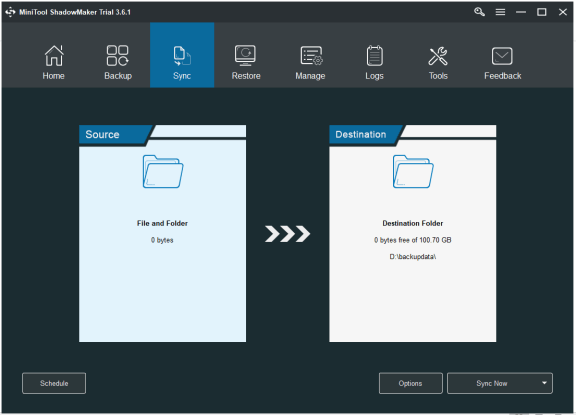
Adım 3: Senkronize etmek istediğiniz dosyaları seçin ve ardından TAMAM .
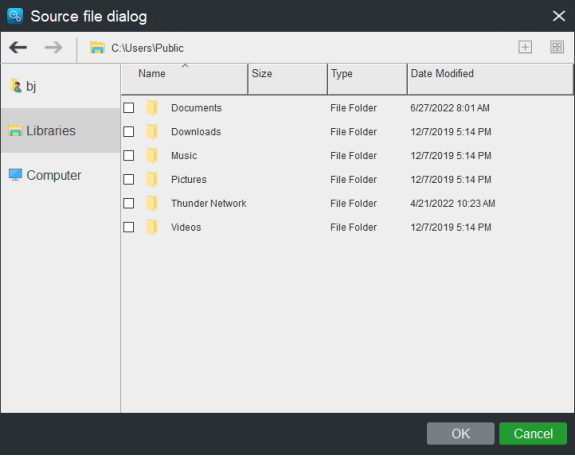
4. Adım: Hedef Senkronize dosyaların kaydedileceği bir hedef klasör seçmek için bölüm. Burada, dosyalarınızı aşağıdakiler gibi birden çok yere senkronize edebilirsiniz. Yönetici hesabı klasörü , Kütüphaneler , Bilgisayar , ve İÇİNDE .
Dosyalarınızı başka bir sunucuyla senkronize etmek istiyorsanız, şunları seçebilirsiniz: Paylaşılan ve ardından tıklayın Yeni ekle yolu, kullanıcı adını ve parolayı girmek için. sonra tıklayın TAMAM ve daha sonra TAMAM değişikliklerinizi kaydetmek için
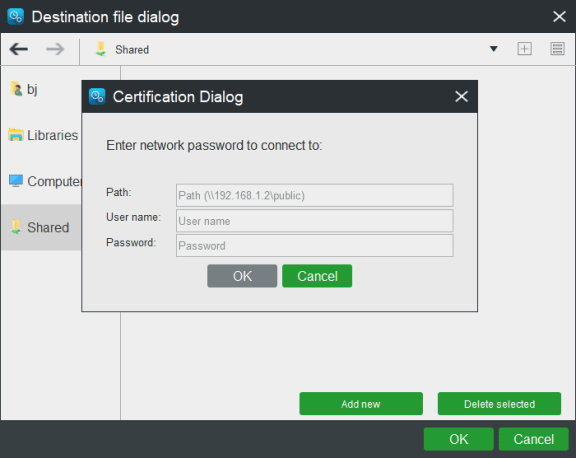
Adım 5: Senkronizasyon kaynağını ve hedefini seçtikten sonra, Şimdi Senkronize Et senkronizasyon işlemini hemen yürütmek için düğmesine basın. Veya tıklayın Daha Sonra Senkronize Et ve ardından gecikmeli eşitleme görevini başlatın. Üstesinden gelmek sayfa.
Windows Server Geçiş Araçlarından farklı olarak burada daha kullanışlı özellikler geliştirilmiştir. Örneğin, zamanlanmış eşitleme görevlerinizi de yapılandırabilir ve yedekleme dosyalarını filtrelemek için hariç tutma koşulları belirleyebilirsiniz. Ayrıca, dosyanın içeriğini karşılaştırabilirsiniz.
Daha Fazla Okuma: Sunucu Geçişi ve Bunun İçin Nasıl Plan Yapılır?
Artık Windows Server Geçiş Araçlarını ele aldığımıza göre, biraz daha genişletebilir ve sunucu geçişinin ne olduğunu tartışabiliriz.
Sunucu geçişi, kritik verilerin bir sunucudan diğerine kopyalanması veya taşınması ve hedef sunucunun ilk sunucunun yerini alacak şekilde yapılandırılması için kullanılan bir terimdir.
Sunucu Geçişi Nasıl Planlanır?
Her şeyden önce, başarılı veri geçişi için tüm veri, donanım, yazılım ve ağ bileşenleri dahil olmak üzere mevcut altyapınızın eksiksiz ve doğru bir resmi gereklidir.
Windows Server Geçişi adımlarına ilişkin beş nokta vardır.
Nokta 1: Yeni sunucunuzu hazırlayın
Yeni sunucunuzun uygun şekilde boyutlandırılması ve gelen veriler ve dijital varlıklar için hazırlanması çok önemlidir.
2. Nokta: Veri doğruluğunu değerlendirin
Tüm verilerin geçiş öncesinde dikkate alınması ve geçiş sonrasında doğru şekilde yüklenmesinin sağlanması önemlidir.
3. Nokta: Veri aktarımı
Yeni sunucu yerinde ve tüm veriler uygun şekilde güvenceye alınmış ve geçiş için hazır olduğunda, son çoğaltmanın zamanı geldi. Veri aktarımı, genellikle geçişin en çok zaman alan kısmıdır. İyi bir internet ortamı hazırlasanız iyi olur.
İyi bir İnternet hızı öğrenmek için bu makaleyi okuyabilirsiniz: İyi Bir İnternet Hızı Nedir? Cevabı Hemen Kontrol Edin!
4. Nokta: Test (KG/KK)
Tam işlevselliği ve tam veri aktarımını kontrol etmek zaman alıcı ve hantal olabilir, ancak zamana değer ve sorunların çok daha sonra keşfedilmesini önler.
5. Nokta: DNS'yi Değiştir
Tüm bunlardan sonra, trafiğin eski sunucudan yeni altyapıya gitmesi için DNS'nizi değiştirebilirsiniz. Çoğu durumda nispeten basit bir işlemdir.
Sonuç olarak:
Windows Server Geçiş Aracının değerini tartabilir ve kendi durumunuza göre karar verebilirsiniz. Windows Server Geçiş Aracı, daha iyi bir deneyim için sağ eliniz olabilir. Diğer senkronizasyon programlarının yardımıyla da taşıma işlemine devam edebilirsiniz.
MiniTool ShadowMaker'ı kullanırken herhangi bir sorunla karşılaştıysanız, aşağıdaki yorum alanına bir mesaj bırakabilirsiniz, mümkün olan en kısa sürede cevap vereceğiz. MiniTool yazılımını kullanırken herhangi bir yardıma ihtiyacınız olursa, bizimle iletişim kurabilirsiniz. [e-posta korumalı] .
Windows Server Geçiş Araçları SSS
Sunucu geçişinin maliyeti nedir?Bu manuel çaba, tipik olarak alt uçta sunucu başına 00'dan ortalama bir durum için 00'a ve daha karmaşık senaryolar için 000'e kadar değişen bu tür geçişlerin maliyetini artırır.
Sunucuları taşımak ne kadar sürer?Taşınan veri miktarı, orijinal sunucunun kararlılığı veya diğer öngörülemeyen sorunlar gibi çeşitli faktörlere bağlı olarak, tipik bir taşıma işlemi birkaç günden birkaç haftaya kadar sürebilir. Bu sürecin birkaç hafta sürmesini planlamak en iyisidir.
Sunucu geçişinin avantajları nelerdir?İşletmeler genellikle daha fazla kapasite, daha hızlı yanıt süreleri ve bir dizi başka önemli avantaj için sunucuları taşır. Sunucuları 5 ay veya 5 yıl içinde taşımayı bekliyor olsanız da, bu planlama ipuçlarını dikkate almak için asla erken değildir.
Sunucu geçişi neden önemlidir?Kuruluşlar şunlara geçebilir: Yeni teknolojiden veya daha iyi hizmetten yararlanın veya işletim sisteminin (OS) ve altındaki donanımın mevcut teknolojiyle güncel kalmasını sağlayın. Daha fazla esneklik veya ölçeklenebilirlik için buluta geçin.
![CloudApp Nedir? CloudApp Nasıl İndirilir/Yüklenir/Kaldırılır? [MiniAraç İpuçları]](https://gov-civil-setubal.pt/img/news/4A/what-is-cloudapp-how-to-download-cloudapp/install/uninstall-it-minitool-tips-1.png)
![Kablosuz Özelliğinin Kapatıldığını Düzeltmek İçin Tam Kılavuz [MiniTool Haberleri]](https://gov-civil-setubal.pt/img/minitool-news-center/53/full-guide-fix-that-wireless-capability-is-turned-off.png)



![Bir VMware Dahili Hatası mı Yaşıyorsunuz? 4 Çözüm Var [MiniTool Haberleri]](https://gov-civil-setubal.pt/img/minitool-news-center/93/encountering-an-vmware-internal-error.png)


![[Tam Kılavuz] Sony Vaio'dan 5 Yolla Veri Nasıl Kurtarılır](https://gov-civil-setubal.pt/img/partition-disk/55/full-guide-how-to-recover-data-from-sony-vaio-in-5-ways-1.jpg)


![Arızalı Donanım Bozuk Sayfa Hatasını Çözmenin Altı Yolu [MiniTool İpuçları]](https://gov-civil-setubal.pt/img/backup-tips/06/six-ways-solve-faulty-hardware-corrupted-page-error.png)


![[ÇÖZÜLDÜ] iPhone Veri Kurtarma İşlemi Başarısız Oldu mu? Nasıl Kurtarılır? [MiniTool İpuçları]](https://gov-civil-setubal.pt/img/ios-file-recovery-tips/48/iphone-attempting-data-recovery-failed.jpg)

![Surface/Surface Pro/Surface Book'ta Ekran Görüntüsü Nasıl Alınır? [MiniAraç Haberleri]](https://gov-civil-setubal.pt/img/minitool-news-center/83/how-screenshot-surface-surface-pro-surface-book.png)
![Build 17738 için Win10 Redstone 5 ISO Dosyaları İndirilebilir [MiniTool Haberleri]](https://gov-civil-setubal.pt/img/minitool-news-center/60/win10-redstone-5-iso-files.jpg)
![Realtek HD Audio Driver İndirme / Güncelleme / Kaldırma / Sorun Giderme [MiniTool Haberleri]](https://gov-civil-setubal.pt/img/minitool-news-center/37/realtek-hd-audio-driver-download-update-uninstall-troubleshoot.png)
