Aygıt Yöneticisini Açmanın 10 Yolu Windows 10 [MiniTool News]
10 Ways Open Device Manager Windows 10
Özet:
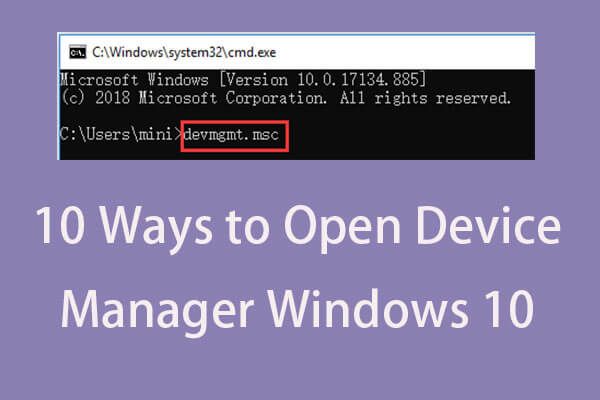
Windows Aygıt Yöneticisi, kullanıcıların bilgisayara bağlı donanımı görüntülemesine ve kontrol etmesine olanak tanır. Windows 10 bilgisayarında Aygıt Yöneticisi'nin nasıl açılacağını öğrenmek için bu gönderideki 10 yolu kontrol edin. Sabit sürücü bölümünü yönetmenize yardımcı olmak için, kaybolan / silinen dosyaları kurtarın, MiniTool yazılımı en iyi seçimdir.
Aygıt Yöneticisi nedir?
Windows Aygıt Yöneticisi, İşletim Sisteminde Denetim Masası'nda bulunan bir uygulamadır. Şu anda Windows sisteminize bağlı olan cihazları kontrol etmenizi sağlar, Windows 10'u onar bir donanım parçası çalışmıyorsa donanım sorunları, aygıtları etkinleştirin veya devre dışı bırakın, yeniden yükleyin / aygıt sürücülerini güncelle , ve dahası. Windows Aygıt Yöneticisinde bağlı cihazlar farklı kategorilerde listelenmiştir.
Donanım durumunu görüntülemek, kontrol etmek veya ayarlamak ya da donanımın düzgün çalışmaması, donanımın tanınmaması gibi sorunları gidermek için Windows 10'da Aygıt Yöneticisi'ni açmanız gerekiyorsa, Windows 10 Aygıt Yöneticisi'ni kolayca açmak için aşağıdaki 10 yolu kontrol edebilirsiniz.
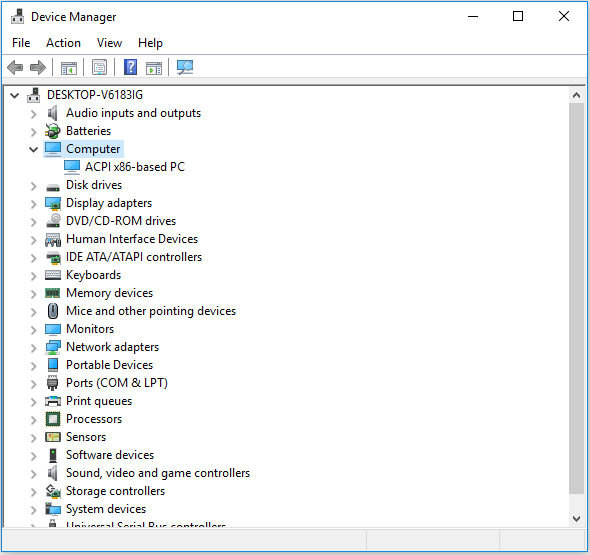
# 1. Windows 10'da Arama Kutusu ile Aygıt Yöneticisi Nasıl Açılır
Windows 10'da Aygıt Yöneticisi'ni açmanın en kolay yolu Arama Kutusu'nu kullanmaktır.
- Tıkla Arama kutusu yanındaki görev çubuğunda Başlat Menü.
- Tür aygıt Yöneticisi Arama Kutusunda ve Windows 10'da Aygıt Yöneticisi'ni açmak için en iyi eşleşen sonuca tıklayın.
# 2. Başlat Menüsünden Aygıt Yöneticisi Windows 10'a Nasıl Gidilir
- Tıklayabilirsiniz Başlat Windows 10 bilgisayar masaüstünde sol alt köşedeki menü.
- Sonra yazın aygıt Yöneticisi , Windows Aygıt Yöneticisi uygulaması görüntülenecektir, Aygıt Yöneticisi açmak için.
# 3. Windows + X ile Aygıt Yöneticisi Windows 10'u açın
- Basın Windows + X Hızlı Erişim menüsünü açmak için aynı anda klavye kısayol tuşlarını kullanın.
- Tıklayın Aygıt Yöneticisi Aygıt Yöneticisi uygulamasını açmak için listeden.
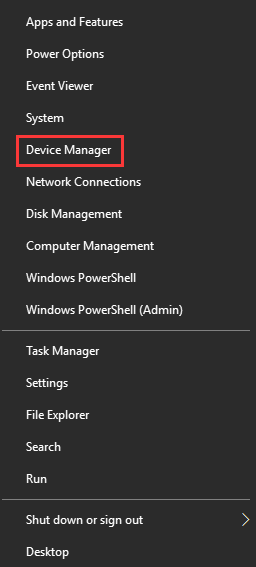
# 4. Çalıştır aracılığıyla Aygıt Yöneticisi Windows 10'u açın
- Basabilirsin Windows + R açmak için birlikte anahtarlar Çalıştırmak pencere.
- Tür devmgmt.msc Çalıştır kutusuna girin ve Giriş Bu uygulamayı açmak için.
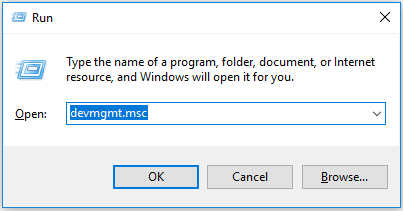
# 5. Denetim Masası'ndan Windows 10'da Aygıt Yöneticisi Nasıl Açılır
- Basın Windows + R Çalıştır'ı açın ve yazın Kontrol Paneli içinde Çalıştırmak diyalog, vur Giriş Denetim Masası'nı açmak için. 10 yolu kontrol edin Windows 10'da Denetim Masası'nı açın .
- Tıklayın Donanım ve ses ve tıkla Aygıt Yöneticisi altında Cihaz ve Yazıcılar Aygıt Yöneticisi'ni açmak için.
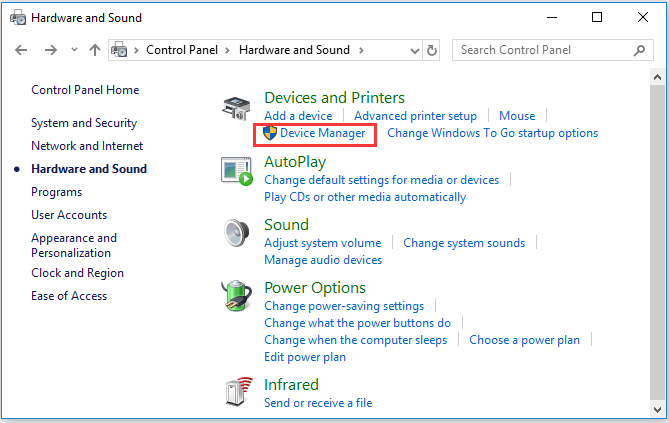
# 6. Windows 10'da Aygıt Yöneticisini Açmak için Cortana'yı Kullanın
Araç çubuğunda Cortana'yı tıklayıp ' Aygıt Yöneticisini Başlatın 'Cortana'dan sizin için Windows 10 Aygıt Yöneticisi'ni açmasını istemek için.
# 7. Aygıt Yöneticisi CMD / Komutunu Kullanın
- Basabilirsin Windows + R Windows'u açmak için Çalıştırmak , yazın cmd ve vur Giriş Windows Komut İstemi'ni açmak için.
- Sonra bu komut satırını yazabilirsiniz msc Komut İstemi penceresinde ve Giriş Windows 10 Aygıt Yöneticisi'ni açmak için.
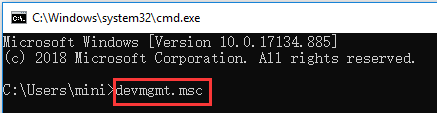
# 8. Windows PowerShell ile Aygıt Yöneticisine girin
- Sağ tıklayabilirsiniz Başlat ve Seç Windows PowerShell açmak için.
- Sonra yazın devmgmt.msc ve vur Giriş Aygıt Yöneticisi'ni açmak için.
# 9. Bilgisayar Yönetimi'nden Windows 10 Aygıt Yöneticisine erişin
- Yapabilirsin Windows 10'da Bilgisayar Yönetimi'ni açın .
- Sonra tıklayın Bilgisayar Yönetimi -> Sistem Araçları -> Aygıt Yöneticisi Aygıt Yöneticisi'ni Bilgisayar Yönetimi'nde açmak için.
# 10. Aygıt Yöneticisi Kısayolunu Kullanın
Eğer varsa bir masaüstü kısayolu oluşturdu Aygıt Yöneticisi için, açmak için bilgisayar masaüstündeki Aygıt Yöneticisi kısayol simgesine çift tıklayabilirsiniz.
Ayrıca, Aygıt Yöneticisi'nin ihtiyaç duyduğunuzda hızla erişmesi için bir klavye kısayolu da oluşturabilirsiniz. Kontrol edin: nasıl yapılır Windows 10'da bir klavye kısayolu oluşturun Aygıt Yöneticisi için.
Son
Bu makale, Windows 10 Aygıt Yöneticisi uygulamasını hızlı ve kolay bir şekilde açmanıza izin verecek 10 yolu sağlar. Aygıt sürücülerini etkinleştirmek, devre dışı bırakmak, güncellemek veya yeniden yüklemek ya da bilgisayar donanımı sorunlarını vb. Gidermek için Windows Aygıt Yöneticisi'ne ulaşmak için her iki yolu da kullanabilirsiniz.

![Düzeltme: Windows Kabuk Deneyimi Ana Bilgisayarı Windows 10'da Askıya Alındı [MiniTool News]](https://gov-civil-setubal.pt/img/minitool-news-center/66/fix-windows-shell-experience-host-suspended-windows-10.png)



![Windows'ta Bilgisayarınızda Bluetooth Olup Olmadığını Nasıl Kontrol Ederim? [MiniTool Haberleri]](https://gov-civil-setubal.pt/img/minitool-news-center/36/how-check-if-your-computer-has-bluetooth-windows.jpg)

!['PXE-E61: Ortam Testi Hatası, Kabloyu Kontrol Edin' için En İyi Çözümler [MiniTool İpuçları]](https://gov-civil-setubal.pt/img/data-recovery-tips/56/best-solutions-pxe-e61.png)








![Asus Teşhisi Yapmak İster misiniz? Bir Asus Dizüstü Bilgisayar Tanı Aracı kullanın! [MiniTool İpuçları]](https://gov-civil-setubal.pt/img/backup-tips/88/want-do-an-asus-diagnosis.png)
![Thumb Drive VS Flash Sürücü: Karşılaştırın ve Bir Seçim Yapın [MiniTool İpuçları]](https://gov-civil-setubal.pt/img/disk-partition-tips/92/thumb-drive-vs-flash-drive.jpg)

