2 Yol - Bluetooth Eşleştirildi Ama Bağlı Değil Windows 10 [MiniTool Haberleri]
2 Ways Bluetooth Paired Not Connected Windows 10
Özet:
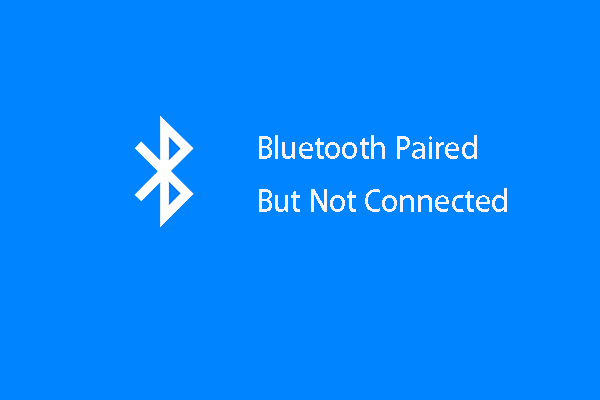
Bluetooth'u Windows 10'unuza bağlamaya çalışıyorsanız, Bluetooth'un eşleştiği ancak bağlanmadığı hatayla karşılaşabilirsiniz. Peki, eşleştirilmiş ancak Windows 10'a bağlı olmayan Bluetooth sorunu nasıl çözülür? Bu gönderiden Mini Araç size 2 güvenilir çözüm gösterir.
Bluetooth, endüstriyel, bilimsel ve tıbbi radyo markalarında 2,402 GHz'den 2,480 GHz'e kadar olan kısa dalga boylu UHF radyo dalgalarını kullanarak atış mesafelerinde sabit veya mobil cihazlar arasında veri alışverişi yapmak için kullanılan bir kablosuz teknoloji standardıdır.
Bluetooth, telekomünikasyon, bilgi işlem, ağ ve tüketici elektroniği alanlarında 35.000'den fazla üye şirketi bulunan Bluetooth Özel İlgi Grubu tarafından yönetilmektedir. Ayrıca Bluetooth 4.0, 4.2 veya 5.0 gibi farklı sürümlerle birlikte gelir.
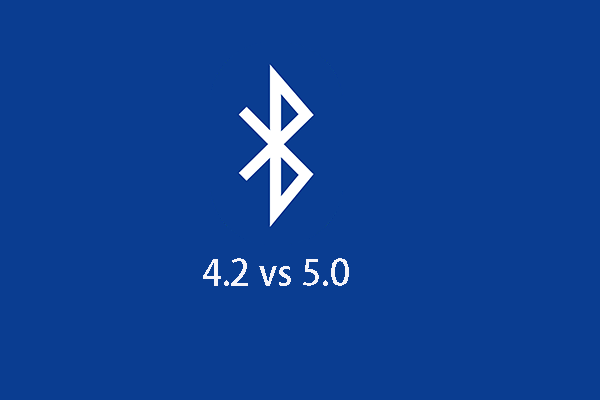 Bluetooth 4.2 vs 5.0: Farklar Nelerdir (7 Unsur)
Bluetooth 4.2 vs 5.0: Farklar Nelerdir (7 Unsur) Bluetooth 4.2 ve 5.0, iki farklı Bluetooth sürümüdür. Ama farklılıkları neler? Bu gönderi size ayrıntılı bilgileri gösterir.
Daha fazla okuBluetooth, iki farklı cihaz arasında dosya aktarmanın popüler bir yoludur. Ancak bazı insanlar, Bluetooth'un eşleştirdiği ancak bağlanmadığı hatayla karşılaştıklarını bildirdi. Sinir bozucu bir şey olurdu.
Ve birçok kişi, Windows 10 Bluetooth'un eşleştirdiği ancak bağlanmadığı hatayı nasıl düzelteceğini soruyor. Bu nedenle, bu gönderi size Windows 10 Bluetooth'un bağlanamadığı sorunu nasıl çözeceğinizi gösterecek.
2 Yol - Bluetooth Eşleştirildi Ancak Bağlı Değil Windows 10
Bu bölümde, size Bluetooth'un eşleştirilmiş ancak bağlı olmayan çözümlerini göstereceğiz.
Yol 1. Bluetooth Hizmetini Yeniden Başlatın
Bluetooth'un eşleştiği ancak bağlanamama sorununu çözmek için Bluetooth hizmetini yeniden başlatmayı seçebilirsiniz.
Şimdi, işte eğitim.
1. tuşuna basın pencereler anahtar ve R birlikte anahtar açık Çalıştırmak diyalog .
2. Sonra türleri services.msc kutuya girin ve tıklayın tamam devam etmek.
3. Hizmetler penceresinde, Bluetooth ile ilgili tüm hizmetleri seçin. Bluetooth Eller Serbest Servisi veya Bluetooth Destek Hizmeti , ardından sağ tıklayın.
4. Seçin Tekrar başlat devam etmek.
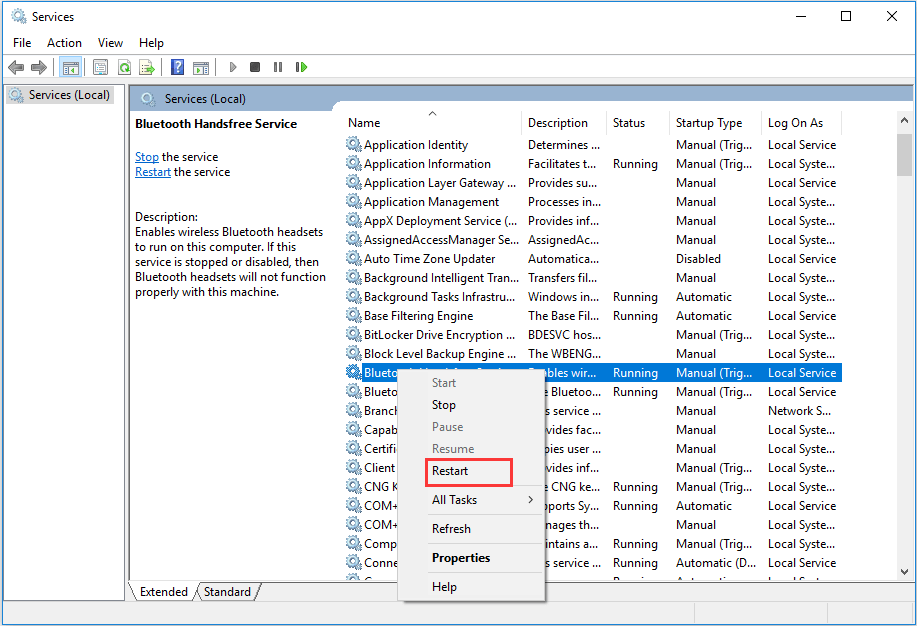
5. Bluetooth hizmetlerine tekrar sağ tıklayın ve Özellikleri .
6. Açılır pencerede, pencerenin Başlangıç türü -e Otomatik ve tıkla tamam değişiklikleri kaydetmek için.
Tüm adımlar tamamlandığında, bilgisayarınızı yeniden başlatabilir ve Bluetooth'un eşleştiği ancak bağlanmadığı hatanın düzeltilip düzeltilmediğini kontrol etmek için Bluetooth cihazını tekrar bağlayabilirsiniz.
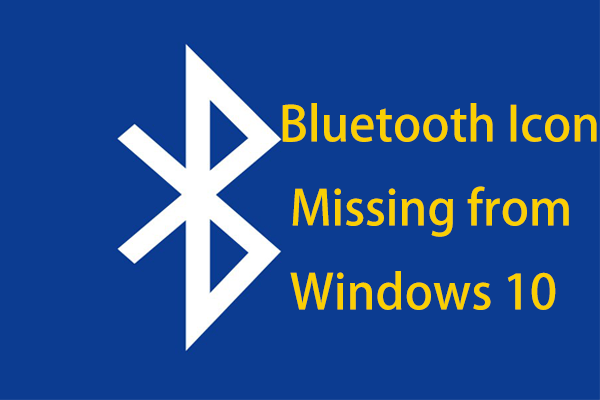 Windows 10'da Bluetooth Simgesi Eksik mi? Göster!
Windows 10'da Bluetooth Simgesi Eksik mi? Göster! Bluetooth simgesi Windows 10'da Eylem Merkezi'nde veya görev çubuğunda yok mu? Bluetooth simgesi nasıl gösterilir? Bu gönderiden cevapları alın.
Daha fazla okuWay 2. Bluetooth Sürücüsünü Yeniden Yükleyin
Bluetooth'un eşleştiği ancak bağlanmadığı hatayı düzeltmek için, Bluetooth sürücüsünü yeniden yüklemeyi seçebilirsiniz.
Şimdi, işte eğitim.
- Basın pencereler anahtar ve R açmak için birlikte anahtar Çalıştırmak iletişim.
- Tür devmgmt.msc kutuya girin ve tıklayın tamam devam etmek.
- Bluetooth'u genişletin ve Bluetooth cihazınızı sağ tıklayın.
- Sonra seçin Cihazı kaldır devam etmek.
- Ardından, monitöre tıklayın ve Donanım değişikliklerini tara devam etmek.
Bundan sonra, Bluetooth sürücüsü yeniden yüklenecektir.
Yukarıdaki bölümden, Windows 10 Bluetooth'un bağlanamadığı hatayı düzeltmenin iki yolunu öğrenebilirsiniz.
Son sözler
Özetlemek gerekirse, Bluetooth'un eşleştiği ancak bağlanmadığı hatanın nasıl düzeltileceğine gelince, bu gönderi iki farklı yol gösterdi. Aynı hatayla karşılaşırsanız, şu çözümleri deneyin. Düzeltmek için daha iyi bir çözümünüz varsa, yorum alanına bir mesaj bırakabilirsiniz.

![Hata Kodu 3: 0x80040154 Google Chrome'da [MiniTool News]](https://gov-civil-setubal.pt/img/minitool-news-center/58/solutions-error-code-3.png)
![[Genel Bakış] System Center Configuration Manager Temel Bilgisi [MiniTool Wiki]](https://gov-civil-setubal.pt/img/minitool-wiki-library/06/basic-knowledge-system-center-configuration-manager.jpg)
![Gölge Kopya Nedir ve Gölge Kopya Windows 10 Nasıl Kullanılır? [MiniTool İpuçları]](https://gov-civil-setubal.pt/img/backup-tips/83/what-is-shadow-copy.png)


![Windows 10 11'de Wild Hearts Düşük FPS, Kekemelik ve Gecikme? [Sabit]](https://gov-civil-setubal.pt/img/news/DE/wild-hearts-low-fps-stuttering-lag-on-windows-10-11-fixed-1.jpg)
![HP Dizüstü Bilgisayarımı Düzeltmek İçin 9 Yöntem Açılmıyor [MiniTool İpuçları]](https://gov-civil-setubal.pt/img/data-recovery-tips/30/9-methods-fixing-my-hp-laptop-wont-turn.png)
![Windows 10'da Kurtarma Seçeneklerini Kullanma [Önsöz ve Adımlar] [MiniTool İpuçları]](https://gov-civil-setubal.pt/img/backup-tips/63/how-use-recovery-options-windows-10-premise.jpg)
![Mavi Ölüm Ekranı 0x0000007B Nasıl Onarılır? 11 Yöntemi Deneyin [MiniTool İpuçları]](https://gov-civil-setubal.pt/img/backup-tips/36/how-fix-blue-screen-death-0x0000007b.png)








