Windows 10 Pin Oturum Açma Seçeneklerini Düzeltmenin 2 Pratik Yolu Çalışmıyor [MiniTool Haberleri]
2 Workable Ways Fix Windows 10 Pin Sign Options Not Working
Özet:

Hiç çalışmayan Windows 10 Pin oturum açma seçenekleriyle karşılaştınız mı? Cevabınız evet ise, fazla endişelenmeyin. Tarafından sunulan bu gönderiye bakın MiniTool Çözümü . Bu can sıkıcı sorunu çözmek için size 2 faydalı çözüm gösterecektir. Ngc klasörünü silmeyi deneyebilir ve ardından yeni bir PIN kodu ekleyebilirsiniz. Bozuk sistem dosyalarını SFC ile onarmayı da deneyebilirsiniz.
Şu durumlarla karşılaşmış olabilirsiniz: Windows 10'da PIN girişi gri, Windows 10 oturum açma seçenekleri görünmüyor, Windows 10 oturum açma seçenekleri devre dışı bırakıldı ve boş ayarlarda Windows 10 Oturum Açma seçenekleri.
Merak etmeyin. Çalışmayan oturum açma seçeneği, büyük olasılıkla bozuk PIN dosyası veya yükleme sırasında hasar görmüş Ngc profilinden kaynaklanmaktadır. Düzeltmesi kolaydır. Aşağıdaki bölüm, mevcut olmayan Windows 10 Pin işareti seçeneğinin nasıl çözüleceğini gösterecektir.
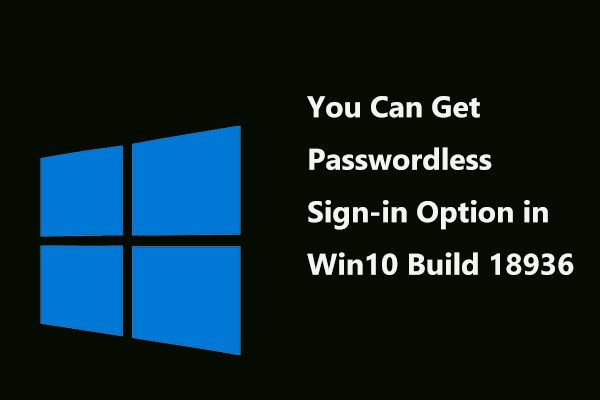 Artık Windows 10 Build 18936'da Parolasız Oturum Açma Seçeneğine Sahip Olabilirsiniz
Artık Windows 10 Build 18936'da Parolasız Oturum Açma Seçeneğine Sahip Olabilirsiniz Microsoft, en son Windows 10 Insiders Preview Build 18936'ya şifresiz oturum açma seçeneğini ekledi. Şimdi bu haberle ilgili bazı ayrıntıları öğrenelim.
Daha fazla okuDüzeltme 1: Ngc Klasörünü Silin ve Yeni Bir PIN Kodu Ekleyin
Ngc klasörü, PIN ile ilgili ayarlardan sorumlu birçok dosyayı depolar, bu nedenle Windows 10'da çalışmayan PIN sorunu tarafından tetiklenebilir. Bu durumda, Ngc'de bulunan dosyalarda bazı küçük değişiklikler yapmayı deneyebilirsiniz.
Ngc Klasörünü Silin
Adım 1: Yönetici olarak şifrenizle Windows 10'a giriş yapın.
2. Adım: Dosya Gezgini pencere, ardından tıklayın Yerel Disk (C :) .
3. Adım: Şimdi tıklayın Görünüm üstte ve kontrol et Gizli öğeler .
4. Adım: Bu yola gidin: Windows ServiceProfiles LocalService AppData Local Microsoft .
5. Adım: Ngc klasör, ardından içindeki tüm dosyaları seçin ve silin.
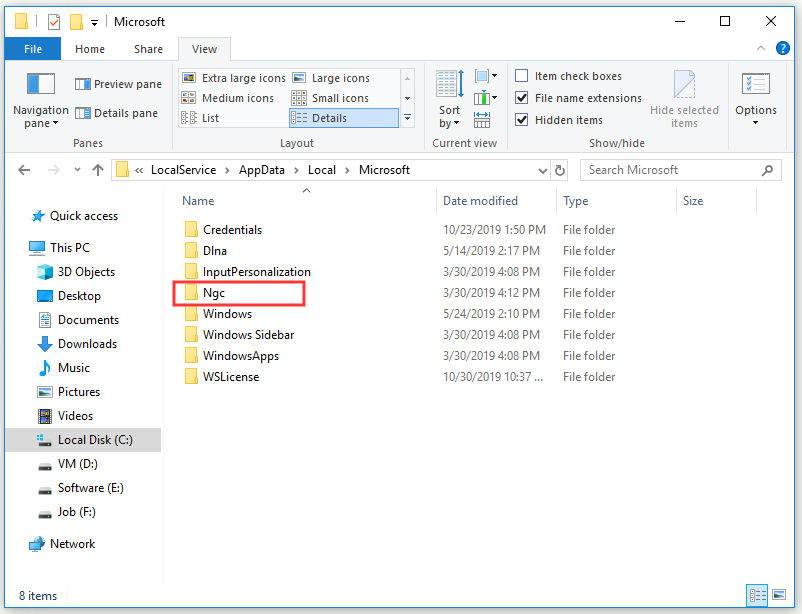
6. Adım: Bilgisayarınızı yeniden başlatın.
Yeni Bir Pin Hesabı Oluşturun
Adım 1: Galibiyet anahtar + ben açmak için anahtar Windows Ayarları .
Adım 2: Tıklayın Hesap ve sonra seçin Oturum açma seçenekleri soldan.
3. Adım: Altında TOPLU İĞNE bölüm, tıklayın Ekle .
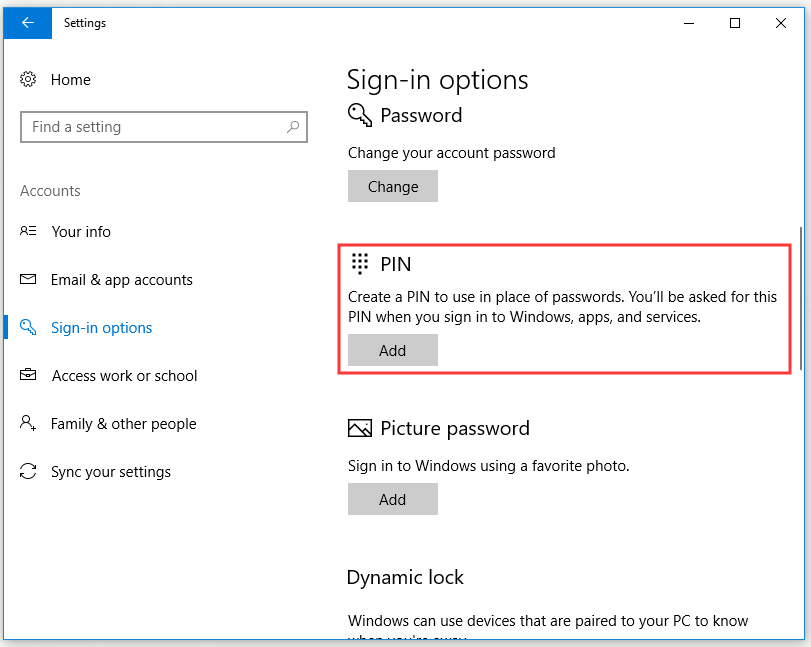
4. Adım: Hesabınızın şifresini girin ve ardından oturum aç .
5. Adım: PIN ayarlayın penceresinde kimlik numaranızı giriniz. Yeni pin ve PIN'i onaylayın kutular ve seçin tamam .
Ngc Klasörünü silmeyi ve yeni bir PIN hesabı eklemeyi bitirdikten sonra, Windows 10 Pin oturum açma seçeneklerinin çalışmıyor hatasının gidip gitmediğini kontrol edin.
Düzeltme 2: Bozuk Sistem Dosyalarını Sistem Dosyası Denetleyicisi ile Onarın
Kullanıcı profili hasarlı bir yükleme veya güncelleme nedeniyle bozulursa, Windows 10 Pin oturum açma seçenekleri çalışmama sorunu ortaya çıkabilir. Böylece kullanıcı profilini onarmayı deneyebilirsiniz. Sistem Dosyası Denetleyicisi (SFC).
SFC, Windows'ta yerleşik olarak bulunan harika bir araçtır. Yükleme veya güncelleme sırasında tüm eksik veya bozuk sistem dosyalarını taramanıza ve ardından bu dosyaları değiştirmenize yardımcı olabilir. İşte SFC'nin nasıl kullanılacağına dair hızlı bir kılavuz.
1. Adım: Yazın cmd içinde Arama çubuk, tık Komut istemi ve sonra seçin Yönetici olarak çalıştır .
2. Adım: Şimdi yazın sfc / scannow ve bas Giriş komutu çalıştırmak için. SFC, tüm eksik veya bozuk sistem dosyalarını kontrol etmeye başlayacak ve ardından bunları düzeltmenize otomatik olarak yardımcı olacaktır.
Yukarıdaki tüm adımları tamamladıktan sonra, çalışmayan Windows 10 Pin oturum açma seçenekleri sorunu düzeltilmelidir.
Sonuç olarak
Özetlemek gerekirse, bu gönderi size Windows 10 Pin oturum açma seçeneklerinin çalışmaması hatasını düzeltmek için 2 faydalı yöntem gösterdi. Bu hatayı yaşıyorsanız panik yapmayın. Bu yazıda bahsedilen yöntemleri deneyin.

![Düzeltildi: Sunucu DNS Adresi Google Chrome Bulunamadı [MiniTool News]](https://gov-civil-setubal.pt/img/minitool-news-center/08/fixed-server-dns-address-could-not-be-found-google-chrome.png)








![Google Chrome'u Düzeltmek için 5 Çözüm Mac'te Açılmıyor [MiniTool News]](https://gov-civil-setubal.pt/img/minitool-news-center/01/5-solutions-fix-google-chrome-won-t-open-mac.png)


![CHKDSK Verilerinizi Siliyor mu? Şimdi Onları İki Yöntemle Kurtarın [MiniTool İpuçları]](https://gov-civil-setubal.pt/img/data-recovery-tips/75/chkdsk-deletes-your-data.png)



!['Windows Hello Bu Aygıtta Kullanılamıyor' Hatası Nasıl Onarılır [MiniTool News]](https://gov-civil-setubal.pt/img/minitool-news-center/68/how-fix-windows-hello-isn-t-available-this-device-error.jpg)
