İPad'de Safari Yer İşaretlerini Geri Yüklemek için 3 Etkili Çözüm [MiniTool İpuçları]
3 Effective Solutions Restore Safari Bookmarks Ipad
Özet:
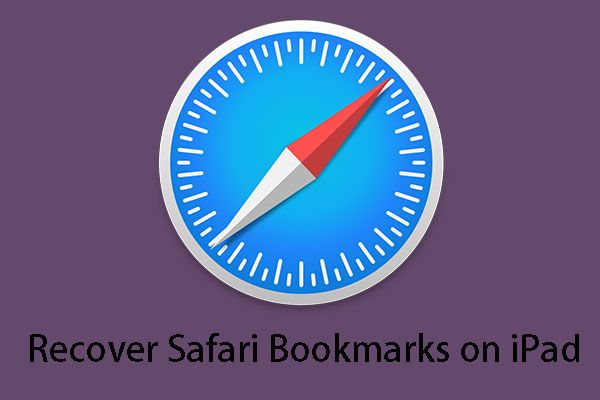
İPad'de Safari yer imlerini geri yüklemeniz mi gerekiyor? Aslında bu işi yapmanın birden fazla yolu var. Bu çözümleri elde etmek için bunu okuyabilirsiniz Mini Araç Kayıp verilerinizi geri almak için iOS için MiniTool Mobil Kurtarma'yı nasıl kullanacağınızı öğrenmek için bir gönderi gönderin.
Hızlı navigasyon :
İPad'deki Safari Yer İşaretleri Kayboldu!
Bugün şu sorundan başlayalım:
Lütfen yardım edin, Karımın iPad'ini, özellikle de Yer İmlerini nasıl geri yükleyebilirim, MacBook Pro'm yanlış gittiği için onu kullanırken bir şekilde yer imlerini sildim, gerçekten derin bir Doo Doo içindeyim! Birinin yardım edebileceğini umuyorum, yoksa ben ÖLÜM!tartışmalar.apple.com
İnternette gezinmeyi seviyorsanız, üst konunun anlaşılması çok kolaydır. iPad, Apple Inc. tarafından tasarlanan ve pazarlanan iOS tabanlı bir tablet bilgisayar grubudur ve Safari varsayılan tarayıcıdır. Diğer sıradan web tarayıcıları gibi, Safari de daha sonra okumak için belirli siteleri etiketlemenize izin veren bir yer imi özelliğine sahiptir.
Genel olarak, yer imlerindeki bu web siteleri sizin için önemlidir. Ama her gün kazalar oluyor. Safari yer imleri aniden kaybolabilir; veya yanlışlıkla silerseniz; veya iPad'i fabrika ayarlarına geri yükledikten sonra, tüm Safari yer imlerinin atıldığını keşfedersiniz.
O anda, kesinlikle bir yol bulmaya heveslisin iPad'de Safari yer imlerini geri yükle . Şimdi, bu sorunu buna göre çözmek için üç çözüm sunacağım.
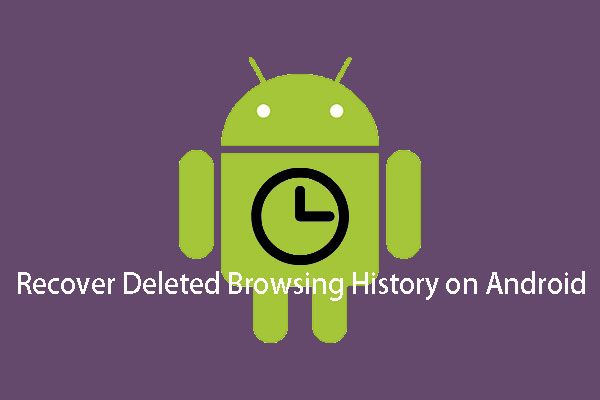 Android'de Silinmiş Geçmişi Etkili Şekilde Kurtarmanın İki Yöntemi
Android'de Silinmiş Geçmişi Etkili Şekilde Kurtarmanın İki Yöntemi Android'de silinen geçmişi kolay ve etkili bir şekilde nasıl kurtaracağınızı biliyor musunuz? Şimdi bu yazıyı okuyabilir ve bu işi yapmak için uygun bir yöntem seçebilirsiniz.
Daha fazla okuİPad'de Safari Yer İşaretlerini Geri Yükleme Çözümleri
1.Çözüm: iPad'inizi Yeniden Başlatın
Bu çok basit bir çözümdür ve lütfen şu adımları izleyin:
Adım 1: Sadece Üst (veya Yan ) düğmesine kaydırıcı görünene kadar.
Adım 2: Cihazınızı tamamen kapatmak için kaydırıcıyı sürükleyin.
3. Adım: iPad kapandıktan sonra, Üst (veya Yan ) düğmesine Apple logosunu görene kadar tekrar basın.
İPad'i yeniden başlattıktan sonra hala Safari yer imlerini bulamıyorsanız, iPad'deki tüm ayarları sıfırlamayı deneyebilirsiniz. Git Ayarlar > genel > Sıfırla , sonra seç Tüm ayarları sıfırlamak . Endişelenmeyin, tüm medya ve veriler iyi tutulurken tüm tercihleriniz ve ayarlarınız sıfırlanır.
Bu çözüm, Safari yer imlerinin aniden kaybolmasını veya tanınmayan hatasını gerçekten silmemeniz koşuluyla çözebilir.
Ancak çoğu durumda sorun o kadar basit değildir. Safari Yer İşaretlerinin iPad'inizden silindiğinden emin olduğunuz sürece, bunları bu şekilde kurtaramazsınız.
2.Çözüm: iPad'deki Safari Yer İşaretlerini iCloud.com'dan geri yükleyin
Otomatik olarak iCloud'da arşivlenen önceki bir sürümden Safari yer işaretlerini geri yüklemenize izin verilir. Sadece aşağıdakileri yapın:
Adım 1. iCloud.com'da oturum açın ve Ayar ev arayüzünden.
Adım 2. Tıklayın Yer İşaretlerini Geri Yükle sol alt tarafta ileri Bölüm.
Adım 3. Mevcut tüm sürümler arşivlendikleri tarih ve saate göre listelenir. Geri yüklemek istediğiniz sürümü seçin ve Onarmak geri yükleme işlemini başlatmak için.
Sonunda, geri yüklenen yer imleri iPad'inizde görünecek (Aslında, iCloud Safari için ayarlanmış tüm aygıtlarınızda görünecekler).
Bu çözüm, iCloud'u Safari yer işaretlerinizi otomatik olarak arşivleyecek şekilde ayarladığınız öncülüne dayanmaktadır.
Sizin için en iyi kurtarma çözümü mü?
Pek sayılmaz.
Safari yer işaretlerini iCloud.com'dan kurtarmak, geri yüklemek istediklerinizi seçmenize izin vermez. Ayrıca, başka bir kötü durum da olabilir: Safari yer imleri için iCloud otomatik arşivlemeyi ayarlamadınız.
O zaman, bu sorunu çözmek için başka bir ideal çözüm arıyor olabilirsiniz. Yani, bir sonraki çözümü öğrenmeniz gerekiyor.
İPad'de Safari Yer İşaretlerini Kurtarmak İçin İdeal Bir Çözüm - MiniTool
3. Çözüm: iOS için MiniTool Mobile Recovery ile iPad'de Safari Yer İşaretlerini Geri Yükleyin
Hem çözüm 1 hem de çözüm 2 sorunu sizin için çözemediğinde, üçüncü taraflardan bir parça alma zamanı iOS veri kurtarma yazılımı size yardımcı olmak için. Bu tür iyi ve kötü yazılımlar arasında, iOS için profesyonel MiniTool Mobil Kurtarma iyi bir seçimdir.
MiniTool Software Ltd. tarafından geliştirilen iOS için MiniTool Mobile Recovery, iPhone, iPad ve iPod Touch dahil olmak üzere iOS cihazlarındaki verileri kurtarmak için özel olarak tasarlanmıştır ve buna göre üç kurtarma modülü sunar: İOS Cihazından Kurtar , İTunes Yedekleme Dosyasından Kurtar , ve İCloud Yedekleme Dosyasından Kurtar .
Desteklenen kurtarılabilir veri türleri arasında Safari yer imleri, fotoğraflar, videolar, mesajlar, kişiler, arama geçmişi, takvim ve daha fazlası bulunur.
Ayrıca, kişisel kullanımınız için iki farklı sürüm bulunmaktadır: Windows işletim sistemi için Windows sürümü ve Mac işletim sistemi için Mac sürümü. Bu yazılımı kullanmayı planladığınızda lütfen doğru sürümü indirin.
İpucu: İOS Ücretsiz Sürüm için MiniTool Mobil Kurtarma, taranmış tüm Safari yer imlerini bilgisayarınıza kurtarmayı destekler.Aşağıdaki işlemler Windows işletim sistemini temel alırken, Mac işletim sistemindeki kurtarma işlemi aynıdır.
Şimdi, en son yazılım sürümünü almak için aşağıdaki düğmeyi tıklamanız yeterlidir.
Yol 1: Safari Yer İşaretlerini Doğrudan iPad'den Kurtarın
Safari yer imlerini yanlışlıkla silmeniz, ancak önceden bir iCloud ve iTunes yedeklemesi yapmamış olmanız veya iCloud'u Safari yer imlerini otomatik olarak arşivleyecek şekilde ayarlamamanız koşuluyla, başvurmanıza izin verilir İOS Cihazından Kurtar iPad'de silinmiş Safari yer imlerini kurtarmak için bu yazılımın modülü.
Bu kurtarma modülünün normal şekilde çalışmasını sağlamak için lütfen en son iTunes'u bilgisayarınıza yükleyin.
Ardından, sonraki adımları izleyin:
Adım 1. iPad'inizi bilgisayarınıza bağlayın ve iOS Ücretsiz Sürüm için MiniTool Mobile Recovery'yi açın. Yazılım, cihazı otomatik olarak algılayacaktır. İPad'iniz arayüzde görüntülendiğinde, Tarama yazılımın taramasına izin vermek için.
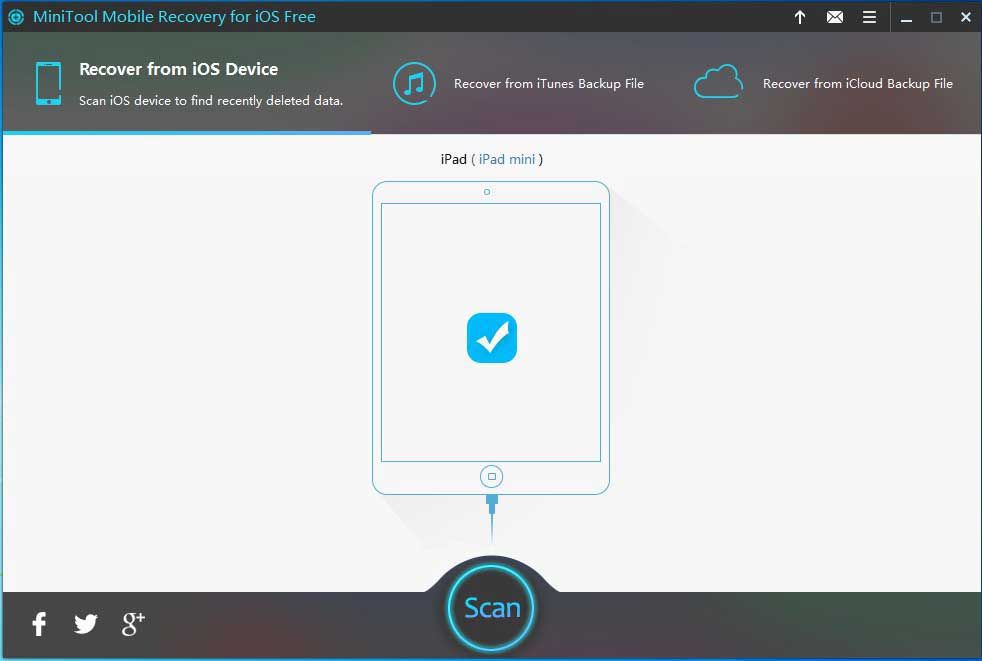
Adım 2. iOS verilerinin analizi, iPad'inizdeki verilerin boyutuna bağlı olarak biraz zaman alacaktır. Tarama işlemi bittiğinde, taranan tüm veriler arayüzde gösterilecektir.
Soldaki veri listesinden Yer İşaretleri'ni seçin ve mevcut ve silinmiş olanlar dahil olmak üzere taranan tüm Safari yer imleri önünüzde gösterilir. Kurtarmak istediklerinizi seçin ve devam etmek için sağ alt taraftaki Kurtar düğmesini tıklayın.
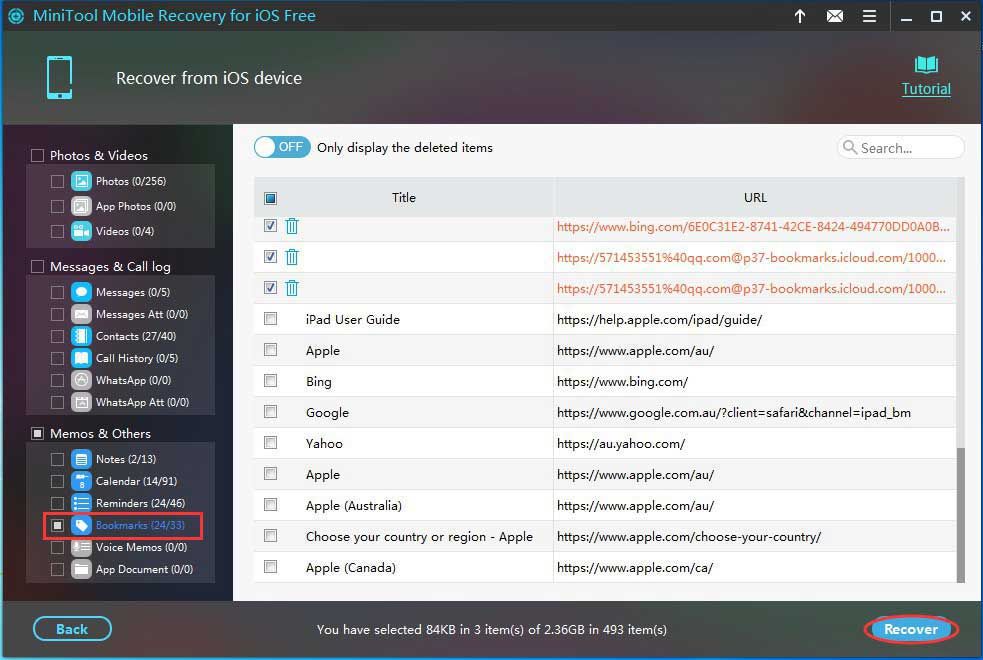
Adım 3. İlk açılır pencereyi göreceksiniz. Seçili Safari yer işaretlerini varsayılan yola kaydetmek istemiyorsanız, devam etmek için Gözat'ı tıklamanız yeterlidir.
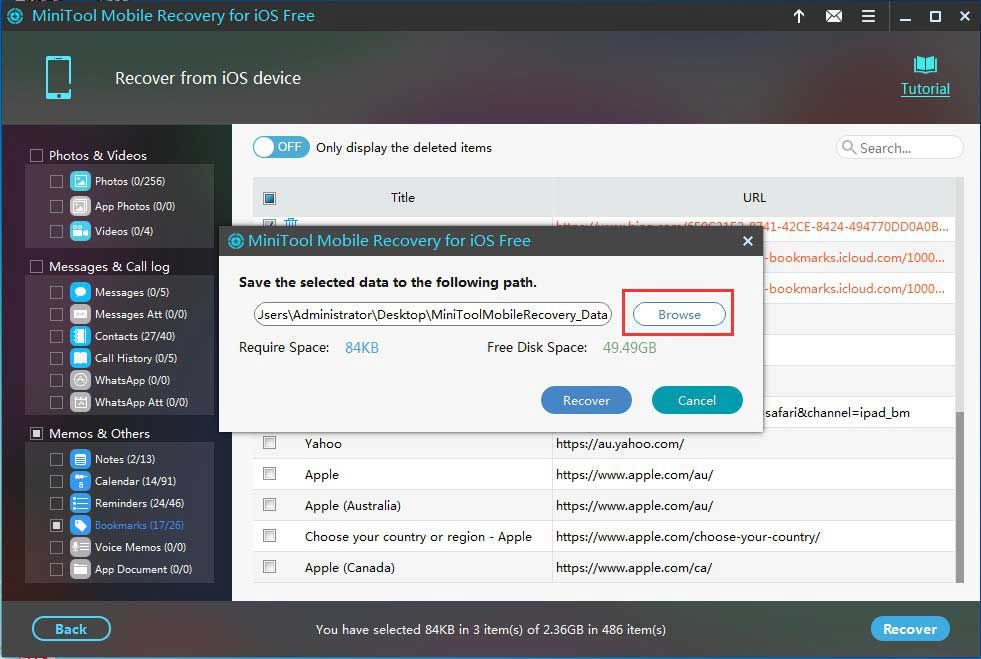
Adım 4. Gözat'a tıkladıktan sonra başka bir açılır pencere vardır. Depolama yolu seçildiğinde, bu açılır pencerede Kurtarma'yı tıklamanız yeterlidir ve seçilen tüm yer imleri belirtilen yola geri yüklenir.
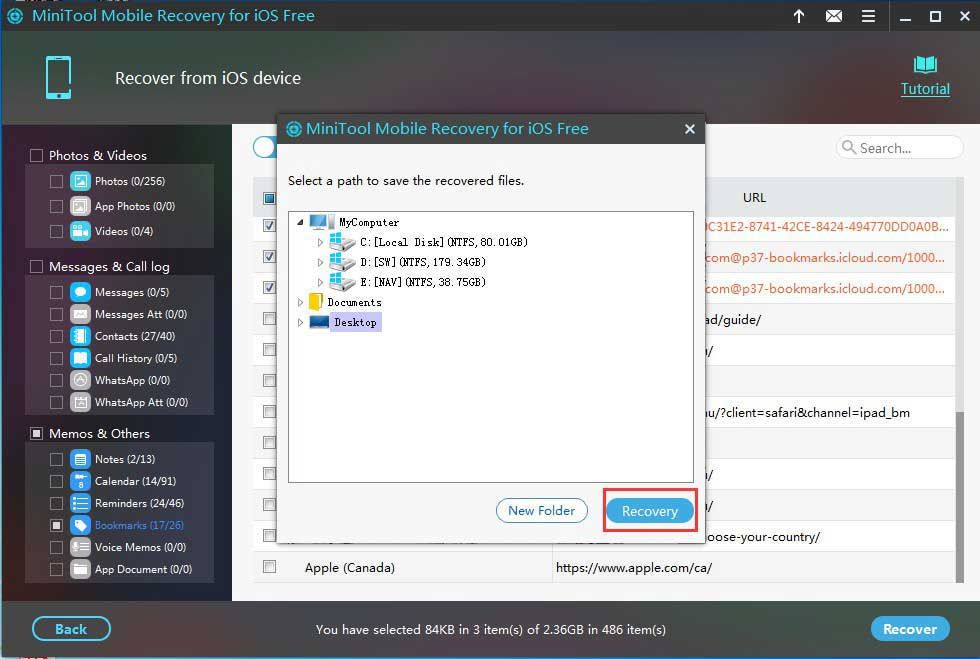
Adım 5. 4. adımdan sonra üçüncü bir açılır pencere olacaktır. Bu pencere öğesinde, kurtarma sonucunu kontrol etmek için Sonucu Görüntüle'yi tıklayabilirsiniz.
Safari yer imlerini görüntülemek için, belirtilen depolanan yolda yer işareti.html olarak adlandırılan dosyayı bulabilir ve açabilirsiniz ve her bir bağlantıya doğrudan tıklayarak her web sitesini görüntüleyebilirsiniz.


![Windows 10 Uyumluluk Kontrolü - Test Sistemi, Yazılım ve Sürücü [MiniTool İpuçları]](https://gov-civil-setubal.pt/img/backup-tips/10/windows-10-compatibility-check-test-system.png)


![Verileri Kolayca Kaybetmeden Windows 10 Home'u Pro'ya Yükseltme [MiniTool Haberleri]](https://gov-civil-setubal.pt/img/minitool-news-center/77/how-upgrade-windows-10-home-pro-without-losing-data-easily.jpg)


![HDMI Ses Taşıyor mu? HDMI Ses Yok Sorununu Giderme [MiniTool Haberleri]](https://gov-civil-setubal.pt/img/minitool-news-center/53/does-hdmi-carry-audio.jpg)
![Eşitleme Merkezi Nedir? Windows 10'da Nasıl Etkinleştirilir veya Devre Dışı Bırakılır? [MiniAraç İpuçları]](https://gov-civil-setubal.pt/img/backup-tips/54/what-is-sync-center-how-enable.png)

![6 Yol - Windows 10 Çalıştır Komutu Nasıl Açılır [MiniTool Haberleri]](https://gov-civil-setubal.pt/img/minitool-news-center/04/6-ways-how-open-run-command-windows-10.png)






