4 Yol: Windows 11 için Western Digital Sürücülerini İndirin ve Yükleyin
4 Ways Download Install Western Digital Drivers
MiniTool resmi web sitesinde yer alan bu makale esas olarak Windows 11 için WD sürücülerini dört farklı yöntemle nasıl indireceğinizi öğretmektedir. Ayrıca bu sürücüyü bilgisayarınıza nasıl yükleyeceğinizi de gösterir.Bu sayfada :- Windows 11 için Western Digital Sürücülerini İndirin
- Windows 11 için Western Digital Sürücüleri Nasıl Kurulur?
- Windows 11 Yardımcı Yazılımı Önerilen
SES (SCSI Muhafaza Hizmetleri) sürücüsü Sanal CD'den (VCD) farklıdır veya WD SmartWare 1.6.x. Sürücünüzün birçok isteğe bağlı özelliğine erişmek için hem SES sürücüsünü hem de WD SmartWare'i yüklemeniz gerekir. Diski basit bir depolama aygıtı olarak kullanmayı planlıyorsanız ve gelişmiş özelliklerini istemiyorsanız VCD'yi gizleyebilirsiniz.
Western Digital (WD), sürücü WD SmartWare kullanılmadığında hala SES sürücüsünün yüklenmesini öneriyor, ancak sürücü sürücü olmadan da iyi çalışıyor. sürücüyü yükleme istemleri Windows işletim sisteminin (OS) bir parçasıdır ve sürücü kurulmadan bir Windows bilgisayara bağlandığında her zaman gerçekleşir.
Windows 11 için Western Digital Sürücülerini İndirin
Western Digital SES sürücüsü, parola koruması, LED kontrolü ve sürücü etiketine (varsa) erişim gibi belirli özellikleri etkinleştirmek için sabit sürücü ile bilgisayar arasında özel bir iletişim kanalı sunar. Bu nedenle WD sabit disklerden faydalanabilmek için Win11 WD SES sürücüsünün edinilmesi gerekmektedir. Daha sonra, bu yazılım sürücüsünü indirmenin birkaç yolunu sunacaktır.
#1 WD Sürücülerini Resmi Web Sitesinden İndirin
İlk etapta WD SES cihazı USB cihaz sürücüsünü doğrudan Western Digital'in resmi kanalından alabilirsiniz.
WD SES sürücüsü Windows 11 (32 bit) indirme >>
WD SES sürücüsü Windows 11 (64 bit) indirme >>
2011 veya daha önceki eski WD SES sürücü tarihi indirilebilir. Ancak daha yeni SES sürücüleri Windows Güncellemeleri aracılığıyla dağıtılır ve WD Security ile otomatik olarak yüklenir. Sürücü Yardımcı Programları ve Akıllı Yazılım.
 Kindle Sürücüsünü İndirin ve Kindle Sorunlarını Düzeltin Windows 11/10
Kindle Sürücüsünü İndirin ve Kindle Sorunlarını Düzeltin Windows 11/10Kindle sürücüsü Windows 11 nereden indirilir? Nedir? Çalışmama, algılanmama veya görünmeme gibi Kindle ile ilgili hatalar nasıl ele alınır?
Devamını oku#2 Western Digital Sürücülerini Aygıt Yöneticisi aracılığıyla indirin
İkinci olarak, yeni güncellemeleri Microsoft Aygıt Yöneticisi aracılığıyla alabilirsiniz.
- Windows 11 Aygıt Yöneticisini başlatın .
- WD SES aygıtı USB aygıtının nerede olduğunu bulun. Altında olabilir Diğer cihazlar , Disk sürücüleri veya başka bir kategori.
- Sağ tıklayın WD SES aygıtı USB aygıtı ve seç Sürücüyü güncelle .
- Ardından tamamlamak için kılavuzu izleyin.
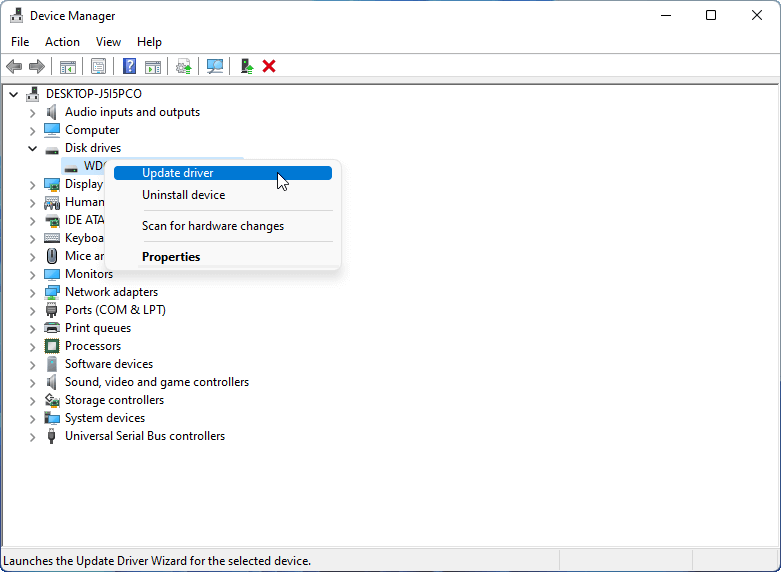
Alternatif olarak seçebilirsiniz Cihazı kaldır Windows 11 için geçerli Western Digital sürücülerini kaldırmak için. Ardından, Windows'un ilgili sürücüyü yeniden yüklemesine izin vermek için bilgisayarınızı yeniden başlatın.
#3 Üçüncü Taraf Kaynaklardan Windows 11 için WD Sürücülerini İndirin
Üçüncüsü, WD SES sürücüsü Windows 11'e resmi olmayan kanallardan erişebilirsiniz. DRIVERSOL gibi hedef sürücüyü edinmek için güvenilir ve tanınmış bir web sitesi seçmeniz yeterli.
Driversol WD SES aygıtı USB aygıtı indirme >>
#4 Sürücü Güncelleme Yazılımına Güvenin
Son olarak, şunları kullanabilirsiniz: sürücü güncelleyici/dedektör/yükleyici kendiniz için istediğiniz sürücüleri bulmanıza, indirmenize ve hatta yüklemenize yardımcı olmak için. Ancak bu tür bir aracın önceden makinenize indirilip yüklenmesi gerekir.
Windows 11 için Western Digital Sürücüleri Nasıl Kurulur?
Windows 11 için WD sürücülerini indirdikten sonra şimdi bunları bilgisayarınıza nasıl kuracağınızı görelim. Genel olarak Win11 WD sürücüsünü yüklemek çocuk oyuncağıdır.
- İndirilen sürücü paketini çıkarın.
- Kurulumu başlatmak için yürütülebilir dosyaya tıklayın. WD SES aygıtı USB aygıt sürücüsü Windows 11.
- Ardından tamamlamak için ekrandaki talimatları izleyin.
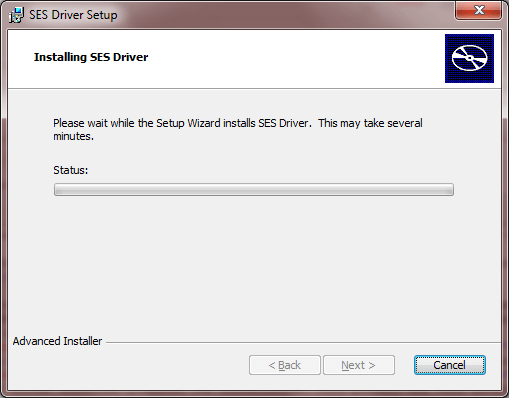
Windows 11 Yardımcı Yazılımı Önerilen
Yeni ve güçlü Windows 11 size birçok avantaj sağlayacaktır. Aynı zamanda veri kaybı gibi beklenmedik zararları da beraberinde getirecektir. Bu nedenle, önemli dosyalarınızı Win11'e yükseltmeden önce veya sonra MiniTool ShadowMaker gibi sağlam ve güvenilir bir programla yedeklemeniz önemle tavsiye edilir; bu program, artan verilerinizi otomatik olarak programlara göre korumanıza yardımcı olacaktır!
MiniTool ShadowMaker Denemesiİndirmek İçin Tıklayın100%Temiz ve Güvenli


![Windows Update Bileşenleri için 3 Çözüm Onarılmalıdır [MiniTool Haberleri]](https://gov-civil-setubal.pt/img/minitool-news-center/50/3-solutions-windows-update-components-must-be-repaired.png)
![Google Chrome'u Bilgisayarınızdan veya Mobil Cihazınızdan Kaldırın/Silin [MiniTool İpuçları]](https://gov-civil-setubal.pt/img/news/A0/remove/delete-google-chrome-from-your-computer-or-mobile-device-minitool-tips-1.png)
![Bilgisayarınızın Daha İyi Çalışması İçin 4 Önemli Windows 10 Bakım Görevi [MiniTool Haberleri]](https://gov-civil-setubal.pt/img/minitool-news-center/56/4-vital-windows-10-maintenance-tasks-make-your-pc-run-better.jpg)







![Sabit! Windows Bu Donanım Kodu 38 için Aygıt Sürücüsünü Yükleyemiyor [MiniTool İpuçları]](https://gov-civil-setubal.pt/img/data-recovery-tips/95/fixed-windows-can-t-load-device-driver.png)



!['Öznitelikleri Dosyaya Uygularken Bir Hata Oluştu' Nasıl Onarılır? [MiniTool Haberleri]](https://gov-civil-setubal.pt/img/minitool-news-center/51/how-fix-an-error-occurred-applying-attributes-file.png)

![[DÜZELTME] iPhone Mesajları Kendi Başına Silme 2021 [MiniTool İpuçları]](https://gov-civil-setubal.pt/img/ios-file-recovery-tips/56/iphone-deleting-messages-itself-2021.jpg)