Windows'ta Mac Biçimlendirilmiş Sürücüyü Okumanın 6 Yolu: Ücretsiz ve Ücretli [MiniTool İpuçları]
6 Ways Read Mac Formatted Drive Windows
Özet:
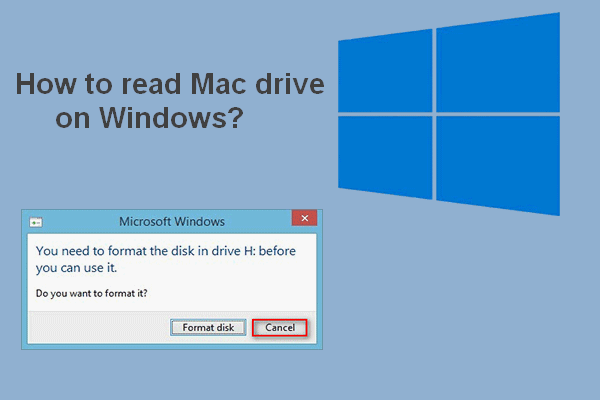
Mac'te biçimlendirilmiş bir sürücüyü bir Windows PC'ye bağlarsanız, kullanmadan önce biçimlendirmeniz istenir. Yani biçimlendirmeden önce üzerine kaydedilmiş hiçbir şeyi görüntülemenize izin verilmez. Ancak soru şu: Diski biçimlendir'i tıklarsanız verileriniz mahvolacak. Bu gönderiden Mini Araç size bu konuda yardımcı olacak birkaç yararlı yol tanıtacak; lütfen dikkatlice okuyunuz.
Hızlı navigasyon :
Windows'ta Mac Drive'ı Okuyabilir misiniz?
Birçok insan yapıp yapamayacaklarından şüphe ediyor Windows'ta Mac sürücüsünü okuyun . Bazıları harekete geçti: Sürücüyü Mac'ten çıkardılar ve bir Windows PC'ye doğru şekilde bağladılar. Ancak Mac formatlı sürücüyü Windows'a bağladıktan sonra, kullanmadan önce diski formatlamaları gerektiğini söyleyen ekranda otomatik olarak bir bilgi istemi penceresi açılır.
Diski Biçimlendirmeyin
Tıklamalısın İptal etmek Bu istemi gördüğünüzde Diski formatlamak yerine. Neden? Bunun nedeni, biçimlendirme eyleminin o sürücüde kayıtlı verilerinize zarar vermesidir. Windows'ta Mac formatlı bir sürücüyü okumanın başka bir yolu var mı? Tabiki öyle; Diğer kullanıcılar tarafından kullanılan bazı etkili yollar size daha sonra bu sayfada gösterilecektir.
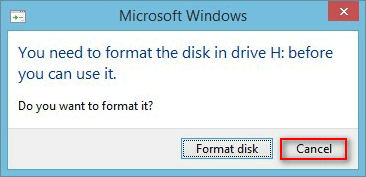
Bir Sabit Diski Biçimlendirmek Ne Yapar
Bazı kullanıcılar Diski biçimlendir yukarıda belirtilen istem penceresini görünce yanlışlıkla düğmesi; onlara yardım etmenin bir yolu olup olmadığını merak ediyorlardı biçimlendirilmiş bir sabit sürücüyü kurtar . Neyse ki cevap evet.
Disk biçimlendirme ne anlama geliyor?
Bir sabit diski / sürücüyü biçimlendirmek, bir sürücüye kaydedilen tüm dosya ve klasörleri silmek ve bunun için belirli bir dosya sistemi ayarlamak anlamına gelir. Biçimlendirme işlemi, ilk kullanım için bir veri depolama aygıtını (sabit disk sürücüsü, yarıiletken sürücü, USB flash sürücü ve SD kart dahil) hazırlamak için gerçekleştirilir. Bir sabit diski biçimlendirmenin en belirgin sonuçlarından ikisi şunlardır: verileri silmek ve dosya sistemini değiştirmek .
Ayrıca, disk biçimlendirmenin başka faydaları da vardır:
- Diskte daha fazla alan kazanın.
- Hafif arızanın neden olduğu disk sorunlarını çözün.
- Disk / sistem performansını büyük ölçüde geliştirin.
- Ve bunun gibi.
Windows 10 performansını etkili bir şekilde nasıl iyileştireceğinizi biliyor musunuz?
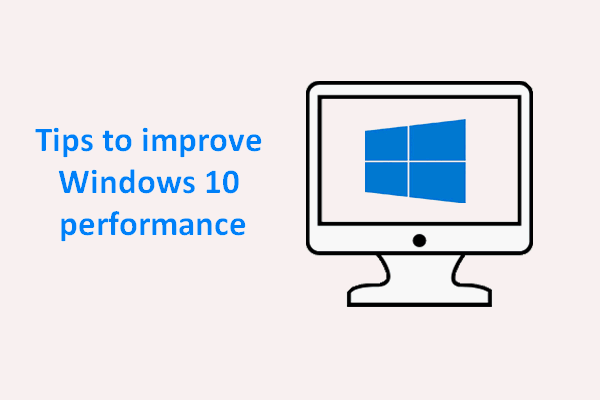 Windows 10 Performansını Artırmak İçin Yararlı İpuçları
Windows 10 Performansını Artırmak İçin Yararlı İpuçları Uzun süredir kullanılan bir sistemde kaçınılmaz olarak çeşitli sorunlar ortaya çıkacağı için Windows 10 performansını etkili bir şekilde iyileştirmek gerekir.
Daha fazla okuBiçimlendirilmiş Sabit Sürücüyü Kurtar
Bir sabit sürücüyü biçimlendirdikten sonra yapılacak ilk ve en önemli şey, değerli verileri sabit sürücüden kurtarın . MiniTool Power Data Recovery, iyi bir veri kurtarma yardımcısı olabilir: temiz, güvenli ve profesyoneldir. Satın almaya karar vermeden önce bu veri kurtarma aracını denemek için lütfen deneme sürümünü ücretsiz indirin; bundan sonra, Mac sabit sürücülerinin biçimlendirildiği Windows bilgisayarınıza yazılımı yüklemeyi tamamlamak için kurulum programına çift tıklayın.
Mac formatlı harici sabit sürücülerden veri kurtarmak için bu kılavuzu izleyin:
- Tıklayın Şimdi başla MiniTool Power Data Recovery programını başlatmak için kurulumun sonunda. Yazılım simgesine çift tıklayarak da açabilirsiniz.
- Disk yükleme işlemi otomatik olarak bitene kadar birkaç saniye bekleyin.
- Seçiniz Sabit disk sürücüsü sol tarafınızdaki bölmeden.
- Sağ tarafınızdaki bölmeden biçimlendirilmiş Mac sürücüsünü seçin.
- Doğrudan hedef sürücüye çift tıklayın veya Tarama sağ alt köşedeki düğmesine basın.
- Tam tarama hemen başlayacaktır; tarama sırasında daha fazla dosya ve klasör bulunacaktır. Lütfen Mac sabit sürücüsünün her zaman bilgisayarınıza bağlı olduğundan emin olun.
- Hangi dosyaların gerekli olup olmadığına karar vermek için bulunan öğelere dikkatlice göz atın; Kurtarmak istediğiniz tüm dosyaların içinden kare kutuya bir onay işareti ekleyin. Onaylayamazsanız, kurtarma işleminden önce içeriği görüntülemek için tıklayın. Ön izleme .
- Tıkla Kayıt etmek sağ alt köşedeki düğme.
- Kurtarılmayı bekleyen dosyaları saklamak için açılır pencerede bir depolama yolu seçin; lütfen yeterince boş alan kaldığından emin olun. (İkincil hasarı önlemek için, depolama konumu olarak orijinal Mac formatlı sürücüyü seçmemelisiniz.)
- Tıkla tamam Seçiminizi onaylamak için aynı pencerede düğmesine basın.
- Ardından, Mac sabit diskine kaydedilen tüm dosyaların başarıyla belirlenen yere kurtarılmasını bekleyin. Kurtarma sonucunu size bildirmek için bir komut istemi penceresi görünecektir.
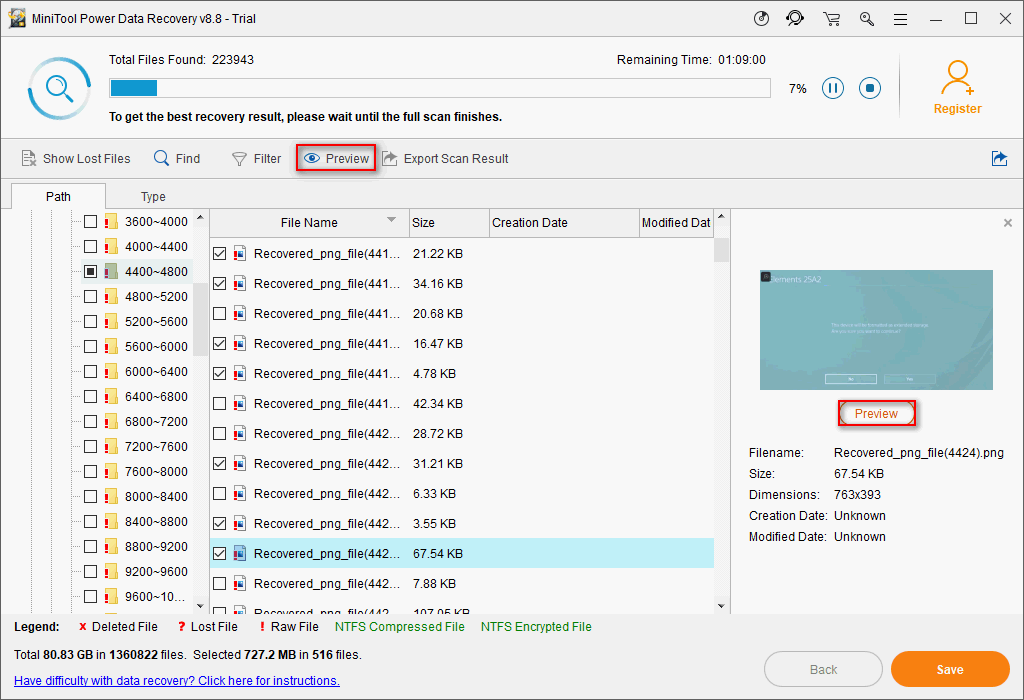
MiniTool Power Data Recovery, aşağıdakiler için de harika bir araçtır: biçimlendirilmiş SD kartı kurtarma veya bozuk / bozuk USB çubuğu . Kurtarma adımları temelde seçmeniz gerekenle aynıdır Çıkarılabilir Disk Sürücüsü 3. adımda belirtildiği gibi sol kenar çubuğundan.



![FortniteClient-Win64-Shipping.exe Uygulama Hatası mı? Düzelt! [MiniTool Haberleri]](https://gov-civil-setubal.pt/img/minitool-news-center/33/get-fortniteclient-win64-shipping.png)

![Surface Pro'yu TV'ye, Monitöre veya Projektöre Nasıl Bağlayabilirim? [MiniTool Haberleri]](https://gov-civil-setubal.pt/img/minitool-news-center/33/how-connect-surface-pro-tv.jpg)
![2021 Edge için En İyi 5 Ücretsiz Reklam Engelleyici - Edge Reklamlarını Engelle [MiniTool Haberleri]](https://gov-civil-setubal.pt/img/minitool-news-center/77/2021-5-best-free-ad-blockers.png)





![Windows 10'a Yükseltmeden Önce Ne Yapmalı? Yanıtlar Burada [MiniTool İpuçları]](https://gov-civil-setubal.pt/img/backup-tips/18/what-do-before-upgrade-windows-10.png)
![Teslimat Optimizasyon Dosyalarını Silebilir miyim? Evet, Yapabilirsiniz [MiniTool Haberleri]](https://gov-civil-setubal.pt/img/minitool-news-center/03/can-i-delete-delivery-optimization-files.png)
![Elden Ring Hata Kodu 30005 Windows 10/11 Nasıl Onarılır? [MiniAraç İpuçları]](https://gov-civil-setubal.pt/img/news/DA/how-to-fix-elden-ring-error-code-30005-windows-10/11-minitool-tips-1.png)


![Windows 10'da Windows Gezgini Açmanın 11 Yolu [MiniTool Haberleri]](https://gov-civil-setubal.pt/img/minitool-news-center/64/11-ways-open-windows-explorer-windows-10.png)
![Windows 10'da Test Sesi Çalamadı mı? Şimdi Kolayca Düzeltin! [MiniTool Haberleri]](https://gov-civil-setubal.pt/img/minitool-news-center/52/failed-play-test-tone-windows-10.png)
