Windows 10/11'de Riot Vanguard Çökmesine Karşı 7 Etkili Çözüm
7 Effective Solutions Riot Vanguard Crash Windows 10 11
Arkadaşlarınızla Valorant oynamaktan hiç keyif aldınız mı? Eğer öyleyse, Riot Vanguard'ın çöktüğünü gösteren bir hata mesajıyla karşılaşmak oldukça sinir bozucu bir deneyim olsa gerek. Aynı sorunu yaşıyorsanız yardım için MiniTool Web Sitesindeki bu çözümlere göz atabilirsiniz.
Bu sayfada :Riot Vanguard çöktü
Valorant, Counter-Strike'a çok benzeyen, çok heyecan verici bir atış oyunudur. 2 Haziran 2020'de piyasaya sürülmesinden bu yana dünyanın her yerindeki insanlar arasında büyük bir popülerlik kazandı. Ancak bu oyun aynı zamanda bazı hatalar ve aksaklıklarla da biliniyor. Bu yazıda Riot Vanguard'ın Valorant'ı çökertme hatasına odaklanacağız ve sizin için daha fazla çözüm bulacağız.
Riot Vanguard Çöktüğünde Ne Yapmalı?
1. Çözüm: Riot Vanguard'ı yeniden yükleyin
Bu oyunda yüksek CPU veya Bellek kullanımı olduğunda Vanguard dosyası bozulacaktır. Bu durumda Riot Vanguard'ı yeniden yüklemeniz daha iyi olur.
Adım 1. Basın Kazan + R aynı zamanda uyandırmak için Koşmak diyalog.
Adım 2. Tür appwiz.cpl ve tıklayın TAMAM açmak Programlar ve Özellikler .

3. Adım. Bul ve seç İsyan Öncüleri ve seçmek için üzerine tıklayın Kaldır.
Adım 4. Vur Kaldır Bu eylemi onaylamak için tekrar
5. Adım. Kurulum işlemi tamamlandıktan sonra Valorant'ı başlatın; Vanguard sizin için otomatik olarak yüklenecektir.
Adım 6. Riot Vanguard'ın çökme hatasının tekrar oluşup oluşmadığını kontrol edin.
2. Çözüm: Önbellek Dosyalarını ve Kilitlenme Raporlarını Kaldırma
Vanguard dosyasına ek olarak, bozuk önbellek dosyaları da Riot Vanguard çökme hatasını tetikleyebilir, böylece bunları da silebilirsiniz.
Adım 1. Basın Kazan + R başlatmak için Koşmak kutu.
Adım 2. Tür uygulama verisi ve vur Girmek .
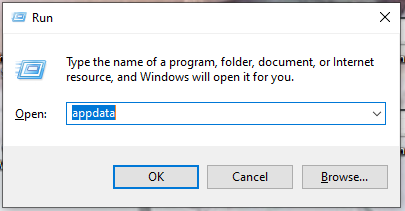
Adım 3. Şuraya gidin: Yerel klasör > DEĞERLENDİRME > Kaydedildi .
4. Adım. Çökmeler klasörü seçin ve seçmek için sağ tıklayın Silmek .
5. Adım. web önbelleği klasöre gidin ve silmeyi seçin GPUCache dosya.
Adım 6. Sil Önbellek Riot Vanguard ile karşılaştığınızda tekrar çöküp çökmediğini görmek için klasörü açın ve Valorant'ı yeniden açın.
3. Çözüm: Hyper-V Özelliğini kapatın
Hyper-V, bir donanım sunucusunun birden fazla sanal sunucu halinde sanallaştırılmasına olanak tanıyan bir özelliktir. Ancak bu özellik oyun performansını düşürecek ve Riot Vanguard'ın çökme hatasına neden olacaktır. Bu nedenle oyun oynarken bunu devre dışı bırakmalısınız.
Adım 1. Basın Kazan + S açmak için arama çubuğu .
Adım 2. Tür Windows özelliğini aç veya kapat ve vur Girmek .
3. Adım. İşareti kaldırın Hyper-V ve tıklayın TAMAM Değişiklikleri uygulamak için.
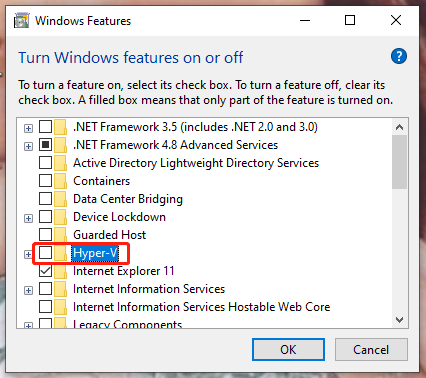
Adım 4. Bilgisayarınızı yeniden başlatın.
4. Çözüm: Windows Test Modunu Devre Dışı Bırakın
Windows Test Modu, imzasız sürücüleri Windows işletim sistemi üzerinde çalıştırmanıza olanak tanır ancak aynı zamanda Riot Vanguard'ın çökme hatasına da neden olur. Bu modu devre dışı bırakmanız önerilir.
Adım 1. Tür cmd bulmak için arama çubuğunda Komut istemi . Seçmek için üzerine sağ tıklayın Yönetici olarak çalıştır .
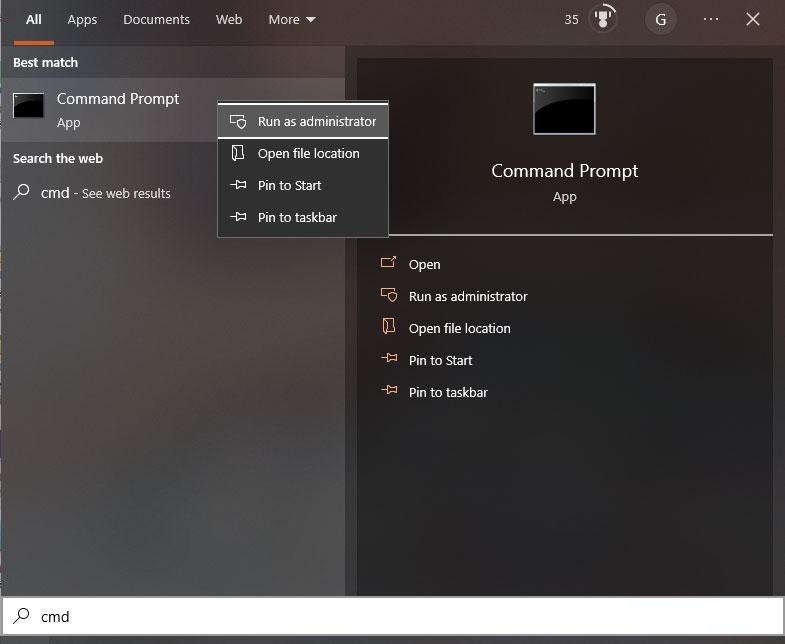
Adım 2. Şimdi iki komutu birer birer kopyalayıp yapıştırın ve tuşuna basın. Girmek her komuttan sonra.
bcdedit -set TEST İmzalama KAPALI
bcdedit -set NOINTEGRITYCHECKS OFF
Adım 3. Bu hatanın düzeltilip düzeltilmediğini görmek için bilgisayarınızı yeniden başlatın.
5. Çözüm: Grafik Sürücülerini Doğrulayın
Doğrulanmamış sürücüler, Valorant'ın onları desteklememesi nedeniyle Riot Vanguard'ın çökme hatasını tetikleyebilir. Doğrulanmamış bazı grafik sürücüleri varsa bunları yeniden yüklemeniz gerekir.
Hareket 1: Grafik Sürücülerini Doğrulayın
1. Adım. Koşmak kutu, tip açıkça görülebilir ve sonra vurdum Girmek açmak Dosya İmza Doğrulaması .
Adım 2. Basın Başlangıç İmza doğrulama sürecini başlatmak için
3. Adım. Doğrulanmamış bir sürücü tespit edilir edilmez size dosya adını gösterecektir. Grafik sürücünüze ait olup olmadığını görmek için dosya adını Google Chrome'da arayabilirsiniz. Eğer grafik sürücünüze aitse bir sonraki hamleyi gerçekleştirebilirsiniz.
2. Hareket: Grafik Sürücüsünü Yeniden Yükleyin
1. Adım. Kurulum Ekran Sürücüsü Kaldırıcı resmi web sitesinden.
Adım 2. Tıklayın Başlangıç ve vur güç seçenek.
Adım 3. Basın Vardiya ve Seç Tekrar başlat Windows'u güvenli modda açmak için.
4. Adım. Ekran sürücüsü kaldırıcısını çıkarın, gerekli klasöre gidin ve ardından DDU v18.0.4.9 başvuru.
Adım 5. Tıklayın Çıkarmak ve Ekran sürücüsü kaldırma uygulamasını çalıştırın.
6. Adım. cihaz tipi grafik kartı üreticinize göre.
Adım 7. Basın Temiz Ve Tekrar başlat . Bu eylem, algılanan grafik sürücüsünü kaldıracak ve bilgisayarınızı sıfırlayacaktır.
6. Çözüm: Disk Temizleme'yi çalıştırın
Bazı bozuk Valorant geçici dosyaları, Riot Vanguard kazasının suçlusu olabilir, bu nedenle şunları yapmanız gerekir: Onlardan kurtulmak zamanında.
1. Adım. Aç Dosya Gezgini Valorant'ınızın kurulu olduğu diski bulun ve üzerine sağ tıklayın.
2. Adım. Açılır menüden şunu seçin: Özellikler ve sonra seç Disk temizleme .
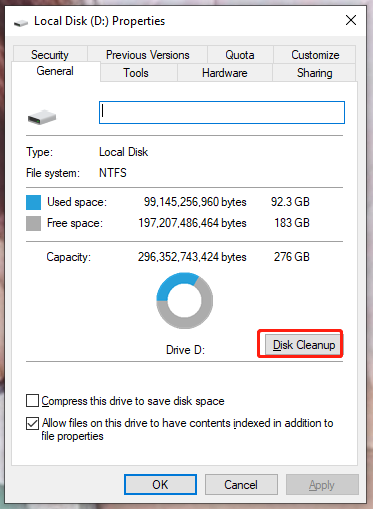
3. Adım. Listedeki tüm dosyaları işaretleyin ve tuşuna basın. TAMAM & Dosyaları sil .
7. Çözüm: Valorant'ı Hariç Tutma'ya ekleyin
Riot Vanguard'ın çökme hatasının Windows Defender bloğundan kaynaklanma ihtimali yüksektir. Sonuç olarak Valorant'ı listeye ekleseniz iyi olur. dışlama liste.
1. Adım. Şuraya gidin: Windows Ayarları > Güncelleme ve Güvenlik > Windows Güvenliği .
Adım 2. Tıklayın Virüs ve tehdit koruması > Ayarları yönet .
Adım 3. Vur Hariç tutmaları ekleme veya kaldırma altında İstisnalar .
Adım 4. Basın Hariç tutma ekle ve yerini tespit et Riot Oyunları > Riot İstemcisi > RiotClientServices.exe .
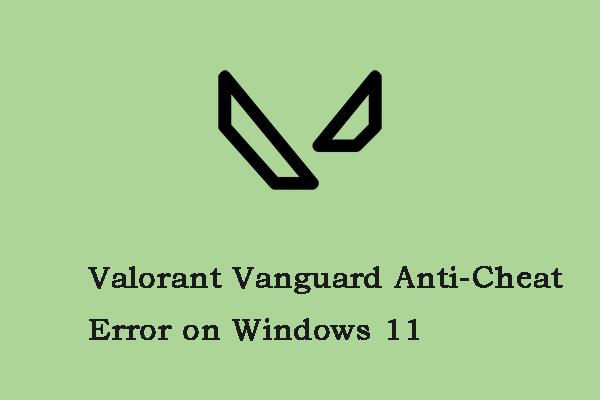 Windows 11'de Valorant Vanguard Hile Önleme Hatası Nasıl Onarılır
Windows 11'de Valorant Vanguard Hile Önleme Hatası Nasıl OnarılırWindows 11'de Valorant Vanguard hile önleme hatasıyla karşılaşırsanız bu yazıya başvurabilirsiniz. Bu yazı bazı çözümler sunuyor.
Devamını oku



![Lig Sesi Çalışmıyor mu? İşte Windows'ta Nasıl Onarılır! [MiniTool Haberleri]](https://gov-civil-setubal.pt/img/minitool-news-center/48/is-league-voice-not-working.png)
![Windows 10/8 / 7'de USB Aktarımını Hızlandırmak için 5 Etkili Yöntem [MiniTool News]](https://gov-civil-setubal.pt/img/minitool-news-center/98/5-effective-methods-speed-up-usb-transfer-windows-10-8-7.jpg)

![Atibtmon.exe Windows 10 Çalışma Zamanı Hatası - Düzeltmek için 5 Çözüm [MiniTool News]](https://gov-civil-setubal.pt/img/minitool-news-center/29/atibtmon-exe-windows-10-runtime-error-5-solutions-fix-it.png)
![Windows'ta 'Kullanıcı Ayarlarını Sürücü Başarısız Olarak Ayarla' Hatasını Düzeltme [MiniTool News]](https://gov-civil-setubal.pt/img/minitool-news-center/93/fix-set-user-settings-driver-failed-error-windows.png)
![Windows 10 Sürücü Konumu: System32 Drivers/DriverStore Klasörü [MiniTool İpuçları]](https://gov-civil-setubal.pt/img/data-recovery-tips/78/windows-10-driver-location.png)

![Samsung Veri Kurtarma -% 100 Güvenli ve Etkili Çözümler [MiniTool İpuçları]](https://gov-civil-setubal.pt/img/data-recovery-tips/95/samsung-data-recovery-100-safe.jpg)




![[Çözüldü!] Tüm Cihazlarda Google Oturumu Nasıl Kapatılır?](https://gov-civil-setubal.pt/img/news/92/how-sign-out-google-all-devices.jpg)

![Windows 10'da Birden Çok Ses Çıkışı Nasıl Kurulur ve Kullanılır [MiniTool News]](https://gov-civil-setubal.pt/img/minitool-news-center/14/how-set-up-use-multiple-audio-outputs-windows-10.png)
![Warframe Oturumu Açılamadı Bilgileriniz Kontrol Edilemiyor mu? İşte 4 Çözüm! [MiniTool Haberleri]](https://gov-civil-setubal.pt/img/minitool-news-center/39/warframe-login-failed-check-your-info.jpg)