VMDK (Sanal Makine Disk Formatı) Dosyasına Giriş
An Introduction Vmdk File
VMDK dosyası nedir? VMware ESXi ve Workstation'da nasıl açılır? Bununla sanal disk görüntüsü arasındaki farklar nelerdir? Yukarıdaki soruların cevabını arıyorsanız bu yazıya başvurabilirsiniz.
Bu sayfada :VMDK Dosyası Nedir?
VMDK nedir? VMDK, sanal disk sürücüleri için kullanılan formatlardan biri olan Virtual Machine Disk formatının kısaltmasıdır. VMware Sanal Makine Diski, sanal makine (VM) disk görüntü dosyalarına yönelik bir format özelliğidir. .vmdk dosya uzantısına sahip bir dosya aslında eksiksiz ve kendi kendine yeten bir sanal makinedir.
VMDK, sanal makinelerin sanallaştırılması ve saha dışı yedeklenmesi için fiziksel sürücülerin klonlanmasına olanak tanır. Format ilk olarak VMware tarafından VMware Workstation, VMware Player ve VMware Fusion gibi VMware Virtual Appliances (VA) ile kullanılmak üzere geliştirildi. Ancak artık VMware olmayan farklı sanallaştırma platformları tarafından kullanılabilen açık kaynaklı bir dosya formatıdır.
VMDK dosyaları dinamik veya sabit olabilir. Sabit VMDK'lere, VM kullanımı arttıkça boyut değişikliklerine uyum sağlamak için başlangıçtan itibaren sabit bir büyük boyut tahsis edilir. Buna karşılık dinamik disk, konuk işletim sistemindeki dosyaların boyutuna göre ölçeklenir.
İpuçları:İpucu: VMDK dosyaları kolayca zarar görebilir ve bu da sanal makine verilerinin kaybolmasına neden olur. Bu nedenle sanal makineleriniz için güvenlik sigortası yaptırmanız gerekmektedir. VMDK dosyalarını ve hatta tüm VMware verilerini yedekleyebilirsiniz. VMDK dosyalarınızı yedeklemek için profesyonel yedekleme programı MiniTool ShadowMkaer'ı deneyebilirsiniz. Bununla birlikte, basit adımlarla dosyalarınızı kolayca yedekleyebilir ve geri yükleyebilirsiniz. Denemek için indirin!
MiniTool ShadowMaker Denemesiİndirmek İçin Tıklayın100%Temiz ve Güvenli
Sanal Makine Disk Formatı ve Sanal Disk Görüntüsü
VMDK, e VDI ve VHD ile rekabet eder. VMDK, VHD ile doğrudan uyumlu değildir ancak VMDK'dan VHD'ye dönüştürücüler gibi üçüncü taraf araçlar dönüştürme işlemine yardımcı olabilir. VDI, VHD ve VMDK ile uyumludur; bu, Oracle VirtualBox'ın görüntüleri her iki uzantıyla da çalıştırabileceği anlamına gelir. VDI, VHD/VHDX ve VMDK sanal sabit disklerini oluşturmak ve çoğaltmak için Oracle Virtual Media Manager'ı kullanır. Birçok ücretsiz dosyadan görüntüye dönüştürme aracı mevcuttur.
VMDK, son yedeklemeden bu yana yapılan veri değişikliklerinin artımlı yedeklenmesine izin verir. VDI ve VHD bu işlevselliği sağlamaz. Yalnızca değişiklikler ve yeni veriler yedeklendiğinden, VMDK dosyalarının yedekleme işlemi, VDI ve VHD dosyalarına yönelik aynı işlemden daha hızlıdır.
VMDK, VDI ve VHD'den (ve VHDX'ten) çok daha hızlı bir sanal disk formatıdır. Ek olarak, bir VM'yi başka bir sunucuya taşımayı kolaylaştırmak için canlı geçiş işlevselliğini de içerir. Aynı zamanda anlık görüntüler sağlar, verileri sürekli olarak korur ve yüksek performanslı SAN blok depolamayı kullanır. Son olarak kullanıcılar, yedeklenen VMDK dosyasını kullanarak VM'yi yeniden oluşturabilir ve yeniden başlatabilir.
VMDK Dosyası Nasıl Açılır
Yöntem 1: VMWare İş İstasyonu aracılığıyla
Adım 1: VMWare Workstation'ı açın. Tıklamak Dosya > Sanal Diskleri Eşleyin… .
Adım 2: Tıklayın Harita… ve tıklayın Araştır… düğme. kontrol etmeniz önerilir. Dosyayı salt okunur modda aç (önerilir) Veri yazıldıktan sonra anlık görüntü zincirine ait sanal disklerin zarar görmesini önlemek için kutuyu işaretleyin.

Adım 3: Daha sonra yalnızca ilk snapshot ile ilgili delta sanal diski kontrol edebilirsiniz. Onunla çalışmayı bitirdikten sonra tıklayın. Sanal Diskin Bağlantısını Kes .
Yöntem 2: VMDK'yı ESXi/İş İstasyonu VM'sine Bağlama yoluyla
Bu yöntem, işletim sistemi çalıştıran mevcut bir sanal makineye VMDK bağlantısı yapılmasını gerektirir. VMDK dosyaları VM'ye ek bir sanal disk olarak eklenebilir.
Bir VMDK dosyasını bir ESXi VM'ye bağlayın
Adım 1: vSphere Client'ta şuraya gidin: Depolamak > Veri Deposu Tarayıcısı > VMDK dosyasını seçin> tıklayın Kopyala .
Adım 2: Konum veri deposunu belirtin ve ardından geri dönün.
Adım 3: İçinde Ana Bilgisayarlar ve Kümeler bölümünde VM'ye sağ tıklayın ve Ayarları Düzenle .
Adım 4: Tıklayın YENİ CİHAZ EKLE Ve seçmek Mevcut Sabit Disk .
Adım 5: Kopyalanan VMDK dosyalarını seçin ve tıklayın. TAMAM .
Adım 6: İçinde Windows Gezgini , takılı sürücüyü açın ve VMDK içeriğini kopyalayın.
VMDK dosyasını İş İstasyonu VM'sine bağlama
Adım 1: vSphere Client'ta şuraya gidin: Depolamak > Bilgi deposu > Dosya > İndirmek .
Adım 2: VMware Workstation'da VM'yi seçin ve tıklayın. Sanal makine ayarlarını düzenleyin .
3. Adım: Tıklayın Eklemek > Hard disk > SCSI > Mevcut bir sanal diski kullanın. Ardından indirilen VMDK'yı bulun ve tıklayın. Sona ermek .
Adım 4: Windows Disk Yönetimi'ni önyükleyin, sanal disk durumunu çevrimiçi olarak değiştirin, ardından bölüme bir sürücü harfi verin ve dosyalara göz atın.
Not:Not: Sistem yükseltmeleri veya virüs saldırıları gibi kazalar nedeniyle sanal makinenin başlatılamamasını veya disk dosyalarının zarar görmesini önlemek için sanal makineyi düzenli olarak yedeklemeniz önerilir.
MiniTool ShadowMaker Denemesiİndirmek İçin Tıklayın100%Temiz ve Güvenli
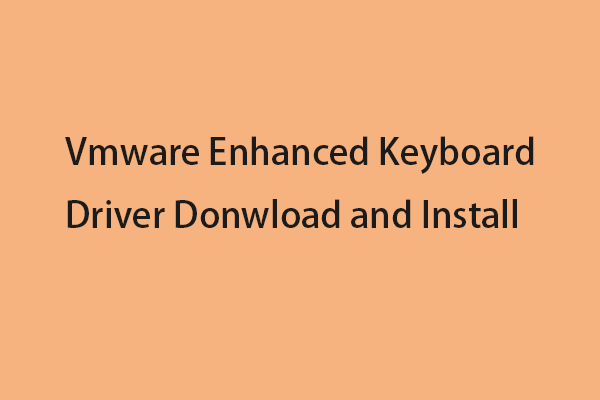 Vmware Geliştirilmiş Klavye Sürücüsünü İndirme ve Yükleme
Vmware Geliştirilmiş Klavye Sürücüsünü İndirme ve YüklemeVMware geliştirilmiş klavye sürücüsü nedir? VMware'inize nasıl indirilip kurulur? Bu yazı sizin için ayrıntılar sağlar.
Devamını oku


![FortniteClient-Win64-Shipping.exe Uygulama Hatası mı? Düzelt! [MiniTool Haberleri]](https://gov-civil-setubal.pt/img/minitool-news-center/33/get-fortniteclient-win64-shipping.png)

![Surface Pro'yu TV'ye, Monitöre veya Projektöre Nasıl Bağlayabilirim? [MiniTool Haberleri]](https://gov-civil-setubal.pt/img/minitool-news-center/33/how-connect-surface-pro-tv.jpg)
![2021 Edge için En İyi 5 Ücretsiz Reklam Engelleyici - Edge Reklamlarını Engelle [MiniTool Haberleri]](https://gov-civil-setubal.pt/img/minitool-news-center/77/2021-5-best-free-ad-blockers.png)




![ÇÖZÜLDÜ - MKV'yi DVD'ye Ücretsiz Olarak Dönüştürme [MiniTool İpuçları]](https://gov-civil-setubal.pt/img/video-converter/07/solved-how-convert-mkv-dvd.png)



![Android'de Silinen Çağrı Günlüğünü Etkili Bir Şekilde Nasıl Kurtarırım? [ÇÖZÜLDÜ] [MiniTool İpuçları]](https://gov-civil-setubal.pt/img/android-file-recovery-tips/21/how-recover-deleted-call-log-android-effectively.jpg)


![Windows 10'da CPU Fanının Dönmemesini Düzeltmek İçin 4 İpucu [MiniTool News]](https://gov-civil-setubal.pt/img/minitool-news-center/04/4-tips-fix-cpu-fan-not-spinning-windows-10.jpg)
