PDF Yazdırılamıyor mu? – 6 Çözümle Sabitlendi
Can T Print Pdf Fixed With 6 Solutions
PDF dosyalarını neden yazdıramadığınızı merak mı ediyorsunuz? Bu gönderi, Windows 10/11'de PDF yazdırma sorunlarını çözmenize yardımcı olacak 6 düzeltme sağlar. Başka bilgisayar sorunlarınız varsa öğreticiler ve yanıtlar bulmak için MiniTool Yazılımının resmi web sitesine gidebilirsiniz.
Bu sayfada :- Windows 10/11'de PDF Yazdırılamıyor Sorununu Düzeltme – 6 İpucu
- Silinen/Kayıp PDF Dosyalarını PC'den, USB'den vb. Kolayca Kurtarın.
Windows bilgisayarınızda bir PDF dosyasını yazdıramıyorsanız bunun çeşitli nedenleri olabilir. Aşağıda PDF yazdırılamıyor sorununu çözecek 6 çözümü öğreneceksiniz.
Windows 10/11'de PDF Yazdırılamıyor Sorununu Düzeltme – 6 İpucu
Düzeltme 1. Varsayılan yazıcıyı kontrol edin
PDF dosyası yazdırılamıyorsa öncelikle varsayılan yazıcınızı kontrol edebilirsiniz. Hedef yazıcının bağlı ve açık olup olmadığını kontrol edin. Yine de yazıcınızın varsayılan yazıcı olarak ayarlandığından emin olun. Windows 10/11'de yazıcı aygıtlarının nasıl kontrol edileceğini ve varsayılan yazıcının nasıl ayarlanacağını aşağıda kontrol edebilirsiniz.
- Basmak Windows + R , tip kontrol Paneli , ve bas Girmek Windows'ta Denetim Masası'nı açmak için.
- Tıklamak Cihazları ve yazıcıları görüntüleyin altında Donanım ve ses Aygıtlar ve Yazıcı penceresini açmak için.
- Yazıcınızın yanında yeşil bir işaret olup olmadığını kontrol edin, eğer varsa yazıcınız varsayılan yazıcı olarak ayarlanmıştır, yoksa yazıcınıza sağ tıklayıp seçeneğini belirleyebilirsiniz. Varsayılan yazıcı olarak ayarla .

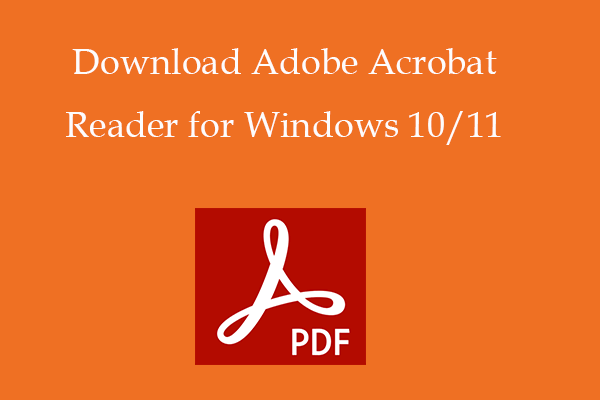 Windows 10/11 için Adobe (Acrobat) Reader'ı indirin
Windows 10/11 için Adobe (Acrobat) Reader'ı indirinWindows 10/11, Mac, Android, iPhone için Adobe (Acrobat) Reader'ın nasıl indirileceğini öğrenmek için kılavuza bakın. Adobe Reader'ın sistem gereksinimleri de dahildir.
Devamını okuDüzeltme 2. Yazıcı sürücüsünü güncelleyin
Bilgisayarınızın yazıcı sürücüsü güncel değilse veya eksikse bilgisayardan PDF yazdıramazsınız. Windows 10/11'de yazıcı sürücüsünü güncellemek için aşağıdaki adımları kontrol edebilirsiniz.
- Sağ tık Başlangıç ve seç Aygıt Yöneticisi Windows'ta Aygıt Yöneticisi'ni açmak için.
- Yazıcınızı bulun ve sağ tıklayın ve Sürücüyü güncelle .
- Tıklamak Güncellenmiş sürücü yazılımını otomatik olarak ara seçeneği ve Windows, bilgisayarınız için en son yazıcı sürücüsünü otomatik olarak arayacak, indirecek ve yükleyecektir.
- Ardından, sorunsuz bir şekilde yazdırılıp yazdırılamayacağını görmek için PDF dosyasını tekrar yazdırmayı deneyin.
Düzeltme 3. Bozuk PDF dosyasını onarın
PDF dosyasında bazı sorunlar varsa, düzgün bir şekilde yazdırılamayabilir. Bozuk PDF dosyasını onarmak için bazı profesyonel çevrimiçi ücretsiz PDF onarım araçlarını deneyebilir ve ardından dosyayı yeniden yazdırmayı deneyebilirsiniz. Bozuk PDF dosyalarını çevrimiçi olarak ücretsiz onarmak için iLovePDF, PDF2GO, Sejda vb. araçları deneyebilirsiniz.
Ayrıca, PDF dosyasını veya bilgisayarı antivirüs yazılımınızla kötü amaçlı yazılım veya virüs bulaşmasına karşı tarayabilirsiniz.
Düzeltme 4. Başka bir yazıcıyı deneyin
Sorun yazıcıdaysa PDF dosyasını farklı bir yazıcıyla yazdırmayı deneyebilirsiniz. Kullanılabilir başka bir yazıcıyı Windows'ta varsayılan yazıcınız olarak ayarlamak için Düzeltme 1'deki adımları izleyin.
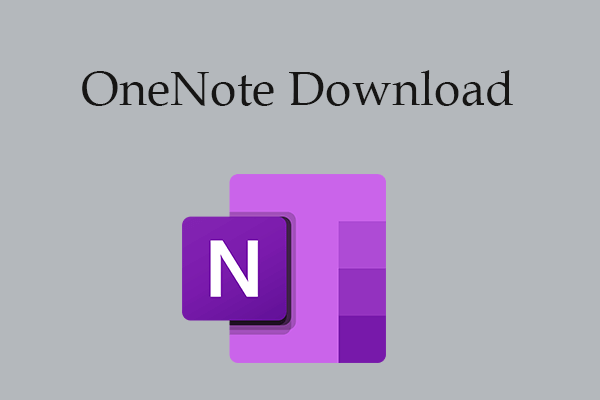 Windows 10/11 için OneNote İndirme, Yükleme, Yeniden Yükleme
Windows 10/11 için OneNote İndirme, Yükleme, Yeniden YüklemeWindows 10/11 PC için Microsoft OneNote indirme ve yükleme kılavuzu. Ayrıca Windows 10/11'de OneNote'u nasıl kaldıracağınızı ve yeniden yükleyeceğinizi öğrenin.
Devamını okuDüzeltme 5. PDF'yi görüntüye veya başka bir dosya biçimine dönüştürün
PDF belgesini hâlâ yazdıramıyorsanız, PDF'yi görüntüye veya başka bir dosya biçimine dönüştürüp yeniden yazdırmayı deneyebilirsiniz.
Düzeltme 6. PDF açıcı uygulamasını güncelleyin veya yeniden yükleyin
PDF'yi açmak ve yazdırmak için Acrobat Reader kullanıyorsanız Acrobat Reader'ı güncelleyebilir veya yeniden yükleyebilir ve PDF'yi yeniden yazdırmayı deneyebilirsiniz.
Yukarıdaki 6 düzeltmenin yanı sıra, Windows 10/11 bilgisayarında PDF yazdırılamıyor sorununu düzeltmeye yardımcı olup olamayacağını görmek için bilgisayarınızı yeniden başlatmayı da deneyebilirsiniz.
İpuçları:PDF belgelerinizi zahmetsizce düzenlemek mi istiyorsunuz? MiniTool PDF Düzenleyici'ye bir şans verin; sezgiseldir ve kullanışlı araçlarla doludur.
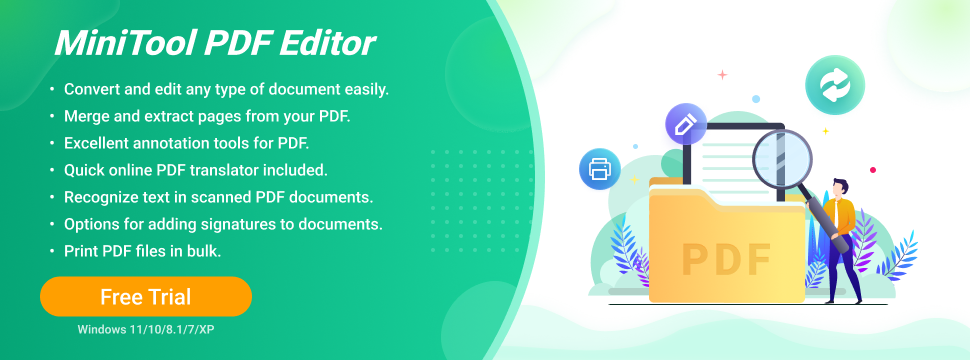
Silinen/Kayıp PDF Dosyalarını PC'den, USB'den vb. Kolayca Kurtarın.
Yanlışlıkla silinen veya kaybolan PDF dosyalarını PC'den, USB'den vb. kurtarmak için bunu kolayca yapacak profesyonel bir dosya kurtarma programı kullanabilirsiniz. MiniTool Power Data Recovery, silinen/kaybolan PDF dosyalarını, diğer dosyaları, fotoğrafları, videoları vb. Windows bilgisayardan, USB flash sürücüden, hafıza kartından, harici sabit sürücüden, SSD'den vb. kolayca kurtarmanıza olanak tanır.
![Program Veri Klasörü | Windows 10 ProgramData Klasörünün Eksikliğini Onar [MiniTool İpuçları]](https://gov-civil-setubal.pt/img/data-recovery-tips/87/program-data-folder-fix-windows-10-programdata-folder-missing.png)


![Veri Kaybı Olmadan Win10 / 8 / 7'de 32 Bit'i 64 Bit'e Yükseltme [MiniTool İpuçları]](https://gov-civil-setubal.pt/img/backup-tips/20/how-upgrade-32-bit-64-bit-win10-8-7-without-data-loss.jpg)
![Düzeltme Microsoft Güvenlik İstemcisi OOBE'si 0xC000000D Nedeniyle Durduruldu [MiniTool News]](https://gov-civil-setubal.pt/img/minitool-news-center/65/fix-microsoft-security-client-oobe-stopped-due-0xc000000d.png)



![Telefonunuz Bilgisayara Bağlanmadığında Ne Yapmalısınız? [MiniTool Haberleri]](https://gov-civil-setubal.pt/img/minitool-news-center/60/what-do-when-your-phone-wont-connect-computer.jpg)
![Düzeltildi: Windows 10'da SearchProtocolHost.exe Yüksek CPU Kullanımı [MiniTool News]](https://gov-civil-setubal.pt/img/minitool-news-center/12/fixed-searchprotocolhost.png)
![3 Xbox Game Pass için Çözümler Windows 10'da Çalışmıyor [MiniTool News]](https://gov-civil-setubal.pt/img/minitool-news-center/11/3-solutions-xbox-game-pass-not-working-windows-10.png)





![[5 Yol] DVD/CD Olmadan Windows 7 Kurtarma USB'si Nasıl Oluşturulur [MiniAraç İpuçları]](https://gov-civil-setubal.pt/img/backup-tips/44/how-create-windows-7-recovery-usb-without-dvd-cd.jpg)

![[Çözüldü!] Google Play Hizmetleri Durmaya Devam Ediyor [MiniTool Haberleri]](https://gov-civil-setubal.pt/img/minitool-news-center/17/google-play-services-keeps-stopping.png)
