Çevrimdışı Dosya Erişimi Reddedildi mi? Düzeltmeler Burada!
Cevrimdisi Dosya Erisimi Reddedildi Mi Duzeltmeler Burada
Ağ bağlantınız kesildiğinde bile bu dosyalara erişebilmek için çevrimdışı dosyaları kullanabilirsiniz. Ancak, zaman zaman çevrimdışı dosya erişimi reddedildi sorunuyla karşılaşabilirsiniz. Boşver! Bu kılavuz hakkında MiniTool Web Sitesi ayrıntılı olarak nasıl çözeceğinizi gösterecektir.
Çevrimdışı Dosya Erişimi Reddedildi
çevrimdışı dosyalar bilgisayarınızda bir bağlantı sorunu olsa bile bunlara erişmenize izin verir. Bazen, tarafından istenebilir çevrimdışı dosya erişimi reddedildi yöneticinizle iletişime geçin oluşturduğunuz dosyaları açmaya çalışırken. Windows 10'da çevrimdışı dosya senkronizasyonunun başarısız olmasının nedenleri dosya şifreleme, izin sorunları ve daha fazlası olabilir. Farklı koşullara göre size uygun çözümleri sunuyoruz.
Çevrimdışı Dosya Erişimi Reddedildi Nasıl Onarılır?
Düzeltme 1: İzinleri Verin
Dosya senkronizasyonunu ayarladığınızda, çevrimdışı klasör kullanıcının kök paylaşımdaki izinlerini kontrol edecektir. Bu nedenle, kullanıcının alt klasörünü bir kök paylaşım klasörünün altına koyarsanız ve \\server_name\root_folder\user_name ayarla eşlenen sürücü yolu olarak, reddedilen çevrimdışı dosya erişimi alma olasılığınız çok yüksektir.
Düzeltme 2: Çevrimdışı Dosyaların Şifresini Kaldırın
Dosya şifrelemeyi etkinleştirirseniz, ayrıca reddedilen çevrimdışı dosya erişimi alırsınız. Yeni bir ağa bağlanırken çevrimdışı dosya şifrelemenin otomatik olarak etkinleştirileceğine dikkat çekiliyor. Çevrimdışı dosyaların şifresini şu şekilde çözebilirsiniz:
Adım 1. Yazın kontrol Paneli arama çubuğuna tıklayın ve Girmek .
2. Adım. Denetim Masası'nda aşağı kaydırarak bulun Senkronizasyon Merkezi ve vur.
Adım 3. Tıklayın Çevrimdışı dosyaları yönet > gitmek şifreleme sekme > vur şifresini kaldır .

Adım 4. üzerine dokunun Uygula & TAMAM Değişiklikleri kaydetmek için.
Düzeltme 3: Çevrimdışı Dosya Önbelleklerini Sıfırla
Çevrimdışı dosya erişiminin engellenmesini düzeltmek için başka bir çözüm, çevrimdışı dosya önbelleklerini sıfırlamaktır. Bunu yapmak için şunlara ihtiyacınız vardır:
Adım 1. Basın Kazanç + R çağrıştırmak Koşmak diyalog
Adım 2. Yazın regedit ve vur Girmek çalıştırmak Kayıt düzenleyici .
Adım 3. Aşağıdaki yola gidin:
HKEY_LOCAL_MACHINE\SYSTEM\CurrentControlSet\Services\Csc\Parameters
Adım 4. Sol bölmedeki boş alana sağ tıklayın > seçin Yeni > seç DWORD (32-bit) Değeri > bu anahtarı şu şekilde yeniden adlandırmak için üzerine sağ tıklayın: FormatVeritabanı .
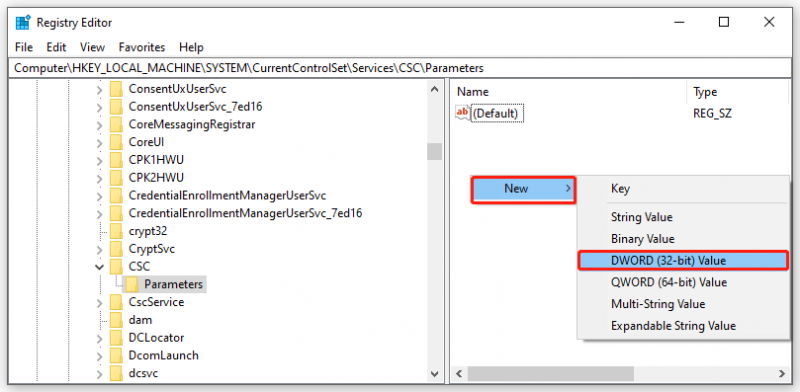
Adım 5. Sağ tıklayın FormatVeritabanı seçmek Değiştir .
Adım 6. Değer verisi ile 1 ve vur TAMAM .
Adım 7. Bilgisayarınızı yeniden başlatın.
Dosyaları Ağ Sürücüsüne Senkronize Etmenin Başka Bir Yolu
Bilgisayarınızdaki çevrimdışı dosyaları eşitlemede başarısız olduğunuzda, sorunu gidermek için zaman kaybetmek yerine aynı etkiyi elde etmek için başka bir eşitleme yazılımı seçebilirsiniz. Burada, MiniTool ShadowMaker ihtiyacınızı karşılayabilir ve aşabilir. Bu ücretsiz yedekleme yazılımı yedeklemeler oluşturmanıza, dosyaları/klasörleri senkronize etmenize ve hatta bir diski klonlamanıza olanak tanır. Dosyaları ağa veya yerel sürücüye senkronize etmeyi destekler. Burada, size dosyaları bir ağ sürücüsüne nasıl senkronize edeceğinizi göstereyim.
Adım 1. Bu aracı başlatın ve şuraya gidin: senkronize et sayfa.
Adım 2. İçinde KAYNAK , senkronize etmek istediğiniz dosya veya klasörleri Kullanıcı, Bilgisayar ve Kitaplıklardan seçebilirsiniz.
Adım 3. İçinde VARIŞ NOKTASI , senkronize edilmiş kopyayı depolamak için bir hedef disk seçmenize izin verilir. Verilerinizi ağ sürücüsüyle senkronize etmek istiyorsanız, Paylaşılan . Ekle'ye basın ve internet sunucusunun yolunu, adını ve şifresini girin.
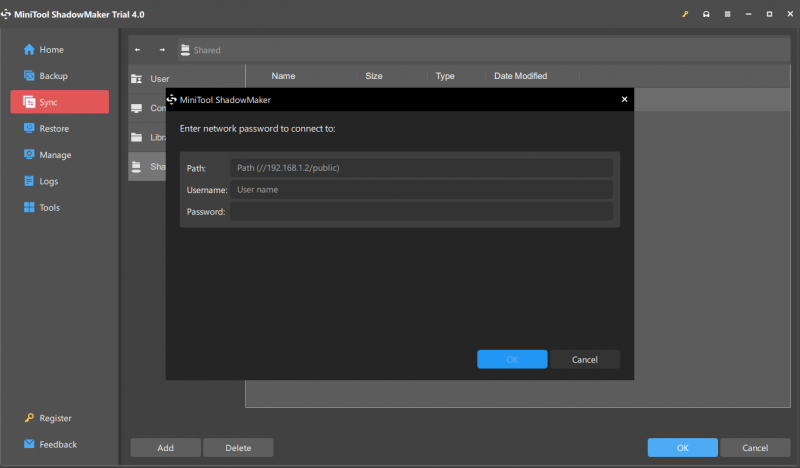
Zamanlanmış bir dosya senkronizasyonu oluşturmak istiyorsanız, şu adrese gidin: Seçenekler > Program Ayarları senkronizasyon görevinizi özelleştirmek için.
4. Adım. Senkronizasyon kaynağını ve hedefini seçtikten sonra, Şimdi Senkronize Et senkronizasyonu başlatmak için
![Düzeltildi: 'Uplay İndirmenizi Başlatamıyor' Hatası [MiniTool İpuçları]](https://gov-civil-setubal.pt/img/backup-tips/98/fixed-uplay-is-unable-start-your-download-error.png)


![Chrome'un İndirmeleri Engellemesi Nasıl Durdurulur (2021 Kılavuzu) [MiniTool Haberleri]](https://gov-civil-setubal.pt/img/minitool-news-center/15/how-stop-chrome-from-blocking-downloads.png)



![Windows 11 ve 10 Kullanıcıları için Güncellenmiş ISO'lar [İNDİR]](https://gov-civil-setubal.pt/img/news/DE/updated-isos-for-windows-11-and-10-users-download-1.png)
![Discord Çok Gizli Kontrol Paneli Nedir ve Nasıl Kullanılır? [MiniAraç Haberleri]](https://gov-civil-setubal.pt/img/minitool-news-center/46/what-is-discord-top-secret-control-panel.png)


![Chrome, Firefox, Edge vb.'de Pop-up Engelleyici Nasıl Devre Dışı Bırakılır [MiniTool Haberleri]](https://gov-civil-setubal.pt/img/minitool-news-center/31/how-disable-pop-up-blocker-chrome.png)






![Düzeltme: Windows Kabuk Deneyimi Ana Bilgisayarı Windows 10'da Askıya Alındı [MiniTool News]](https://gov-civil-setubal.pt/img/minitool-news-center/66/fix-windows-shell-experience-host-suspended-windows-10.png)
![[Tam Kılavuz] - Windows 11 10'da Net Kullanıcı Komutu Nasıl Kullanılır?](https://gov-civil-setubal.pt/img/news/0D/full-guide-how-to-use-net-user-command-on-windows-11-10-1.png)