DISM Çevrimdışı Onarım Windows 10 ile İlgili Ayrıntılı Öğreticiler [MiniTool News]
Detailed Tutorials Dism Offline Repair Windows 10
Özet:
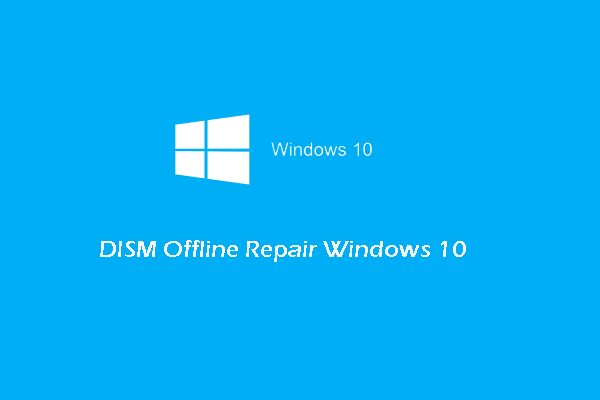
Windows 10 görüntüsünü onarmak için Dism çevrimdışı onarım Windows 10 nasıl kullanılır? DISM komutları nasıl kullanılır? MiniTool'dan gelen bu gönderi size ayrıntılı eğitimleri gösterecek. Ayrıca ziyaret edebilirsiniz Mini Araç daha fazla Windows ipucu ve çözümü bulmak için.
DISM nedir?
Tam adı Deployment Image Servicing and Management olan DISM, ağ yöneticilerinin Windows Kurtarma Ortamı, Windows Kurulumu ve Win PE dahil olmak üzere sistem görüntüsünü hazırlaması, değiştirmesi ve onarması için yerleşik bir Windows aracıdır. DISM aracı genellikle bilgisayarınızın gizli kurtarma görüntüsüyle ilgili yaygın sorunları düzeltmek için kullanılır.
Genellikle DISM, bozuk dosyaları değiştirmek için gerekli dosyaları Windows Update'ten indirir. Bazen DISM bozuk görüntüyü onaramayabilir. Bu durumda, DISM çevrimdışı onarım aracını deneyebilirsiniz.
Peki, DISM çevrimdışı onarım Windows 10'u nasıl kullanacağınızı biliyor musunuz? Bu nedenle, aşağıdaki bölümde, DISM komutunun nasıl çalıştırılacağını ve DISM çevrimdışı onarım Windows 10'un nasıl kullanılacağını göstereceğiz.
DISM Çevrimdışı Onarım Windows 10 Nasıl Kullanılır?
Çevrimdışı görüntüyü başarılı bir şekilde geri yüklemek için önce aşağıdakileri yapmanız gerekir.
- Öncelikle, lütfen install.win dosyasını başka bir bilgisayardan, bir Windows 10 yükleme medyasından veya Windows 10 ISO dosyalarından kopyalayın. Bu dosya, onarım işlemi sırasında gereklidir.
- İkinci olarak, install.wim dosyası kullandığınız işletim sisteminin diliyle birlikte aynı sürüm sürümüne sahip olmalıdır.
- Üçüncü olarak, install.wim dosyasının konumunu onaylamanız gerekir.
- Dördüncü olarak, DISM büyük / küçük harfe duyarlıdır.
- Beşinci olarak, install.wim dosyasının salt okunur modda olmadığından emin olun.
Yukarıdaki ayarları sağladıktan sonra, DISM çevrimdışı onarım Windows 10'un nasıl kullanılacağına devam edebilirsiniz.
Şimdi, işte eğitim.
1. ISO dosyasına sağ tıklayın ve Montaj .
2. Git Bu bilgisayar ve bağlanan dosyanın sürücü harfini onaylayın.
3. Sonra Yönetici olarak Komut İstemi'ni açın .
4. Ardından, aşağıdaki komutları tek tek yazın ve Giriş devam etmek.
DISM / Çevrimiçi / Temizleme-Görüntü / StartComponentCleanup
DISM / Çevrimiçi / Temizleme-Görüntü / AnalyzeComponentStore
DISM / Online / Cleanup-Image / RestoreHealth /source:F:SourcesInstall.wim:1 / LimitAccess (F, takılı ISO dosyasının sürücü harfini ifade eder.)
Bundan sonra, DISM aracı, install.wim dosyasındaki bilinen iyi dosyalarla Windows görüntüsünü onarmaya başlayacaktır. Ve yukarıdaki adımlar, DISM çevrimdışı onarım Windows 10'un nasıl kullanılacağı üzerinedir.
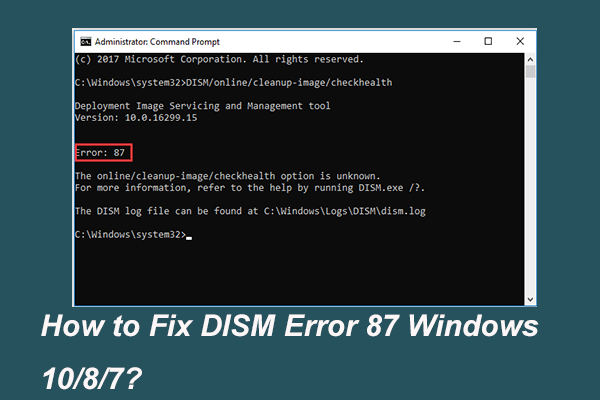 Tam Çözüldü - DISM Hatası 87 Windows 10/8/7 için 6 Çözüm
Tam Çözüldü - DISM Hatası 87 Windows 10/8/7 için 6 Çözüm Bazı Windows görüntülerini hazırlamak ve düzeltmek için DISM aracını çalıştırdığınızda, 87 gibi bir hata kodu alabilirsiniz. Bu gönderi, 87 DISM hatasını nasıl düzelteceğinizi gösterir.
Daha fazla okuWindows görüntü dosyalarını onarmak için DISM çevrimdışı onarım Windows'u kullanmanın yanı sıra, sağlık kontrolü seçeneği ve tarama sağlığı seçeneği ile ilgili sorunları kontrol etmek için DISM aracını kullanmayı da seçebilirsiniz.
Şimdi, sağlığı kontrol etmek için DISM komutunu nasıl kullanacağınızı göstereceğiz.
Sağlığı Kontrol Etmek İçin DISM Komutu Nasıl Kullanılır?
Bu bölümde, sağlığı kontrol etmek için DISM komutunu nasıl kullanacağınızı göstereceğiz. Sağlığı kontrol etmek için sağlık kontrolü seçeneğini ve tarama sağlığı seçeneğini kullanabilirsiniz. Şimdi onlara tek tek göstereceğiz.
DISM Checkhealth Seçeneği ile Sağlığı Kontrol Edin
Şimdi, işte eğitim.
- Yönetici olarak Komut İstemi'ni açın.
- Ardından komutu yazın DISM / Çevrimiçi / Temizleme-Görüntü / CheckHealth ve vur Giriş devam etmek.
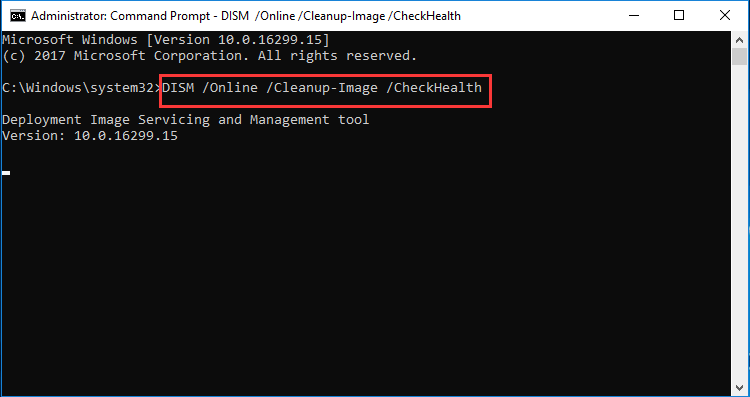
Adımlar tamamlandıktan sonra, DISM aracı çalışacak ve düzeltme gerektiren herhangi bir veri bozulmasını doğrulayacaktır.
DISM Scanhealth Seçeneği ile Sağlığı Kontrol Edin
Ayrıca DISM scanhealth seçeneği ile de sağlığı kontrol edebilirsiniz.
Şimdi, işte eğitim.
- Yönetici olarak Komut İstemi'ni açın.
- Ardından komutu yazın DISM / Çevrimiçi / Temizleme-Görüntü / ScanHealth ve vur Giriş devam etmek.
Ardından, taranması ve onarılması gereken bozuk bir görüntünün olup olmadığını belirlemek birkaç dakika sürecektir.
Özetlemek gerekirse, bu gönderi, bozuk görüntüleri onarmak için DISM çevrimdışı onarım Windows 10'un nasıl kullanılacağını gösterdi ve ayrıca görüntünün sağlığını kontrol etmek için bazı DISM komutları gösterdi. DISM çevrimdışı onarım Windows 10 ile ilgili bazı sorunlarınız varsa, bunu yorum alanında paylaşabilirsiniz.
![Forza Horizon 5 Xbox/PC Yükleme Ekranında Takılıp Kaldı [MiniTool İpuçları]](https://gov-civil-setubal.pt/img/news/94/forza-horizon-5-stuck-on-loading-screen-xbox/pc-minitool-tips-1.jpg)

![Elden Ring Kontrol Cihazının PC'de Çalışmaması Nasıl Düzeltilir? [Çözüldü]](https://gov-civil-setubal.pt/img/news/65/how-fix-elden-ring-controller-not-working-pc.png)


![Anahtarlı Oynanışı Yakalama Kartıyla veya PC'de Nasıl Kaydedilir [Ekran Kaydı]](https://gov-civil-setubal.pt/img/screen-record/44/how-record-switch-gameplay-with-capture-card.png)

![8 Çözümler: Uygulama Doğru Bir Şekilde Başlatılamıyor [MiniTool İpuçları]](https://gov-civil-setubal.pt/img/backup-tips/65/8-solutions-application-was-unable-start-correctly.png)



![İşte HAL_INITIALIZATION_FAILED BSoD Hatasını Düzeltme Kılavuzu [MiniTool News]](https://gov-civil-setubal.pt/img/minitool-news-center/81/here-s-guide-fix-hal_initialization_failed-bsod-error.png)
![PowerPoint Yanıt Vermiyor, Donmuyor veya Asılı Kalmıyor: Çözüldü [MiniTool Haberleri]](https://gov-civil-setubal.pt/img/minitool-news-center/16/powerpoint-is-not-responding.png)

![Dropbox'tan Silinen Dosyaları Kurtarmanın En Etkili Yolları [MiniTool İpuçları]](https://gov-civil-setubal.pt/img/data-recovery-tips/44/most-effective-ways-recover-deleted-files-from-dropbox.jpg)




