[Çözüldü] Diskpart Gösterilecek Sabit Disk Yok [MiniTool Haberleri]
Diskpart There Are No Fixed Disks Show
Özet:
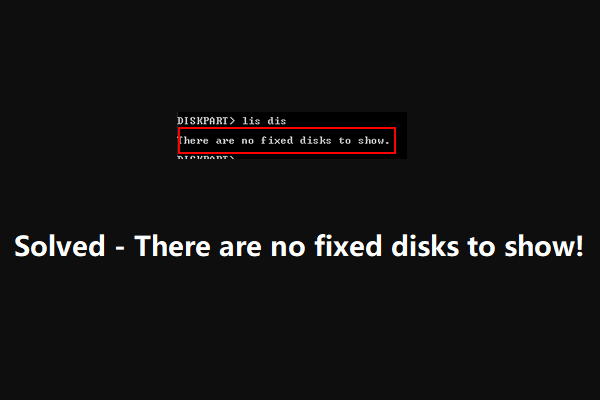
Gösterilecek sabit disk yok, diskpart'ta görünen bir hata mesajı. Bu, bilgisayarınızdaki sabit sürücüde bir sorun olduğunu gösterir. Bu hata, bilgisayarı başarıyla başlatmanızı bile engelleyebilir. Bu sorunu etkili bir şekilde çözmek için, MiniTool Yazılımı bazı yöntemleri toplar ve bu yazıda gösterir.
Windows 10, Windows 8 / 8.1 ve Windows 7'de disk bölümünü kullandığınızda alabileceğiniz bir hata mesajı gösterilecek sabit disk yok. Bu her zaman sabit disk tanınmadı giden bilgisayar başlatılamaz . Ancak, bilgisayarınızı bir Windows kurulum ortamından yine de önyükleyebilirsiniz.
Gösterilecek Sabit Disk Yok Olmasının Nedenleri
Bu disk bölümünün bazı nedenlerini topluyoruz, bu soruyu daha iyi anlamanıza yardımcı olabilecek hatayı gösteren sabit disk yok.
- Sabit sürücü bilgisayarınıza yanlış bağlanmış : Bu, disk bölümünün hiçbir sabit diskin gösterilmemesinin en yaygın nedenidir. SATA veya ATI veri kablosunda bir sorun olduğunda veya bunlar bilgisayarınıza doğru şekilde bağlanmadığında bu hata meydana gelebilir.
- VMware sürücüsü eksik : Bir VMware sanal makinesi kullanırken bir NAT çökerse, bu sorun büyük olasılıkla bir çekirdek paniği nedeniyle ortaya çıkar.
- BCD verileri bozulmuş : Bazı kullanıcılar, liste diskinin, sorunu gösterecek sabit diskler olmadığını, bazı sistem dosyalarının bozulmasından kaynaklandığını bildirdi.
- Başlatma hatası : bir başlatma hatası, disk bölümünün hiçbir sabit diskin gösterilmemesinin en önemli nedenidir. Bu sorunu çözmek için Windows Otomatik Onarım'ı kullanmanız gerekecek.
Şimdi, diskpart'ın nedenlerini, gösterilecek sabit diskler olmadığını biliyorsunuz. O zaman bu sorunu çözme zamanı. Aşağıdaki içeriklerde size etkili olduğu kanıtlanmış bazı çözümleri göstereceğiz.
Gösterilecek Sabit Disk Yok Nasıl Onarılır
- Sabit sürücüyü yeniden bağlayın
- Eksik VMware Sürücüsünü yükleyin
- Bozuk BCD verilerini düzeltin
- Windows Otomatik Onarımı gerçekleştirin
Düzeltme 1: Sabit Sürücüyü Yeniden Bağlayın
Bu, disk bölümünü düzeltmenin en kolay yoludur, hata gösterecek sabit diskler yoktur.
Masaüstü bilgisayar veya dizüstü bilgisayar kullanıyor olsanız da, cihazınızı önceden tamamen kapatmanız gerekir. Dizüstü bilgisayar kullanıyorsanız, işi yapmak için cihazı yumuşak ve düz bir yüzeye koymanız gerekir.
Düzeltme # 2: Eksik VMware Sürücüsünü Kurun
Bu düzeltme, eksik bir VMware sürücüsü tarafından oluşturulan hata içindir.
Hatadan kurtulmak için şu adımları izlemeniz gerekir:
1. Vmware iş istasyonunu açın.
2. Git VM> VMware araçlarını kur> Bağla .
3. tuşuna basın Windows + R Çalıştır'ı açmak için.
4. Tür cmd Çalıştır kutusuna girin ve Ctrl + Üst Karakter + Enter yükseltilmiş CMD istemini açmak için.
5. Kullanıcı Hesabı Denetimi (UAC) arayüzünü gördüğünüzde, Evet Devam etmek için düğmesine basın.
6. Aşağıdaki komutu yazın ve Giriş : (X, VMware'inizin kurulu olduğu sürücü harfini gösterir)
drvload 'X: Program Files VMware VMware Tools Drivers pvscsi Win8 amd64 pvscsi.inf'
7. Yukarıdaki komut başarıyla işlendiğinde, aşağıdaki komutu yazmanız ve diskpart'ın normal çalışıp çalışmadığını görmek için Enter tuşuna basmanız gerekir: (X, VMware'inizin kurulu olduğu sürücü harfini gösterir)
X: windows system32> diskpart
Normal olarak kullanabiliyorsanız, sorun çözülmelidir.
Düzeltme # 3: Bozuk BCD Verilerini Düzeltin
Bilgisayar önyüklenemediğinden, bir Windows kurulum ortamı normal çalışan bir bilgisayarda ve ardından bilgisayarınızı önyüklenebilir ortamdan başlatın. Ardından, aşağıdaki kılavuz sizi bozuk BCD verilerini düzeltmeye yönlendirecektir:
1. Aygıtı önyüklenebilir ortamdan başlattıktan sonra, Şimdi kur Burada, Bilgisayarını tamir et Devam etmek için düğmesine basın.

2. Git Sorun Giderme> Komut İstemi .
3. Aşağıdaki komut satırlarını yazın ve Giriş her girişten sonra:
Bootrec / scanos
Bootrec / düzeltme MBR
Bootrec / fixBoot
Bootrec / rebuildBCD
4. Sorunun çözülüp çözülmediğini görmek için bilgisayarınızı yeniden başlatın.
Düzeltme # 4: Windows Otomatik Onarımı Gerçekleştirin
Yukarıdaki çözümlerin tümü işe yaramazsa, denemek için bir Windows otomatik onarımını deneyebilirsiniz. Bu işi yapmak için, yine de Windows kurulum ortamını kullanmanız gerekir:
Bilgisayarınızı kurulum ortamından başlattıktan sonra, şu adrese gitmeniz gerekir: Bilgisayarınızı onarın> Sorun Giderme> Otomatik Onarım . Ardından, Windows onarım işleminiz otomatik olarak başlayacaktır. Tüm süreç bitene kadar sabırla beklemelisiniz.
Sonunda, disk bölümünün hatayı gösterecek sabit diskler olup olmadığını kontrol etmeye gidebilirsiniz.
Sonuç olarak
Bu çözümlerin disk bölümünü etkili bir şekilde çözebileceğini umuyoruz, sorunu gösterecek sabit diskler yoktur. Bu sorunla uğraşırken veya MiniTool yazılımını kullanırken herhangi bir sorunuz olursa, yorumda bize bildirebilir veya şu adresten bizimle iletişime geçebilirsiniz: Bize .
SSS Gösterilecek Sabit Disk Yok
Disk sürücüm neden görünmüyor? Sabit disk sürücüsünün görünmemesi birçok nedenden kaynaklanabilir. Örneğin, disk başlatılmadı, sabit sürücünün sürücü harfi yok, sabit disk gizlendi, virüs saldırısı ve daha fazlası. Bu sorundan kurtulmak için bu makaleye başvurabilirsiniz: 10 Durum: Harici Sabit Disk Görünmüyor ve En İyi Düzeltmeler . Diskpart'ta geçersiz diski nasıl düzeltirim?- Komut İstemi'ni Yönetici Olarak Çalıştırın .
- Tür diskpart açılır arayüzde ve Giriş .
- Tür disk listesi ve bas Giriş .
- Tür disk seç * (* geçersiz diskin numarasıdır) ve Giriş .
- Tür çevrimiçi disk ve bas Giriş .
- MBR'yi yeniden oluşturun.
- Bilgisayarınızı Windows Kurulum Diski ile onarın.
- Bootrec.exe aracıyla önyüklemeyle ilgili dosyaları düzeltin.
- CHKDSK kullanarak disk hatasını düzeltin.
- Eksik veya bozuk sistem dosyalarını onarmak için Sistem Dosyası Denetleyicisi'ni kullanın.
- Bir Sistem Geri Yükleme gerçekleştirin.
Bu makalede daha fazla bilgi bulabilirsiniz: Düzeltme: Windows'un Yüklendiği Sürücü Kilitli (6 Yol) .
Diskpart'ta bir diski nasıl seçerim? Önce yazmalısın disk listesi arayüzde ve basın Giriş aracın size bilgisayardaki tüm sürücüyü göstermesini sağlamak için. Sonra yazmanız gerekir disk seç * ve bas Giriş Hedef diski seçmek için. Buraya, * hedef disk sayısı anlamına gelir.![Program Veri Klasörü | Windows 10 ProgramData Klasörünün Eksikliğini Onar [MiniTool İpuçları]](https://gov-civil-setubal.pt/img/data-recovery-tips/87/program-data-folder-fix-windows-10-programdata-folder-missing.png)


![Veri Kaybı Olmadan Win10 / 8 / 7'de 32 Bit'i 64 Bit'e Yükseltme [MiniTool İpuçları]](https://gov-civil-setubal.pt/img/backup-tips/20/how-upgrade-32-bit-64-bit-win10-8-7-without-data-loss.jpg)
![Düzeltme Microsoft Güvenlik İstemcisi OOBE'si 0xC000000D Nedeniyle Durduruldu [MiniTool News]](https://gov-civil-setubal.pt/img/minitool-news-center/65/fix-microsoft-security-client-oobe-stopped-due-0xc000000d.png)



![Telefonunuz Bilgisayara Bağlanmadığında Ne Yapmalısınız? [MiniTool Haberleri]](https://gov-civil-setubal.pt/img/minitool-news-center/60/what-do-when-your-phone-wont-connect-computer.jpg)
![Düzeltildi: Windows 10'da SearchProtocolHost.exe Yüksek CPU Kullanımı [MiniTool News]](https://gov-civil-setubal.pt/img/minitool-news-center/12/fixed-searchprotocolhost.png)
![Discord'da Birinin Engellemesi Nasıl Kaldırılır veya Engellenir [MiniTool Haberleri]](https://gov-civil-setubal.pt/img/minitool-news-center/81/how-unblock-block-someone-discord.png)

![[ÇÖZÜLDÜ] Windows'ta Sabit Sürücü Çökmesinden Sonra Veriler Nasıl Kurtarılır [MiniTool İpuçları]](https://gov-civil-setubal.pt/img/data-recovery-tips/92/how-recover-data-after-hard-drive-crash-windows.jpg)
![Windows, gpedit.msc Hatasını Bulamıyor Nasıl Onarılır [MiniTool News]](https://gov-civil-setubal.pt/img/minitool-news-center/82/how-fix-windows-cannot-find-gpedit.png)



![Windows 10'da NVIDIA Sürücüleri Nasıl Kaldırılır? (3 Yöntem) [MiniTool News]](https://gov-civil-setubal.pt/img/minitool-news-center/00/how-uninstall-nvidia-drivers-windows-10.jpg)

