[Düzeltildi!] Hata 0xc0210000: BitLocker Anahtarı Doğru Yüklenmedi
Duzeltildi Hata 0xc0210000 Bitlocker Anahtari Dogru Yuklenmedi
Bilgisayarınızı yeniden başlatırken 0xc0210000 oturum açma başarısız hatasından muzdarip olmaktan daha sinir bozucu bir şey yoktur. Sisteminizden nasıl kurtulursunuz? Şu anda hiçbir fikriniz yoksa, o zaman bu kılavuz MiniTool Web Sitesi sizin için yararlı olabilir.
Birimin Kilidini Açmak İçin Gerekli BitLocker Anahtarı Doğru Yüklenmedi 0xc0210000
Hyper-V özellikli bir Windows 10/11'i güncelledikten sonra sisteminizi yeniden başlattığınızda, aşağıdaki hata mesajlarından biriyle birlikte BitLocker anahtarı düzgün yüklenmedi hatası 0xc0210000 alabilirsiniz:
- Hata 0xc0210000. Birimin kilidini açmak için gereken BitLocker anahtarı doğru şekilde yüklenmediğinden işletim sistemi yüklenemedi.
- Hata 0xc0210000. BitLocker anahtarınız doğru şekilde yüklenmediği için gerekli bir dosyaya erişilemedi.
Birçok neden, Windows oturum açma başarısız hatası 0xc0210000'e katkıda bulunabilir, bu nedenle farklı koşullara yönelik birkaç çözüm bulduk. Gerçek ihtiyacınıza göre uygun olanı seçebilirsiniz.
Giriş başarısız hatası 0xc0210000 gibi hataların ne zaman olacağını asla bilemezsiniz ve bu tür hatalar veri bozulmasına veya sistem çökmelerine neden olabilir. Bu nedenle, önemli verilerin bir yedeğini oluşturmanız şiddetle tavsiye edilir. PC yedekleme yazılımı MiniTool ShadowMaker önceden. Veri kaybı veya bozulması meydana geldiğinde, yedek imajlar işinize yarayacak ve günlük işleriniz aksamayacaktır.
Windows 10/11'de Giriş Başarısız Hatası 0xc0210000 Nasıl Onarılır?
Düzeltme 1: Bilgisayarınızı Açıp Kapatın
Bilgisayarınızda herhangi bir hata ile karşılaştığınızda aklınıza gelen ilk çözüm, bilgisayarınızın güç çevrimini gerçekleştirmek olmalıdır. Bu, bilgisayarınızdaki çoğu geçici sorunu veya hatayı çözebilir. İşte ayrıntılı süreç:
Adım 1. Klavye ve fare dışındaki tüm çevresel aygıtları çıkarın.
Adım 2. Sisteminizden çıkış yapın ve bilgisayarınızı kapatın.
Adım 3. Güç düğmesine 15 ila 20 saniye basın ve gerekirse BitLocker tuşlarını girin.
Düzeltme 2: BitLocker'ı Devre Dışı Bırakın
Ayrıca, oturum açma başarısız hatası 0xc0210000'den kurtulmak için BitLocker'ı devre dışı bırakmayı veya askıya almayı deneyebilirsiniz. Bunu nasıl yapacağınız aşağıda açıklanmıştır:
Adım 1. Yazın kontrol Paneli arama çubuğuna tıklayın ve Girmek .
Adım 2. Git Sistem ve Güvenlik > Bitlocker sürücü şifreleme > BitLocker'ı kapatın .
Adım 3. Tıklayın BitLocker'ı kapatın belirli bir cihazda BitLocker'ı devre dışı bırakmak için yeni iletişim kutusunda. İşlem tamamlandıktan sonra, diğer cihazlarda BitLocker'ı devre dışı bırakmak için yukarıdaki adımları tekrarlayın.
Bilgisayarınız önyükleme yapamıyorsa, girmeniz gerekir. Kazanmak BitLocker'ı devre dışı bırakmak veya askıya almak için.
Adım 1. Bilgisayarınızı kapatın ve güç yeniden başlatmak için düğmesine basın.
2. Adım. Windows logosu , tuşuna basın ve basılı tutun güç Bilgisayarınızı kapatmak için tekrar düğmesine basın.
3. Adım. simgesini görene kadar adımı iki veya daha fazla kez tekrarlayın. Otomatik tamir pencere ve vur Gelişmiş seçenekler .
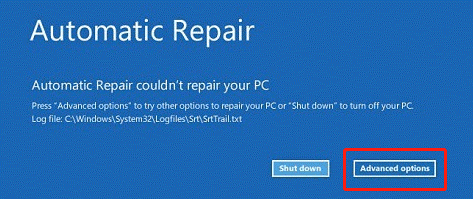
Adım 4. Git Sorun giderme > Gelişmiş seçenekler > Komut istemi ve aşağıdaki komutu yürütün:
yönet-bde -durum c:
Kilitli bir durum alırsanız, kilidini açmak için 6 haneli bir grupta tire ile ayrılmış 48 haneli sayısal kurtarma şifresini kullanmak için aşağıdaki komutu çalıştırın.
Manage-bde -unlock c: -rp <48 haneli kurtarma şifreniz>
şimdi sürücünün kilidi açıldı ve korumayı askıya almak için aşağıdaki komutu çalıştırabilirsiniz:
yönet-bde -koruyucular -c'yi devre dışı bırak:
Adım 5. Bilgisayarınızı yeniden başlatın ve artık BitLocker korumasına devam edebilirsiniz.
Düzeltme 3: Hyper-V'yi Devre Dışı Bırakın
Oturum açma başarısız hatası 0xc0210000'i düzeltmek için başka bir geçici çözüm, Windows 10/11'de herhangi bir sistem güncellemesi, TPM veya UEFI üretici yazılımı güncellemesi uygulamadan önce Hyper-V'yi devre dışı bırakmaktır. Bunu nasıl yapacağınız aşağıda açıklanmıştır:
Adım 1. Aç Kontrol Paneli .
Adım 2. Git Programlar > Programlar ve Özellikler > Windows özelliklerini açma veya kapatma .
Adım 3. Bulun Hyper-V ve işaretini kaldırın.
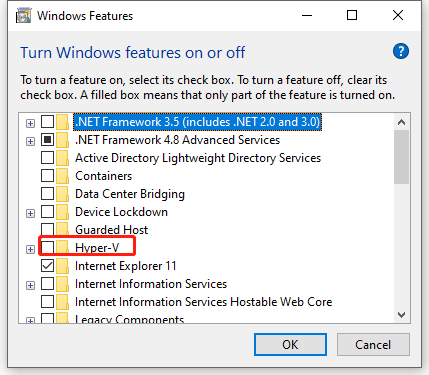
Adım 4. Tıklayın TAMAM Değişiklikleri kaydetmek için.
Düzeltme 4: Sanallaştırma Tabanlı Güvenliği Devre Dışı Bırakın
Sanallaştırma Tabanlı Güvenliği devre dışı bırakmanın da yararlı olduğu bildiriliyor. Sadece şu adımları izleyin:
Adım 1. Basın Kazanç + R başlatmak için Koşmak kutu.
Adım 2. Yazın gpedit.msc ve vur Girmek açmak Yerel Grup İlkesi Düzenleyicisi .
Adım 3. Aşağıdaki yola gidin:
Bilgisayar Yapılandırması > Yönetim Şablonları > Sistem > Device Guard
Adım 4. Sağ taraftaki bölmede, üzerine çift tıklayın. Sanallaştırma Tabanlı Güvenliği Açın özelliklerini düzenlemek için.
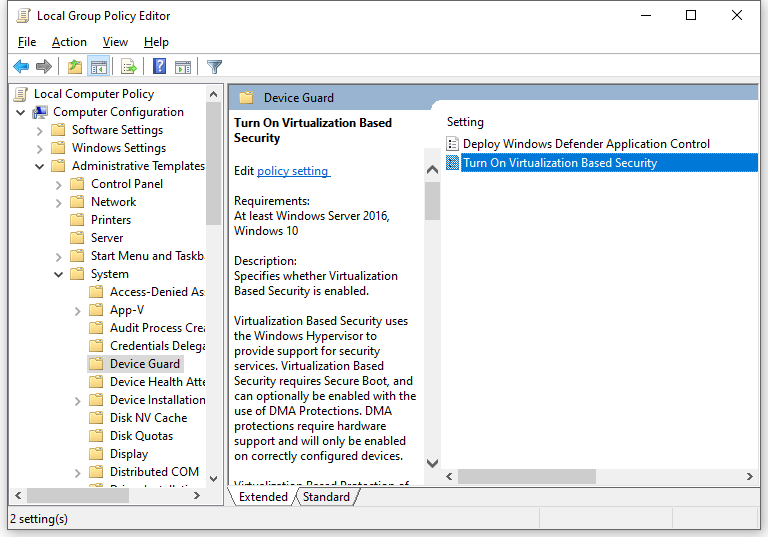
Adım 5. İşaretle Devre dışı bırakmak veya Ayarlanmamış .
Adım 6. Tıklayın Uygula & TAMAM Değişiklikleri kaydetmek için.




![Bu Bilgisayara Yansıtma ve Windows 10'da Ekran Yansıtma [MiniTool Haberleri]](https://gov-civil-setubal.pt/img/minitool-news-center/34/projecting-this-pc.png)
![Micro SD Kart Biçimlendirilmemiş Hatayla Nasıl Başa Çıkılır - Buraya Bakın [MiniTool İpuçları]](https://gov-civil-setubal.pt/img/data-recovery-tips/99/how-deal-with-micro-sd-card-not-formatted-error-look-here.png)



![[ÇÖZÜLDÜ] Android Telefon Açılmıyor mu? Veriler Nasıl Kurtarılır ve Düzeltilir [MiniTool İpuçları]](https://gov-civil-setubal.pt/img/android-file-recovery-tips/15/android-phone-wont-turn.jpg)









![[İnceleme] Acer Configuration Manager: Nedir ve Kaldırabilir miyim?](https://gov-civil-setubal.pt/img/news/47/acer-configuration-manager.png)