Düzeltme: Eşlenen Ağ Sürücüsü Windows'ta Oluşturulamadı
Duzeltme Eslenen Ag Surucusu Windows Ta Olusturulamadi
Birçok kişi, eşlenen ağ sürücüsünün oluşturulamadığıyla karşılaştıklarını bildirdi. Bu sorun birçok durumda olabilir. Bu hatayı düzeltmek için, Mini Alet bazı yararlı çözümler topladı ve sorununuzun çözülüp çözülmediğini kontrol etmek için bunları tek tek deneyebilirsiniz.
'Eşlenen Ağ Sürücüsü Oluşturulamadı' Nedeni Nedir?
Her şeyden önce bir ağ sürücüsü girilerek yalnızca bir ağ üzerinden erişilebilir. ağ yolu . Fiziksel veya sanal bir cihaz olan bu paylaşılan depolama cihazı, kullanıcıların aynı ağ içindeki cihazlardan dosya depolamasına ve dosyalara erişmesine olanak tanır. Eşlendikten sonra, ağ sürücüsüne bir sürücü harfi atanacak ve yerel bir sürücü gibi davranacaktır.
Bazı nedenlerden dolayı, insanlar ağ sürücüsünü eşlemeyi seçecek ve bu iki gönderi, kontrol etmeniz için ayrıntılı adımları paylaştı:
- Windows 10'da Bir Ağ Sürücüsü Nasıl Eşlenir? – Şimdi Yanıtları Alın
- Windows 11'de Bir Ağ Sürücüsü Nasıl Eşlenir? [Adım adım rehber]
Son zamanlarda, bazı kişilerin Windows 10 ve 11'de eşlenmiş bir ağ sürücüsüne erişirken 'Eşlenen ağ sürücüsü oluşturulamadı' hatasının oluştuğunu bildirdiğini gördük. Aynı hata mesajını almanıza rağmen, kutu size farklı ayrıntılar gösterecek hatanın neden olduğunu size söyler.
Kullanıcıların raporlarından çıkardığımız 'Eşlenen ağ sürücüsü oluşturulamadı' sorununu tetikleyebilecek bazı yaygın nedenler vardır.
- Hasarlı veya bozuk Windows kurulumları . Bu hata mesajı, bir Windows güncellemesi gerçekleştirdikten sonra ortaya çıkarsa, kurulumun yanlış olup olmadığını düşünebilirsiniz.
- Erişilemeyen ağ sürücüsü . Ağ sürücüsünün eksik veya hasarlı olup olmadığını kontrol edin. Bu, ağ sürücüsünü kullanılamaz hale getirebilir ve ağ konumları listesinde görünmez.
İlgili makale: Ağ Sürücüsü Gösterilmiyor Sorunu Nasıl Onarılır
- Engelli KOBİ protokolü . SMB (Sunucu İleti Bloğu) protokolü, ağ sürücülerine bağlanmak için kullanılır, bu nedenle etkinleştirmeniz gerekir.
- Yanlış klasör yolu . Ağ sürücüsüne yalnızca ağ yoluyla erişilebildiğinden, yol yanlışsa veya sunucuda yoksa, eşlenen ağ sürücüsü oluşturulamadı.
- Zaten eşlenmiş ağ sürücüsü . Daha önce eşlenmiş bir ağ sürücüsünü eşleyemezsiniz.
- İnternet bağlantısı sorunları . Cihazınızda bazı bağlantı sorunları yaşanıyorsa, 'Eşlenen ağ sürücüsü oluşturulamadı' sorunu meydana gelebilir.
- Bekleyen Windows güncellemeleri . Windows güncellemeleri bazen Windows'taki hataları ve aksaklıkları düzeltebilir, bu nedenle Windows'unuzun güncel olduğundan emin olmanız önemlidir.
Bu olası suçluları öğrendikten sonra, bir sonraki bölüm size 'Eşlenen ağ sürücüsü oluşturulamadı' sorununu nasıl düzelteceğinizi öğretecektir. Lütfen durumunuza göre bunları denemeyi seçin.
Uç:
Ağ sürücüleriniz önemli verileri depolamak için kullanılır ve bazen bazı hatalı işlemler veya siber saldırılar nedeniyle farkında olmadan kaybolmak kolaydır. Ayrıca, Ağ sürücüleri dosyaların silinme, yanlış yere konma ve çoğaltılma riskini artırır. Bu nedenle, önemli verilerinizi yerel sürücülere yedeklemenizi önemle tavsiye ederiz.
“Eşlenen Ağ Sürücüsü Oluşturulamadı” Nasıl Düzeltilir?
1. Çözüm: SMB Protokolünü Etkinleştirin
Etkinleştirilmiş SMB protokollerinin karmaşık, birbirine bağlı ağlar üzerinden dosya paylaşımına izin vermek için bir ön koşul olduğundan bahsettiğimiz gibi, gerekli protokollerin etkinleştirildiğinden emin olmanız gerekir.
1. Adım: Yazın Kontrol Paneli Ara'ya gidin ve açın.
2. Adım: Tıklayın programlar ve daha sonra Windows özelliklerini açma veya kapatma altında Programlar ve Özellikler .

3. Adım: Windows Özelliği kutu, genişlet SMB 1.0/CIFS Dosya Paylaşım Desteği ve kutularını işaretleyin SMB 1.0/CIFS İstemcisi Ve SMB 1.0/CIFS Sunucusu . Sonra tıklayın TAMAM Değişiklikleri kaydetmek için.

Ardından, oluşturulup oluşturulamayacağını görmek için ağ sürücüsüne tekrar erişmeyi deneyebilirsiniz. Değilse, lütfen bir sonraki sorun gidermeye geçin.
2. Çözüm: Parola Korumalı Paylaşımı Devre Dışı Bırakın
Parola korumalı paylaşım, yalnızca hesabı ve parolası olan kullanıcıların bilgisayar dosyalarına erişmesine izin verir. 'Eşlenen ağ sürücüsü oluşturulamadı' sorununun çözülüp çözülmediğini görmek için özelliği devre dışı bırakmayı deneyebilirsiniz.
1. Adım: Aç Kontrol Paneli ve Seç Ağ ve Internet .
2. Adım: üzerine tıklayın Ağ ve Paylaşım Merkezi ve Seç Gelişmiş paylaşım ayarlarını değiştirin sol panelden.

3. Adım: Genişletin Tüm Ağlar ve yanındaki kutuyu işaretlemek için aşağıya doğru kaydırın. Parola korumalı paylaşımı kapat altında Parola korumalı paylaşım . Sonra tıklayın Değişiklikleri Kaydet .

3. Çözüm: Microsoft Hesabı Kimlik Bilgilerini Kaldırın
Bazı kişiler, Microsoft hesabı kimlik bilgilerini kaldırarak 'Eşlenen ağ sürücüsü oluşturulamadı' sorununu düzeltir. Denemeye değer! Lütfen aşağıdaki adımları uygulayın.
1. Adım: Yazın Kimlik Yöneticisi açmak ve seçmek için Ara'da Windows Kimlik Bilgileri .

2. Adım: Genişletmeyi seçin Microsoft hesabı ve tıklayın Kaldırmak silmek için taşıma için bir onayla karşılaştığınızda, tıklayın Evet .
Ardından, hatanın giderilip giderilmediğini kontrol edin; değilse, yardımcı olup olmadığını görmek için Windows Kimlik Bilgileri Yöneticisi aracılığıyla ağ paylaşımını eklemeyi deneyebilirsiniz.
Yine de tıklayın Windows Kimlik Bilgileri içinde Kimlik Yöneticisi penceresine tıklayın ve Windows Kimlik Bilgisi Ekleme bağlantı. Bir sonraki sayfada, Ağ sürücüsü adresinizi, kullanıcı adınızı ve parolanızı girin ve tıklayın. TAMAM Değişiklikleri kaydetmek için.

İlgili makale: Bu Kimlik Bilgisi Hatasıyla Giriş Yapamıyoruz Nasıl Düzeltilir?
4. Çözüm: Grup İlkesini Düzenleyin
'Eşlenen ağ sürücüsü oluşturulamadı' sorununu düzeltmek için, içindeki bazı ayarları değiştirmeniz gerekir. Grup ilkesi .
1. Adım: Koşmak iletişim kutusuna basarak Kazan + R tuşlar ve giriş gpedit.msc girmek Yerel Grup İlkesi Düzenleyicisi .
2. Adım: Ardından, yerini bulmak için lütfen bir sonraki yolu izleyin. oturum açma sol panelden.
Bilgisayar Yapılandırması/Yönetim Şablonları/Sistem/Oturum Açma
Adım 3: Bulun ve çift tıklayın Kimlik bilgisi sağlayıcılarını hariç tut sağ panelden
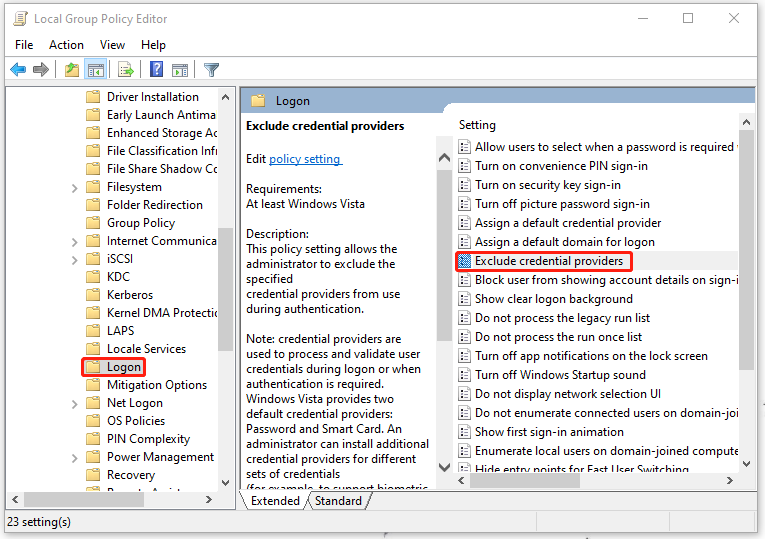
Adım 4: Bir sonraki pencerede, Etkinleştirilmiş kutusu ve tıklayın Uygula Ve TAMAM Değişiklikleri kaydetmek için.

5. Çözüm: Kayıt Defterini Değiştirin
Yinelenen ad sorunu, Windows'un eşlenmiş bir ağ sürücüsü oluşturamamasına neden olabilir. StrictNameChecking özelliğini devre dışı bırakmak için bilgisayar adını değiştirmeyi veya kayıt defterini yapılandırmayı deneyebilirsiniz.
Not : Kayıt defterini değiştirmeden önce, kayıt defterini yedekle veya bir geri yükleme noktası oluştur herhangi bir yanlışlıkla silme işleminin kurtarılamaz sonuçlara yol açması durumunda sisteminiz için.
1. Adım: Koşmak iletişim kutusu ve türü regedit girmek Kayıt düzenleyici .
Adım 2: Ardından bu yolu kopyalayıp adres çubuğuna yapıştırın ve bulmak için Enter tuşuna basın.
Bilgisayar\HKEY_LOCAL_MACHINE\SYSTEM\CurrentControlSet\Services\LanmanServer\Parameters

3. Adım: parametreler anahtarının seçilip seçilmediğini kontrol edin. StrictNameCheck'i Devre Dışı Bırak değer sağ paneldedir. Değilse, bir tane oluşturmanız gerekir.
- Sağ panelden boş alana sağ tıklayın.
- Tıklamak Yeni > DWORD (32-bit) Değeri .
- Değeri şu şekilde yeniden adlandırın: StrictNameCheck'i Devre Dışı Bırak .

Adım 4: üzerine çift tıklayın. StrictNameCheck'i Devre Dışı Bırak değer ver ve değiştir Değer verisi ile 1 . Sonra tıklayın TAMAM onu kurtarmak için

Şimdi, sistemi yeniden başlatmak ve hatanın devam edip etmediğini kontrol etmek için pencereyi kapatıyorsunuz.
6. Çözüm: Klasör Paylaşım Ayarlarınızı Değiştirin
Yukarıdaki tüm yöntemler 'Eşlenen ağ sürücüsü oluşturulamadı' sorununu çözemezse, Ağ Dosyası ve Klasör Paylaşımı ayarlarınızı değiştirmeyi deneyebilirsiniz.
Adım 1: Erişmek veya paylaşmak istediğiniz dosya veya klasörleri Dosya Gezgini'nde bulun ve seçmek için üzerlerine sağ tıklayın Özellikler .
2. Adım: paylaşım sekmesine tıklayın Paylaşmak… ve ardından seçmek için açılır listeyi genişletin Herkes .
3. Adım: Tıklayın Eklemek ve daha sonra Paylaşmak .

Ardından, eşlenen sürücüye erişmeyi deneyebilirsiniz.
8. Çözüm: Sürücüyü Yeniden Eşleyin
'Eşlenen ağ sürücüsü oluşturulamadı' sorununu düzeltmenin bir başka yararlı yöntemi, sürücüyü yeniden eşlemektir. Önce eşlenen ağ sürücüsünü silebilir ve ardından yeniden eşleyebilirsiniz. Sürecin devam etmesi kolaydır ve bunu deneyebilirsiniz.
1. Adım: Giriş Komut istemi Arama'da ve yönetici olarak çalıştırın.
Adım 2: O zaman lütfen komutunu yazın – net use [Eşlenmiş Sürücü Harfi] /delete ve tuşuna basın Girmek komutunu yürütmek için tuş.

Not : Değiştirmeyi unutmayın [Eşlenmiş Sürücü Harfi] Kaldırmak istediğiniz sürücü harfi ile Örneğin, F sürücüsünü kaldırmak istiyorsanız, lütfen net kullanım F: /sil girmek.
Veya bu komutu kullanabilirsiniz - ağ kullanımı * /sil yerel bir bilgisayardaki tüm etkin bağlantıları kaldırmak için. Ardından, sürücüyü yeniden eşleştirmek için bir sonraki hamleyi başlatabilirsiniz.
Adım 3: Ağ sürücüsünün başarıyla silindiğini bildiren geri bildirimi aldığınızda, bu komutu uygulayabilirsiniz. net kullanım SÜRÜCÜ: PATH , hangisinde SÜRMEK: ağ sürücüsüne atamak istediğiniz sürücü harfi anlamına gelir ve YOL bağlanmak istediğiniz klasörün tam yolu anlamına gelir.
Örneğin, sürücüyü eşlemek için M , komutu çalıştırmanız gerekir net kullanım m: \\sunucu\paylaşım .

9. Çözüm: En Son Windows Güncellemesini Kaldırın
Son zamanlarda Windows güncellemelerini yüklediyseniz, hatayı düzeltmeyi denemek için bunu kaldırabilirsiniz.
1. Adım: Git Başlat > Ayarlar > Güncelleştirme ve Güvenlik > Windows Update > Güncelleştirme geçmişini görüntüle > Güncelleştirmeleri kaldır .

Adım 2: Kaldırmak istediğiniz güncellemeyi bulun ve sağ tıklayın ve seçin Kaldır .
Öneri: Dosyalarınızı Yedekleyin
Bu yöntemleri denedikten sonra sorunu başarıyla çözmüş olabilirsiniz.
Ağ sürücülerinden ayrı olarak, verileri depolamak için yerel sürücüleri de kullanırız. Yerel sürücünüzde depolanan verileri yedeklemeniz gerekiyorsa, bunu indirip yükleyebilirsiniz. ücretsiz yedekleme yazılımı , MiniTool ShadowMaker, önemli dosya ve klasörlerinizi korumak için.
Bu program, sistemleri, dosyaları ve klasörleri, bölümleri ve diskleri yedeklemeye yardımcı olabilir. Uzaktan yedekleme yapabilir ve NAS yedeklemesi .
Bunun ötesinde, cihazlar arasında dosya paylaşmanız gerekirse, senkronize et eşlik eden çeşitli özelliklere sahip işlev size bir sürpriz verebilir.
Adım 1: Tıklamak için programı başlatın Denemeye Devam Et ve şuraya git: Destek olmak sekme.
2. Adım: KAYNAK seçilecek bölüm Klasörler ve Dosyalar ve ardından yedeklemek istediğiniz dosyayı seçin.

3. Adım: Ardından şuraya gidin: VARIŞ NOKTASI Yedeklemeyi depolamak istediğiniz yeri seçebileceğiniz bölüm. Bundan sonra tıklayın Şimdi yedekle veya Daha Sonra Yedekle görevi yürütmek için.

Sarmalamak
Bu yöntemleri denedikten sonra “Mapped ağ sürücüsü oluşturulamadı” hatasından kurtulmuş olabilirsiniz. Bu mesaj, kodun altında görüntülenecek farklı nedenlerle ortaya çıkabilir. Bu hata mesajını gidermek için özel yöntemler uygulamanız gerekir.
MiniTool yazılımını kullanırken herhangi bir sorunla karşılaştıysanız, aşağıdaki yorum alanına mesaj bırakabilirsiniz, en kısa sürede cevap vereceğiz. MiniTool yazılımını kullanırken herhangi bir yardıma ihtiyacınız olursa, bizimle şu adresten iletişime geçebilirsiniz: [e-posta korumalı] .



![İaStorA.sys BSOD Windows 10'u Düzeltmenin En İyi 3 Yolu [MiniTool Haberleri]](https://gov-civil-setubal.pt/img/minitool-news-center/11/top-3-ways-fix-iastora.png)

![Komut Satırından Windows Güncellemesi Yapmanın İki Etkili Yolu [MiniTool İpuçları]](https://gov-civil-setubal.pt/img/backup-tips/48/two-efficient-ways-do-windows-update-from-command-line.png)



![Android, iOS, PC, Mac için Gmail Uygulaması İndirme [MiniTool İpuçları]](https://gov-civil-setubal.pt/img/news/1E/gmail-app-download-for-android-ios-pc-mac-minitool-tips-1.png)


![Windows 10/8/7'de Discord Siyah Ekran Hatasını Düzeltmenin 10 Yolu [MiniTool Haberleri]](https://gov-civil-setubal.pt/img/minitool-news-center/07/10-ways-fix-discord-black-screen-error-windows-10-8-7.png)




![[Çözüldü] 9anime Sunucu Hatası, Lütfen Windows'ta Tekrar Deneyin](https://gov-civil-setubal.pt/img/news/30/9anime-server-error.png)
!['Video Sürücüsü Çöktü ve Sıfırlandı' Hatası Nasıl Onarılır? [MiniTool Haberleri]](https://gov-civil-setubal.pt/img/minitool-news-center/84/how-fix-video-driver-crashed.png)
