Düzeltmenin 7 Yolu Geçici Klasörünüzün Geçerli Olduğundan Emin Olun
Duzeltmenin 7 Yolu Gecici Klasorunuzun Gecerli Oldugundan Emin Olun
Bir uygulama yüklediğinizde veya bilgisayarınızı yeniden başlattığınızda 'Geçici klasörünüzün geçerli olduğundan emin olun' hata mesajıyla hiç karşılaştınız mı? Bu makaleden Mini Alet bu hatadan kurtulmanıza yardımcı olacak birkaç yararlı yol sunar.
'Geçici klasörünüzün geçerli olduğundan emin olun', Windows'ta yaygın bir NSIS hatasıdır ve burada tenforums.com'dan gerçek bir örnek görebilirsiniz:
Yani, birdenbire bir veya iki program çalışmayacak ve ben de CCleaner'ın yeni bir sürümünü yükleyemiyorum. CCleaner'ı her çalıştırma veya yükleme girişiminde 'Geçici dosya yazılırken hata oluştu. Geçici klasörünüzün geçerli olduğundan emin olun' şeklinde bir pop-up hata mesajı alıyorum.
Buradayım çünkü siz herhangi bir Win 10 sorununu nasıl çözeceğinizi biliyorsunuz. Bu yüzden umarım bana bir kez daha yardım edebilirsin.
tenforums.com

Bu sorunu çözmek için, bu hata mesajının görünmesinin yaygın nedenleri de dahil olmak üzere, bu konuda bazı bilgiler edinmeniz gerekir.
Geçici Dosya Yazma NSIS Hatası Nedir ve Neden Oluşur?
Genel olarak, bir yükleyici dosyasını çalıştırmayı, bir uygulamayı kaldırmayı ve bilgisayarı yeniden başlatmayı denediğinizde 'geçici dosya yazma' NSIS hatası görünür. Bu mesaj, Windows'un temp klasörünü okuyamadığını veya içine yazamadığını gösterir.
Nullsoft Scriptable Kurulum Sistemi (NSIS) hataları, bir uygulamanın .exe dosyasının çeşitli nedenlerle bozularak Windows Installer dosyasını etkilediğini ve uygulamada değişiklik yapılmasını imkansız hale getirdiğini gösterir.
Bu hatanın oluşmasının çeşitli nedenleri vardır ve burada bunun yaygın nedenlerini görebilirsiniz.
- Geçici dosya bozuk.
- Temp klasöründeki bir yanlış yapılandırma, temp klasörüne erişmenizi engeller.
- Bilgisayarınıza virüs bulaşmış veya PC'de kötü amaçlı yazılım var.
- Yükleyici korsandır. Hatalı bir yükleyici, 'Geçici klasörünüzün geçerli olduğundan emin olun' hata mesajına da neden olabilir.
Windows 10/11'de Geçici Klasörünüzün Geçerli Olduğundan Emin Olma Durumu Nasıl Düzeltilir
'Geçici dosya yazarken NSIS hatası'nın ne olduğunu öğrendikten sonra, bundan kurtulmanıza yardımcı olacak aşağıda listelenen birkaç yolu görebilirsiniz.
Düzeltme 1. Geçici Dosya İzinlerini Yapılandırma
Geçici klasörler salt okunur moda ayarlandığında, “Geçici dosya yazılırken hata oluştu. Temp klasörünüzün geçerli olduğundan emin olun”. Bu durumda, salt okunur modu devre dışı bırakmanız ve geçici dosyalarınıza izin vermeniz gerekir.
Adım 1. Basın Windows + E Dosya Gezgini'ni açmak için tuş kombinasyonları.
2. Adım. Bu konuma gidin: C:\Kullanıcılar\kullanıcı adı\AppData\Local (Kullanıcı adını gerçek kullanıcı adınızla değiştirmeyi unutmayın. Kullanıcı adı ).
3. Adım. Sıcaklık klasör ve seçin Özellikler .
Adım 4. Altında Güvenlik sekmesinde, kullanıcı adınızı seçin ve tıklayın Düzenlemek .
Adım 5. Kontrol Et İzin vermek yanında Tam kontrol ve tıklayın TAMAM tüm değişiklikleri kaydetmek için.
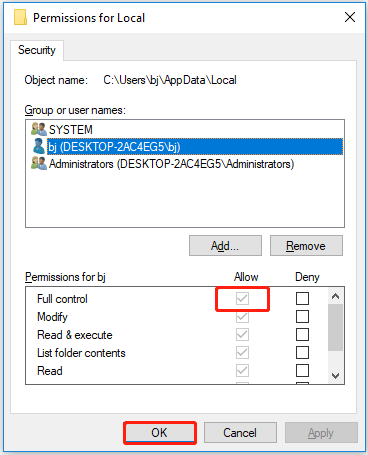
Adım 6. Sorunun giderilip giderilmediğini kontrol etmek için bilgisayarınızı yeniden başlatın.
Düzeltme 2. Geçici Dosyaları Manuel Olarak Silin
Bilgisayarınızda çok fazla geçici dosya ve önbelleğe alınmış veri olduğunda “geçici klasör geçerli değil” sorunuyla karşılaşabilirsiniz. Bu durumda, geçici dosyaları manuel olarak silebilirsiniz.
Adım 1. Basın Windows + R Çalıştır'ı açmak için klavye kısayolları.
Adım 2. Yazın %temp% giriş kutusunda ve tuşuna basın Girmek .
Adım 3. Basın Ctrl + A tüm dosyaları seçmek için tuş kombinasyonları. Ardından seçmek için sağ tıklayın Silmek .
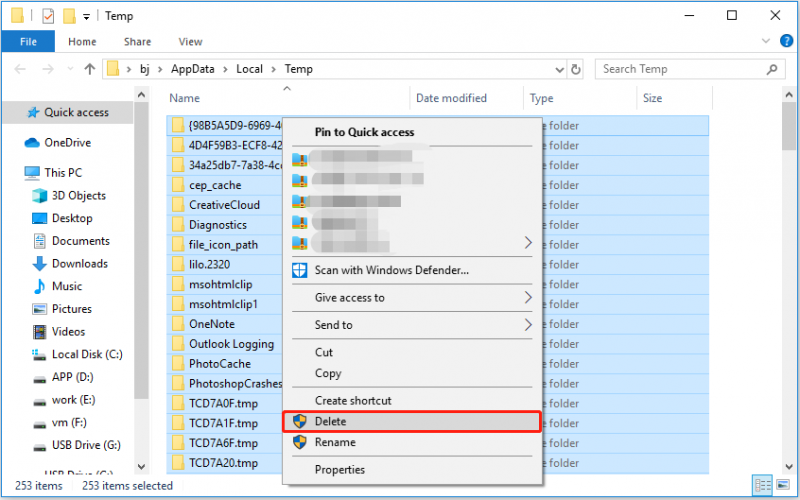
Adım 4. Cihazınızı yeniden başlatın ve NSIS hatasının devam edip etmediğini kontrol edin.
Düzeltme 3. Uygulamayı Yeniden İndirin ve Kurun
Korsan yükleyici, Windows'un 'Geçici klasörünüzün geçerli olduğundan emin olun' hatasını görüntülemesine neden olan kötü amaçlı yazılım içerebilir. Bu durumda, lütfen yazılımın resmi web sitesinden uygulamayı yeniden indirin ve yeniden yüklemeyi deneyin.
Uç: Windows Defender, dosyaları tarayan, tehditleri düzelten ve algılanan tehditleri kuruluşunuzun güvenlik raporunda ve Windows Güvenliği'nde listeleyen, imza tabanlı bir kötü amaçlı yazılımdan koruma sistemidir. tavsiye edilir Windows Defender'ı aç sisteminizi korumak için.
Düzeltme 4. Yükleyici Dosyasını Sıkıştırın
Bazı kullanıcılar, .EXE dosyasını sıkıştırılmış bir klasöre sıkıştırarak 'Geçici klasörünüzün geçerli olduğundan emin olun' hata mesajını başarıyla çözdüklerini bildirdi. Bu nedenle, aşağıdaki adımları izleyerek bu yöntemi deneyebilirsiniz.
Adım 1. Dosya Gezgini'ni açın. Kurulum paketinin adına göre, NSIS hatası veren kurulum dosyasını şu şekilde bulun: Dosya Gezgini'ndeki arama aracını kullanma .
Adım 2. .EXE dosyasına sağ tıklayın ve seçin Gönderildi > Sıkıştırılmış sıkıştırılmış klasör .
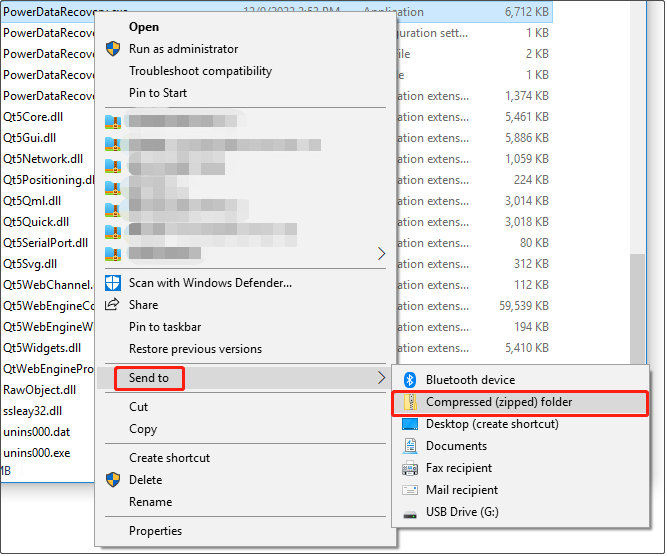
3. Adım. Sıkıştırılmış klasörü açın ve yükleyici dosyasını yeniden başlatın.
Düzeltme 5. Windows Bellek Tanılama Aracını Çalıştırın
Uygulamaların yüklenmemesi, bellekle ilgili sorunlardan kaynaklanabilir. Bu noktada, Windows Bellek Tanılama aracını çalıştırın 'Geçici dosya yazılırken NSIS hatası' sorununu çözmek için. Bu araç, bilgisayarınızın fiziksel belleğini tarar ve olası hataları belirlemenize yardımcı olur.
Uç: Windows Bellek Tanılama aracını kullanmak, bilgisayarınızın yeniden başlatılmasını gerektirir. Bu nedenle, bu aracı kullanmadan önce tüm açık belgeleri kaydetmeniz gerekir.
Bilgisayarınızdaki sorunları gidermek için Windows Bellek Tanılama aracını başlatma adımları çok basittir.
Adım 1. Yazın Windows bellek tanılama Windows arama kutusunda ve en iyi eşleşme sonucundan tıklayın.
Adım 2. Açılır pencerede seçin Şimdi yeniden başlatın ve sorunları kontrol edin (önerilen) veya Bilgisayarımı bir sonraki başlatışımda sorunları kontrol et ihtiyaçlarınıza göre.
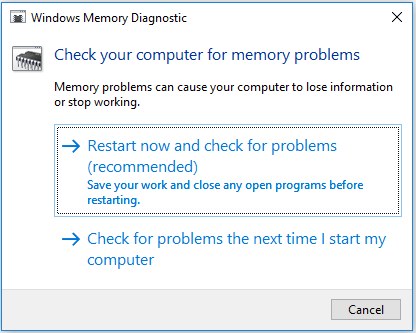
Düzeltme 6. Temiz Önyükleme Gerçekleştirin
Birçok Windows sorununun üçüncü taraf uygulama engellemesinden kaynaklanması muhtemeldir. Ve temiz bir önyükleme gerçekleştirmek, cihazınızı minimum sayıda sürücü ve başlangıç uygulamasıyla başlatacaktır, böylece 'Geçici klasörünüzün geçerli olduğundan emin olun' sorununun üçüncü taraf bir uygulamadan kaynaklanıp kaynaklanmadığını bileceksiniz. Evet ise, hatadan kurtulmak için ilgili programı kaldırabilirsiniz.
Burada nasıl temiz önyükleme yapacağınızı görebilirsiniz.
Uç: Temiz Önyükleme yalnızca sorun giderme içindir ve dosyalarınızı ve programlarınızı asla silmez.
Adım 1. Basın Windows + R tuş kombinasyonları ve türü msconfig metin kutusunda. sonra basın Girmek .
Adım 2. Kontrol Et Bütün Microsoft Servisleri'ni gizle önce ve sonra tıklayın Hepsini etkisiz hale getir .
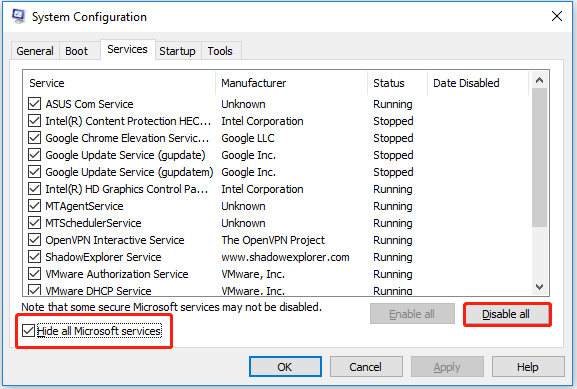
Adım 3. Şuraya gidin: Başlatmak bölümüne gidin ve tıklayın Görev Yöneticisini Aç .
4. Adım. Devre dışı bırakmak istediğiniz uygulamayı seçin ve tıklayın. Devre dışı bırakmak . Ardından, birden çok uygulamayı devre dışı bırakmak için adımları tekrarlayın.
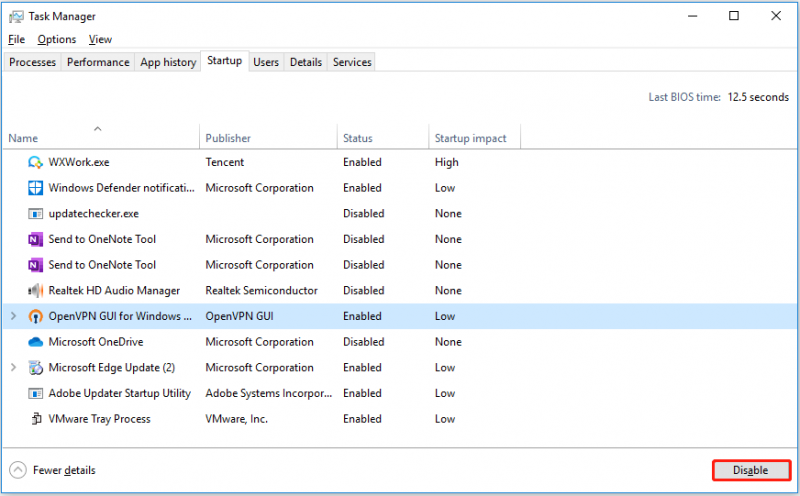
5. Adım. 'Geçici klasörünüzün geçerli olduğundan emin olun' hatasının giderildiğinden emin olmak için bilgisayarınızı yeniden başlatın.
Düzeltme 7. Bilgisayarı Sıfırlayın
Yukarıda listelenen tüm yöntemler işe yaramazsa, yapmanız gerekebilir. bilgisayarınızı fabrika ayarlarına sıfırlayın NSIS hatasını düzeltmek için.
Not: Fabrika ayarlarına sıfırlama işleminde, dosyalarınızı saklamayı veya kaldırmayı seçebilirsiniz. Hatalı işlemlerde kullanmanız tavsiye edilir. ücretsiz veri yedekleme yazılımı Dosyalarınızı önceden yedeklemek için.
Burada PC'nizi sıfırlamak için aşağıdaki adımları takip edebilirsiniz.
Adım 1. Basın Windows + ben Windows Ayarlarını açmak için tuş kombinasyonları.
Adım 2. Tıklayın Güncelleme ve Güvenlik > İyileşmek . Sonra tıklayın Başlamak altında Bu bilgisayarı sıfırla .
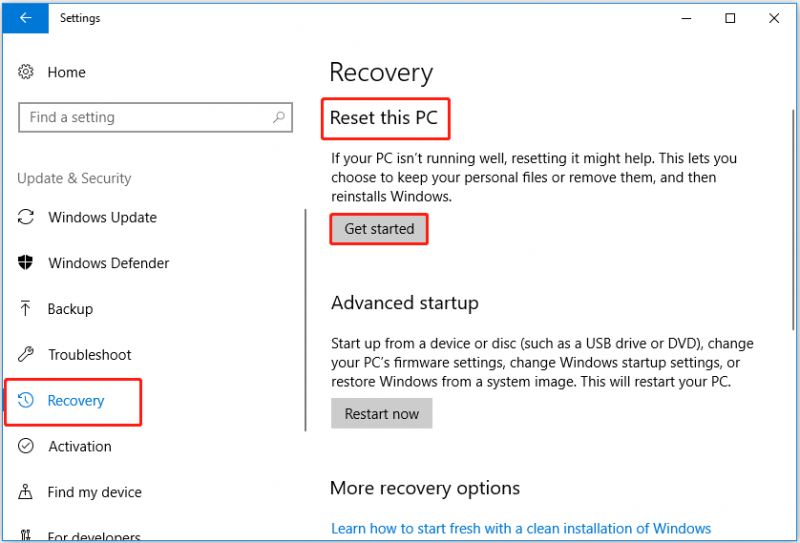
Adım 3. Açılır pencerede, dosyalarınızı saklamak veya tutmamak için ilgili seçeneği seçin.
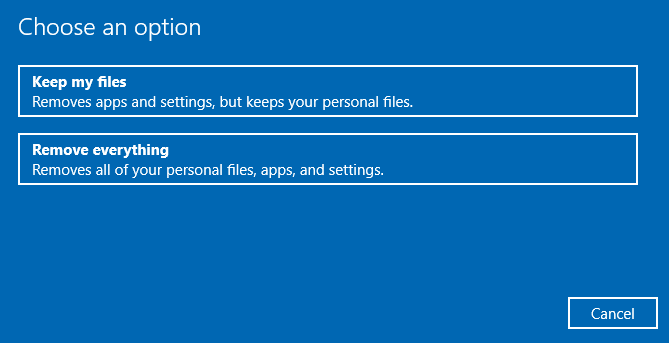
Adım 4. İşlemi tamamlamak için ekrandaki talimatları izleyin. Ve NSIS hatasının hala var olup olmadığını kontrol edin.
Silinen Windows Geçici Dosyaları Nasıl Kurtarılır
Yukarıdaki yöntemleri uygulayarak 'Geçici klasörünüzün geçerli olduğundan emin olun' hatasını düzelttiğinizi düşünüyorum. Şimdi silinen Windows geçici dosyalarının nasıl kurtarılacağı hakkında konuşacağım. Düzeltme 2'de gerekli geçici dosyaları yanlışlıkla silebileceğinizden ve birçok kullanıcı silinen geçici dosyaları kurtarmakla uğraştığından ve bu gerçek bir örnektir:
Yanlışlıkla silinen bir geçici kurulum klasörü nasıl geri yüklenir? Geçici kurulum klasörünü yanlışlıkla sildiğimi söyleyebilirim. Peki nereye koymalıyım ve belirli izinleri olmalı mı? Oh, ve adı neydi?
cevaplar.microsoft.com
MiniTool Power Data Recovery'yi kullanabilirsiniz. en iyi veri kurtarma yazılımı , silinen geçici dosyalarınızı kurtarmak için. Bu yazılım, güvenli veri kurtarma hizmetleri nedeniyle önerilir.
Bu yazılım, dahili sabit sürücülerden, harici sabit sürücülerden, SSD'lerden, SD kartlardan, USB flash sürücülerden ve daha fazlasından resimler, videolar, ses, belgeler vb. Windows 11/10/8/7'de çalıştırabilirsiniz.
Hedef sürücüyü taramak ve kurtarmak istediğiniz geçici dosyaları bulup bulamayacağını görmek için önce MiniTool Power Data Recovery Free Edition'ı deneyebilirsiniz. Bu ücretsiz yazılımı 1 GB'lık dosyaları kurtarmak için de kullanabilirsiniz.
Adım 1. Ana arayüzünü almak için MiniTool Power Data Recovery'yi indirin, kurun ve başlatın.
Adım 2. Altında Mantıksal Sürücüler sekmesinde, taramak ve kurtarmak istediğiniz dosyaları içeren hedef bölümü seçin (Burada örneğin C sürücüsünü alıyoruz çünkü Windows geçici klasörünün varsayılan konum yolu: C:\Kullanıcılar\kullanıcı adı\AppData\Local ). Sonra tıklayın tarama .
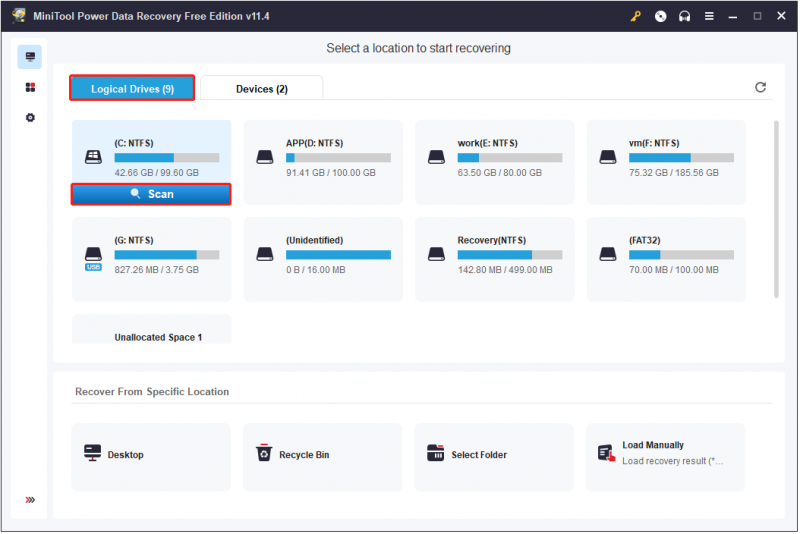
Tarama işleminin tamamlanmasını bekleyin (önerilir). Ardından, bulunan dosyaları dosya türüne, dosya kategorisine, dosya boyutuna ve değiştirilme tarihine göre filtreleyebilirsiniz. Aynı zamanda şu olanaklardan da yararlanabilirsiniz: Aramak Dosyalarınızın dosya adının bir kısmını veya tamamını biliyorsanız, ihtiyaç duyduğunuz dosyaları ada göre bulma özelliği.
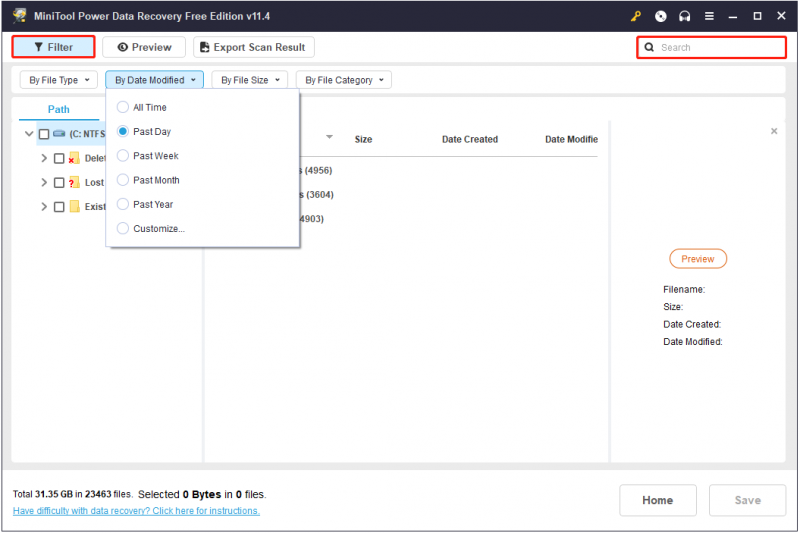
3. Adım. Gerekli tüm dosyaları önizleyin ve seçin ve Kaydetmek güvenli bir yerde geri yüklemek için düğmesine basın (Aksi durumda bunları orijinal yolunda saklamayın. veri üzerine yazma ).
Artık kurtarılan Windows geçici dosyalarını seçtiğiniz konum yolunda görebilirsiniz.
Uç: MiniTool Power Data Recovery Free Edition, 1 GB veriyi ücretsiz olarak kurtarmanıza yardımcı olabilir. Sınırsız dosyaları kurtarmak için şu sürüme yükseltmeniz önerilir: Profesyonel sürüm . Bu arada, Professional sürümünü aşağıdakiler için kullanabilirsiniz: PC önyükleme yapmadığında dosyaları kurtarın .
İşleri Sarma
Tek kelimeyle, bu gönderi 'Geçici klasörünüzün geçerli olduğundan emin olun' hata mesajından nasıl kurtulacağınızdan ve ücretsiz dosya kurtarma yazılımı MiniTool Power Data Recovery kullanarak silinen Windows geçici dosyalarının nasıl kurtarılacağından bahsediyor. Umarım sorunu çözebilirsin veya silinmiş dosyaları kurtar başarıyla.
MiniTool Power Data Recovery'yi kullanırken herhangi bir sorunuz veya öneriniz varsa, lütfen yorumlarınızı aşağıdaki yorum alanına bırakmaktan çekinmeyin veya şu adrese e-posta gönderebilirsiniz: [e-posta korumalı] . En kısa sürede onlarla ilgileneceğiz.
Geçici Dosya Yazma NSIS Hatası SSS
Windows geçici klasörü nerede saklanır?Windows geçici klasörü genellikle şu konumda depolanır: C:\Kullanıcılar\kullanıcı adı\AppData\Local .
Windows geçici dosyalarını silmek güvenli midir?Genel olarak konuşursak, geçici klasördeki tüm dosyalar yalnızca bilgileri geçici olarak tutan konumlardır. Böylece, güvenle silinebilirler. Onları geri yüklemek istiyorsanız, kullanmayı deneyebilirsiniz. MiniTool Power Data Recovery Ücretsiz Sürüm onları geri almak için.
Temiz önyükleme dosyalarımı siler mi?Bir PC veya Mac'in temiz önyüklemesi, yalnızca gerekli sürücüler ve başlangıç uygulamalarıyla Windows'a önyükleme yapmanın basit bir yoludur. Oyun içeriğini yükleme, başlatma veya oyun içeriğine erişme sorunlarını gidermeye yardımcı olur. Dosyalarınız ve uygulamalarınız silinmeyecek.
![Windows Güvenlik Duvarı Hata Kodunu Düzeltmek İçin Yararlı Yöntemler 0x80070422 [MiniTool News]](https://gov-civil-setubal.pt/img/minitool-news-center/62/useful-methods-fix-windows-firewall-error-code-0x80070422.jpg)
![Windows 11 10'da Bölüm Gösterilmiyor [3 Duruma Odaklan]](https://gov-civil-setubal.pt/img/partition-disk/58/partition-not-showing-up-in-windows-11-10-focus-on-3-cases-1.png)
![Çözüldü - En Yaygın 4 SD Kart Hatası! [MiniTool İpuçları]](https://gov-civil-setubal.pt/img/data-recovery-tips/73/solved-4-most-common-sd-card-errors.jpg)



![Windows 10 İndirme ve Güncelleme için Xbox One Denetleyici Sürücüsü [MiniTool Haberleri]](https://gov-civil-setubal.pt/img/minitool-news-center/71/xbox-one-controller-driver.png)



![Windows 10'da Ekran Dışında Olan Bir Pencereyi Masaüstüne Taşıma [MiniTool News]](https://gov-civil-setubal.pt/img/minitool-news-center/58/how-move-windows-that-is-off-screen-desktop-windows-10.jpg)

![Erişim Engellendiğinde Düzeltilmesi Kolay (Diske ve Klasöre Odaklanın) [MiniTool İpuçları]](https://gov-civil-setubal.pt/img/data-recovery-tips/11/its-easy-fix-access-is-denied-focus-disk.jpg)
![Windows Media Player Nasıl Açılır ve Varsayılan Yapılır? [MiniAraç Haberleri]](https://gov-civil-setubal.pt/img/minitool-news-center/84/how-open-windows-media-player.jpg)
![Sistem Kayıt Dosyası Eksik Veya Bozuk Hata Nasıl Düzeltilir [MiniTool İpuçları]](https://gov-civil-setubal.pt/img/data-recovery-tips/41/how-fix-system-registry-file-is-missing.png)


![Windows'ta BIOS veya UEFI Parolası Nasıl Kurtarılır / Sıfırlanır / Ayarlanır [MiniTool News]](https://gov-civil-setubal.pt/img/minitool-news-center/72/how-recover-reset-set-bios.png)

![İki Bilgisayarı Bağlama Windows 10? 2 Yol Burada! [MiniTool Haberleri]](https://gov-civil-setubal.pt/img/minitool-news-center/16/how-connect-two-computers-windows-10.jpg)