Düzeltme Kılavuzu: Microsoft Teams Hatası Takviminizi Yükleyemedi
Fix Guide Microsoft Teams Error Couldn T Load Your Calendar
Microsoft Teams ev ve iş ortamlarında kullanılan popüler bir araç olmasına rağmen karşılaşabileceğiniz önemli sorunlardan biri Teams hatasıdır. Takviminiz yüklenemedi. Bu hata genellikle kullanıcı takvim özelliklerini kullanmaya çalıştığında ortaya çıkar. Hiçbir şey randevularınızı ve toplantılarınızı takip etmenizi veya yönetmenizi engelleyen bir hata mesajı görmekten daha sinir bozucu olamaz. Neyse ki bunu takip edebilirsiniz Mini Araç Sorunu çözmek için yayınlayın.
Microsoft Teams takvimi, kullanıcıların toplantılarını ve randevularını doğrudan uygulamadan takip edip yönetebilecekleri bir üretkenlik aracıdır. Bu işlevi kullananlar için Teams'in takviminiz yüklenemedi hatası büyük bir sorun olabilir ve iş günlerini mahvedebilir.

Microsoft Teams hatasının nedenleri Takviminiz yüklenemedi genellikle basittir ancak ele alınması önemlidir. Bu hata, Microsoft Teams ile Exchange sunucusu arasındaki bağlantı sorunu, hesap yapılandırmalarındaki sorunlar veya uygulama sürümündeki sorunlar nedeniyle oluşur. Ayrıca Teams hizmetindeki ağ sorunları veya geçici aksaklıklar da bu hatayı tetikleyebilir.
Teams'de Takvim'e erişim izni nasıl alınır? Microsoft Teams Takviminiz olması gerektiği gibi çalışana kadar aşağıda belirtilen olası düzeltmeleri uygulamanız yeterlidir.
Düzeltme 1: İnternet Bağlantısını Kontrol Edin
İstikrarlı bir internet bağlantısına sahip olmak her zamankinden daha önemli çünkü internet bağlantısı olmadan çalışamayız veya ders çalışamayız. Ağ sorunu, Ekipler hatasının suçlusu olabilir Takviminiz yüklenemedi. Bu nedenle, aşağıdaki adımları izleyerek hatayı düzeltmek için kolayca bir İnternet sorun gidericisini çalıştırabilirsiniz:
Adım 1: Windows'a tıklayın Aramak görev çubuğundaki düğmeye yazın Sorun giderme ayarları kutuya basın ve Girmek .
Adım 2: Açılan pencerede, Ek sorun gidericiler sağ paneldeki seçenek.

3. Adım: İnternet Bağlantısı listeden seçeneği seçin ve Sorun gidermeyi çalıştırın R.

Düzeltme 2: Microsoft Teams'i Güncelleyin
Microsoft Teams'inizin en son sürüme güncellenip güncellenmediğini kontrol edin. Bazen bir uygulamanın eski bir sürümü küçük hataları veya hataları tetikleyebilir; örneğin, Takvim Microsoft Teams'de kullanılamıyor.
1. Adım: Microsoft Ekipleri masaüstündeki simge.
Adım 2: Aşağıdaki arayüzde, üzerine tıklayın. üç yatay nokta (…) sağ üst köşede

3. Adım: Seçin Teams'i güncelleyin ve yeniden başlatın seçenek

Güncellemeden sonra Teams hatasının düzeltilip düzeltilmediğini kontrol edin.
Düzeltme 3: Microsoft Teams Önbelleğini Temizleme
Teams önbelleğini temizleme takvimin yüklenmesini engelleyen bozuk verilerden kaynaklanan sorunu potansiyel olarak çözebilir. İşte nasıl yapıldığı:
Notlar: Bu arada, unutmayın önemli verileri yedekle önbelleği temizlemeden önce. MiniTool ShadowMaker Önemli veri kayıplarını önlemeniz önemle tavsiye edilir.
MiniTool ShadowMaker Denemesi İndirmek İçin Tıklayın %100 Temiz ve Güvenli
Adım 1: Teams'i kapatın ve arka planda çalışmadığından emin olun. Görev Yöneticisi'nden kapatmayı seçebilirsiniz. Basmak Ctrl + Vardiya + Esc Görev Yöneticisini açmak için birlikte. Daha sonra sağ tıklayın Takımlar ve seç Görevi sonlandır .

Adım 2: tuşuna basın Kazanç + R Çalıştır iletişim kutusunu açmak için tuş kombinasyonuna basın.
3. Adım: Yazın Uygulama Verileri kutuya girin ve tuşuna basın Girmek .
Adım 4: Aşağıdaki konuma gidin:
Local\Packages\MSTeams_8wekyb3d8bbwe\LocalCache\Microsoft\MSTeams
Adım 5: Teams klasöründe bulunan tüm dosya ve klasörleri silin.
Düzeltme 4: Microsoft Teams'i Onarın veya Sıfırlayın
Bazen uygulamayı sıfırlamak sorunu çözebilir. Teams Takvim'e erişemiyorsa sorunu düzeltmek için Microsoft Teams'i sıfırlamayı seçebilirsiniz.
Not: Sıfırlama, uygulama verilerini siler. Önemli verilerinizi yedeklemeyi unutmayın. MiniTool ShadowMaker profesyonel bir yedekleme aracıdır.MiniTool ShadowMaker Denemesi İndirmek İçin Tıklayın %100 Temiz ve Güvenli
1. Adım: Basın Kazanç + X WinX menüsünü açmak için birlikte. Ardından, Uygulamalar ve Özellikler seçenek.
Adım 2: Yazın Microsoft Ekipleri arama kutusunda listeden ilgili sonuca tıklayın ve Gelişmiş seçenekler .
3. Adım: Sonlandır düğme. Daha sonra seçin Tamirat .
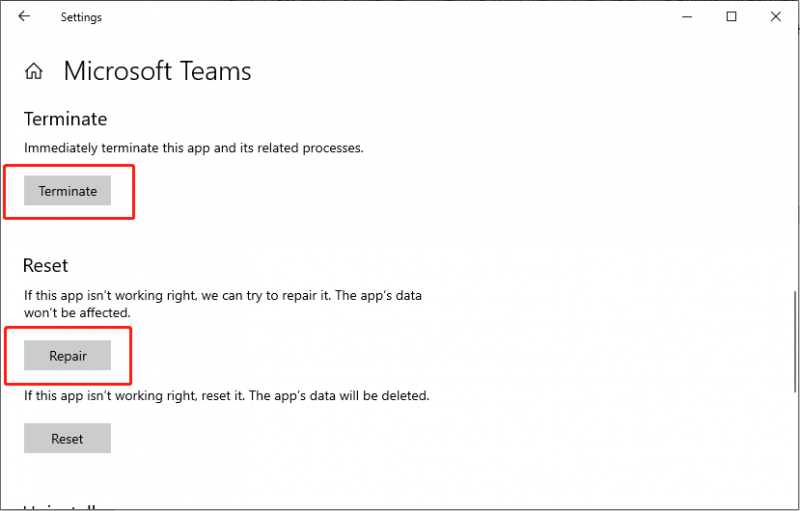
Adım 4: Bir süre bekleyin, onarım işlemi sorununuzu çözemezse aşağıdaki yöntemi deneyin: Sıfırla Onar düğmesinin altındaki seçenek.
Düzeltme 5: Microsoft Teams'i yeniden yükleyin
Bazı kullanıcılar Teams hatasını yeniden yükleyerek düzelttiklerini bildirdi. Sorunu düzeltmek için yukarıdaki yöntemleri denerseniz ancak yine de Teams'in Takvim'e erişemediğini görürseniz Teams uygulamanızı kaldırıp yeniden yüklemeyi seçebilirsiniz.
1. Adım: Basın Kazanç + R Çalıştır penceresini açmak için birlikte yazın kontrol ve tuşuna basın Girmek .
Adım 2: Yola gidin: Programlar > Programlar ve Özellikler.
3. Adım: Bulun ve sağ tıklayın Microsoft Ekipleri . Daha sonra seçin Kaldır .
Adım 4: Uygulamayı kaldırmak için ekrandaki talimatları izleyin.
Adım 5: tuşuna basın Kazanç + VE Dosya Gezgini'ni açmak için tuş kombinasyonu.
Adım 6: İçinde Görüş pencerenin üst kısmındaki sekmeyi etkinleştirin Gizli Dosyalar .
Adım 7: Konuma gidin: C:\Program Dosyaları\WindowsApps .
Adım 8: Silin Microsoft Ekipleri dosya.
Adım 9: Yazın Uygulama Verileri Pencere Arama kutusuna basın ve Girmek .
Adım 10: Silin Takımlar dosya.
Adım 11: Bilgisayarınızı yeniden başlatın ve Microsoft Teams'i yeniden yükleyin .
İpuçları: İsterseniz silinen verileri yedeklemeden kurtarma kullanmanız tavsiye edilir MiniTool Güç Veri Kurtarma .MiniTool Güç Veri Kurtarma Ücretsiz İndirmek İçin Tıklayın %100 Temiz ve Güvenli
Sonuç olarak
Teams hatası nasıl düzeltilir? Takviminiz yüklenemedi mi? Bu makale, sorunu çözmenize yardımcı olacak 5 düzeltmeyi bir araya getirmektedir. Bu tür Microsoft Teams işlev sorunlarıyla karşılaştığınızda bu çözümleri de denemeye değer. Zamanınızı takdir edin.
![System 32 Dizini Nedir ve Neden Silmemelisiniz? [MiniTool Wiki]](https://gov-civil-setubal.pt/img/minitool-wiki-library/76/what-is-system-32-directory.png)




![Düzeltme Microsoft Güvenlik İstemcisi OOBE'si 0xC000000D Nedeniyle Durduruldu [MiniTool News]](https://gov-civil-setubal.pt/img/minitool-news-center/65/fix-microsoft-security-client-oobe-stopped-due-0xc000000d.png)

![Windows 10 için Safari Nasıl İndirilir ve Kurulur? [MiniAraç Haberleri]](https://gov-civil-setubal.pt/img/minitool-news-center/27/how-download-install-safari.png)

![Windows 10'da 0xc000000e Hata Kodunu Nasıl Onarabilirsiniz? [MiniTool İpuçları]](https://gov-civil-setubal.pt/img/data-recovery-tips/59/how-can-you-fix-error-code-0xc000000e-windows-10.jpg)









![Windows 10'da Windows'a Hazır Takılıp Kalmayı Düzeltecek 7 Çözümler [MiniTool İpuçları]](https://gov-civil-setubal.pt/img/backup-tips/54/7-solutions-fix-getting-windows-ready-stuck-windows-10.jpg)