Logitech G933 Mic'in 3 Yöntemle Çalışmayan Hatasını Düzeltme [MiniTool News]
Fix Logitech G933 Mic Not Working Error With 3 Methods
Özet:

Logitech g933 mikrofonunun çalışmaması, Logitech G933 ile ortak bir sorundur, ancak birçok kullanıcının bu konuda kafası karışmıştır. G933 neden düzgün çalışmıyor? Nasıl tekrar çalıştırılır? İyi, Mini Araç bu soruları bu yazıda sizinle tartışacak.
Logitech G933 Mic'in Çalışmamasının Nedenleri
Logitech G933 kulaklık, özellikle öğrenciler ve oyuncular tarafından çok sayıda insan tarafından sevilmektedir. Çoğu zaman bu kulaklık düzgün çalışıyor. Ancak, genellikle Windows 10'u güncelledikten sonra G933 mikrofonunun çalışmaması gibi bazı sorunları vardır.
Logitech G933'ün çalışmamasına ne sebep olur? Araştırmaya göre, işte bunun birkaç olası nedeni var.
- Windows güncellemesi nedeniyle mikrofon yeteneklerinin bozulması
- Mikrofon erişilebilirliğine izin verilmiyor
- Bağlı bağlantı noktasıyla ilgili sorunlar
- Mikrofon hattının yanlış yapılandırılması
G933'ün ses sorunlarının nedenlerini öğrendikten sonra, aşağıdaki yöntemlerle düzeltebilirsiniz.
Öneri: Corsair Void Pro Mic'in Çalışmaması Hatasını Düzeltmek İçin En İyi 4 Yöntem
Yöntem 1: Aygıt Erişimini Kontrol Edin
Windows'u güncelledikten sonra, neredeyse mikrofonların sesleri uygulamalara iletmesine izin verilmez; bu, tüm kulaklıklar ve mikrofonlar için varsayılan bir davranıştır. Bu durumda, uygulamanın erişimini kontrol etmeli ve iletmelerine izin vermelisiniz. Bunun için:
Aşama 1: Tür mikrofon gizliliği ayarlar arama kutusuna girin ve ardından Mikrofon gizlilik ayarları arama sonuçlarından.
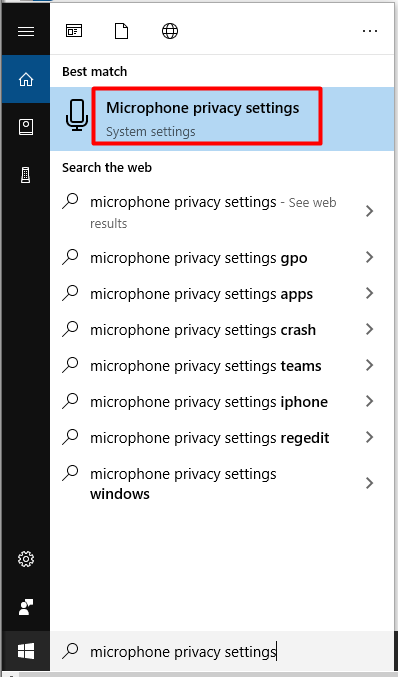
Adım 2: İstenen pencerenin sağ tarafına gidin ve ardından içeriği aşağı kaydırarak Uygulamaların mikrofonunuza erişmesine izin verin Bölüm. Ardından düğmeyi şuraya taşıyın: Açık durum.
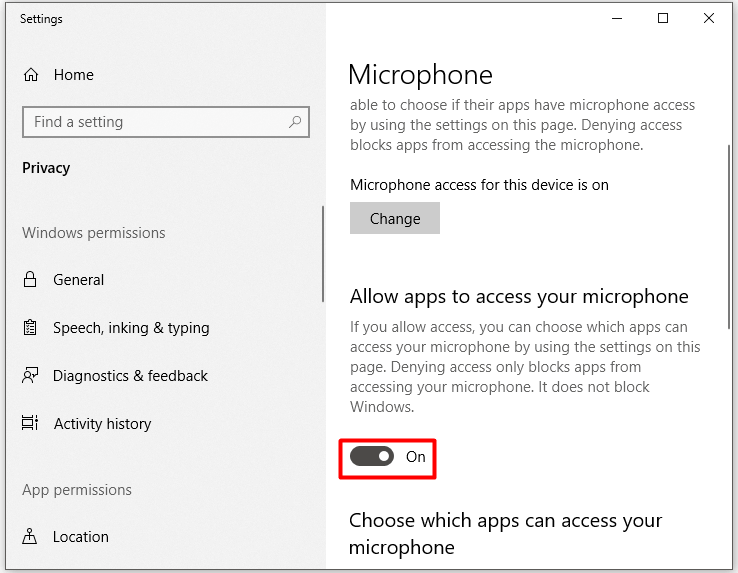
Aşama 3: Logitech G933 kulaklığınız için hedef aygıtın da etkinleştirildiğinden emin olmak için listeyi aşağı kaydırın. Bundan sonra, cihazınızı oynatın ve Logitech g933 ses hatası yok hatasının başarıyla düzeltilip düzeltilmediğini kontrol edin.
Önerilen Kaynaklar: Discord Mikrofon Algılamıyor mu? Discord Voice Sorununu Şimdi Giderin
Yöntem 2: Aygıt Ayarlarını Değiştirin
Logitech G933, devre dışı bırakıldığında veya bilgisayarınızda varsayılan aygıt olarak ayarlanmadığında ses hatası oluşmayabilir. Ayrıca mikrofon sesinin çok düşük olması muhtemeldir, bu yüzden sesi duyamazsınız.
Çözüm olarak, cihazınızın ayarlarını kontrol edebilir ve ardından gerekirse değiştirebilirsiniz. İşte adımlar.
Aşama 1: Aç Çalıştırmak tuşuna basarak pencere pencereler ve R tuşları ve ardından yazın kontrol ve tıklayın tamam .
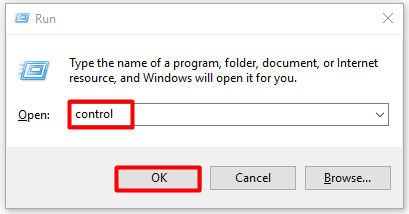
Adım 2: İçinde Kontrol Paneli pencere, kategorisini ayarlayın Görüntüle gibi Büyük ikonlar ve sonra bulup tıklayın Ses listelenen simgelerden.
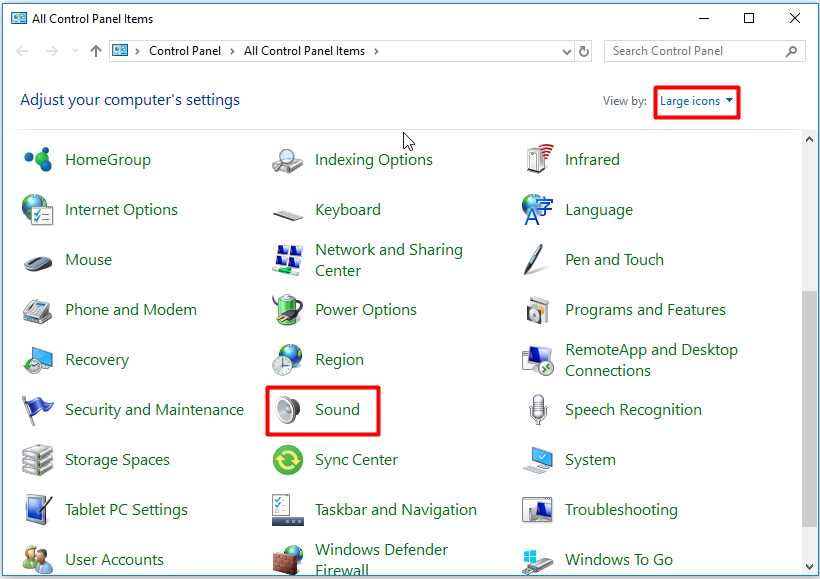
Aşama 3: Şuraya gidin: Kayıt Bir sonraki pencerede sekmesine gidin ve ardından pencerede boş yere sağ tıklayın ve Devre Dışı Bırakılan Cihazları Göster İstenilen menüden seçenek.
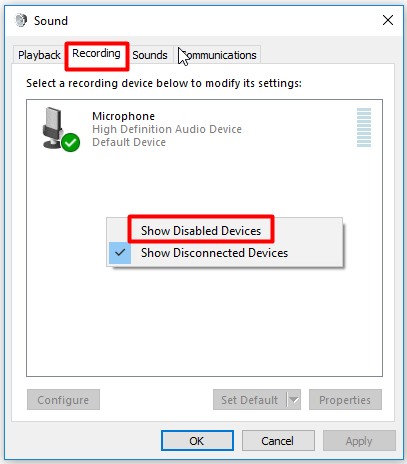
4. Adım: Ardından mikrofonunuza sağ tıklayın ve etkinleştirme seçeneği. Bundan sonra tekrar sağ tıklayın ve Varsayılan Cihaz Olarak Ayarla yükseltilmiş menüden seçenek.
Adım 5: Mikrofona sağ tıklayın ve Özellikleri . Sonra şuraya gidin: Seviyeler sekmesine gidin ve ses seviyesi kaydırıcısını en büyük değere sürükleyin. Tüm işlemleri bitirdiğinizde, tıklayın tamam pencereyi kaydetmek ve çıkmak için.
Yöntem 3: Ses Sürücülerini Güncelleyin
Eski ses sürücüleri, Logitech G933'ün de çalışmamasına neden olabilir. Logitech G933'ünüzün sesi olmadığında kontrol etmeyi deneyin ses sürücünüz güncelse ve sonra güncel değilse güncelleyin.
İşte ses sürücüsünü güncellemek için öğretici: NVIDIA Yüksek Tanımlı Ses Sürücüsünü Güncellemenin 2 Yolu


![Microsoft Kurulum Önyükleyicisini Düzeltmek İçin 4 Yöntem Çalışmayı Durdurdu [MiniTool Haberleri]](https://gov-civil-setubal.pt/img/minitool-news-center/78/4-methods-fix-microsoft-setup-bootstrapper-has-stopped-working.jpg)



![[Grafik Kılavuz] Düzeltme: Elden Ring Uygunsuz Etkinlik Algılandı](https://gov-civil-setubal.pt/img/news/A5/graphical-guide-fix-elden-ring-inappropriate-activity-detected-1.png)
![[Çözüldü] 11 Çözüm Microsoft Excel'in Açılmama Sorununu Düzeltme](https://gov-civil-setubal.pt/img/news/10/11-solutions-fix-microsoft-excel-won-t-open-issue.png)


![[Eğitimler] Discord'da Roller Nasıl Eklenir/Atanır/Düzenlenir/Kaldırılır?](https://gov-civil-setubal.pt/img/news/79/how-add-assign-edit-remove-roles-discord.png)






![Düzeltildi: Lütfen Ayrıcalıklı Yönetici ile Giriş Yapın ve Tekrar Deneyin [MiniTool Haberleri]](https://gov-civil-setubal.pt/img/minitool-news-center/31/fixed-please-login-with-administrator-privileged.jpg)

![[Düzeltildi] WinX Menüsü Windows 10'da Çalışmıyor [MiniTool Haberleri]](https://gov-civil-setubal.pt/img/minitool-news-center/45/winx-menu-not-working-windows-10.png)