Kolay Çözümlerle Bu Ağ Bağlantısının Olmadığını Düzeltin
Fix This Network Connection Does Not Exist With Easy Solutions
Bu ağ bağlantısının bulunmadığına dair ağ hatasıyla karşılaşabilirsiniz. Hatayı nasıl düzelteceğinizi biliyor musunuz? Burada sağlanan geçici çözümleri okuyabilir ve deneyebilirsiniz. Mini Araç Bu sorunu çözmek için yayınlayın.Hata mesajı, Bu ağ bağlantısı mevcut değil , genellikle bir bilgisayarın bağlantısını kesmeye çalıştığınızda görünür. ağ sürücüsü kaynakları diğer ağ sürücüleri tarafından kullanılan. Bu hata, güncel olmayan bir ağ bağdaştırıcısından, kayıt defteri anahtarlarının yanlış yapılandırılmasından, antivirüs yazılımının müdahalesinden vb. kaynaklanabilir. Sorunu düzeltmek için aşağıdaki adımları takip edebilirsiniz.
İpuçları: Nasıl yapılacağını öğrenmek için buraya tıklayabilirsiniz bir ağ sürücüsünü eşleme Windows 10'da.Eşlenen Ağ Sürücüsünün Bağlantısı Nasıl Kesilir
Yöntem 1: Windows Güvenlik Duvarını devre dışı bırakın
Bazen üçüncü taraf antivirüs yazılımı ve Windows Güvenlik Duvarı ağ bağlantısını kesebilir veya engelleyebilir. Bunları geçici olarak devre dışı bırakabilir ve ardından eşlenen ağ sürücüsünün bağlantısını kesmeyi deneyebilirsiniz.
1. Adım: Basın Kazan + ben Windows Ayarları'nı açmak için.
Adım 2: Seçin Güncelleme ve Güvenlik > Windows Güvenliği > Güvenlik duvarı ve ağ koruması .
Adım 3: Bulacaksınız Etki alanı ağı , Özel ağ , Ve Genel ağ seçimler. Windows Güvenlik Duvarını tamamen kapatmanız veya devre dışı bırakmanız gerekenleri tek tek tıklayarak seçin.
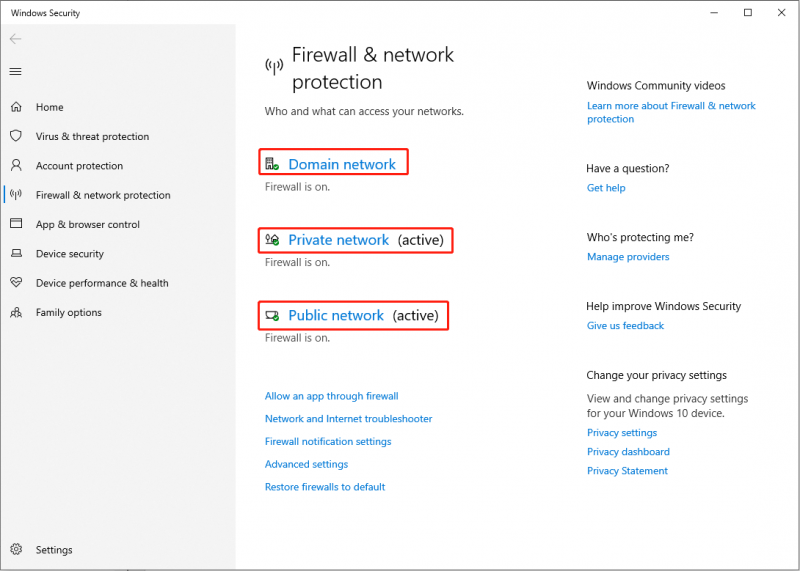
Yöntem 2: Ağ Bağdaştırıcısını Güncelleyin
Bu hatanın nedeni uyumsuz ağ bağdaştırıcısı olabilir. Ağ bağdaştırıcısının güncellenmesi gerekip gerekmediğini kontrol edebilirsiniz.
1. Adım: Basın Kazan + X ve Seç Aygıt Yöneticisi WinX menüsünden.
Adım 2: Genişletin Ağ bağdaştırıcıları İnternet adaptörünü bulmak için.
Adım 3: Üzerine sağ tıklayın ve seçin Drive'ı Güncelle menüden.
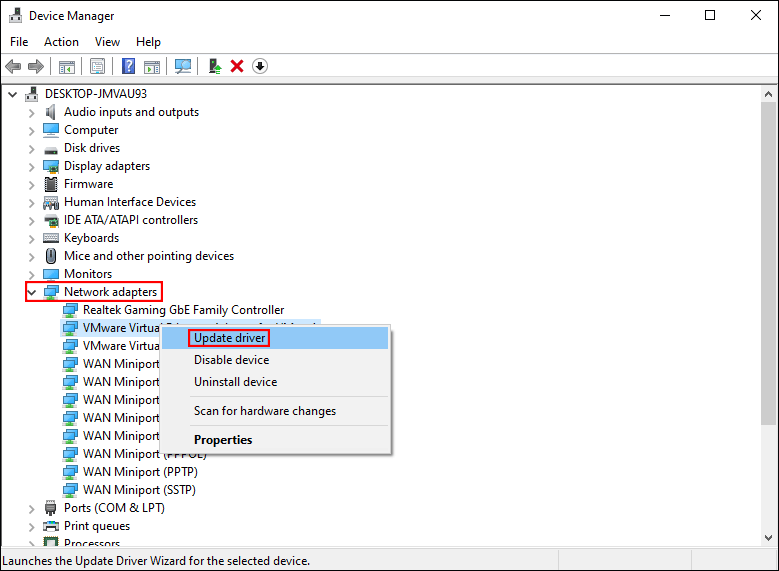
Yöntem 3: Ağ Sürücüsüyle İlgili Alt Anahtarları Sil
Eşlenen ağ sürücülerinde zorla değişiklik yapmak için ağ sürücüsüyle ilgili alt anahtarları da silebilirsiniz.
1. Adım: Basın Kazan + R Çalıştır penceresini açmak için.
Adım 2: Yazın regedit ve vur Girmek Kayıt Defteri Düzenleyicisi'ni açmak için.
3. Adım: Şuraya gidin: HKEY_CURRENT_USER > YAZILIM > Microsoft > pencereler > Şimdiki versiyonu > Kaşif > MountPoints2 .
Adım 4: Sağ tıklayın MountPoints2 alt anahtar ve seçin Silmek bağlam menüsünden.
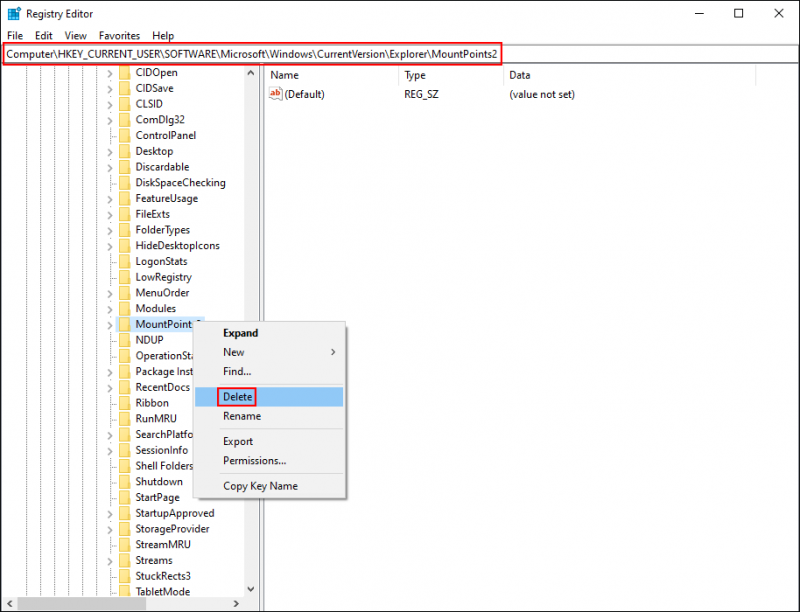
Adım 5: Şuraya geçiş yapın: HKEY_CURRENT_USER > Ağ eşlenen ağ sürücüsünün harfi olarak adlandırılan diğer anahtarları silmek için.
Değişikliklerin tam olarak uygulanması için bilgisayarı yeniden başlatın. Eşlenen bir ağ sürücüsüyle bağlantınızı hâlâ kesip kesemediğinizi kontrol edebilirsiniz. Cevabınız evet ise, bağlantıyı zorla kesmek için bir sonraki yönteme geçin.
Yöntem 4: Komut İstemini Kullanarak Bağlantıyı Kes
Net use komutu, paylaşılan kaynaklara bağlanmak, bağlantıları kaldırmak ve yapılandırmak için kullanılır. Net use komutunu herhangi bir parametre olmadan kullandığınızda, bağlantıların listesini görüntüleyecektir. Ağ bağlantısını kontrol etmek ve ardından cihazın bağlantısını kesmek için bunu kullanabilirsiniz.
1. Adım: Basın Kazan + S ve yazın Komut istemi arama çubuğuna girin.
Adım 2: Seçin Yönetici olarak çalıştır sağ bölmeden.
3. Adım: Yazın net kullanım ve vur Girmek tüm etkin ağ bağlantılarını listelemek için.

Adım 4: Bağlantısını kesmek istediğiniz ağ sürücüsünü bulun ve yazın net use x: /delete /force ve vur Girmek . Değiştirmelisin X ağ sürücüsünün sürücü harfiyle.
Yöntem 5: Toplu İş Dosyası Oluşturma
Net use komutuyla karşılaştırıldığında, Taskkill komutu bir veya daha fazla işlemi sonlandıracaktır. Bu komutu f parametresi ile kullandığınızda tüm uzak işlemleri sonlandırabilirsiniz. Sorununuzu çözmeye çalışmak için sonraki adımları takip edebilirsiniz.
1. Adım: Basın Kazan + S ve yazın Not Defteri kutunun içine.
2. Adım: Vurun Girmek açmak için.
Adım 3: Aşağıdaki içeriği kopyalayıp metin belgesine yapıştırın.
@Eko kapalı
net kullanım * /sil /y (Değiştirmelisiniz * kaldırmak istediğiniz ağ sürücüsünün sürücü harfiyle birlikte.)
görevkill /f /IM explorer.exe
explorer.exe
4. Adım: Seçin Dosya > Kaydetmek .
Adım 5: Dosya adını şu şekilde değiştirin: Ağ sürücüsünün bağlantısını kesin.bat ve seç Tüm dosyalar Farklı kaydet türü açılır listesinden.
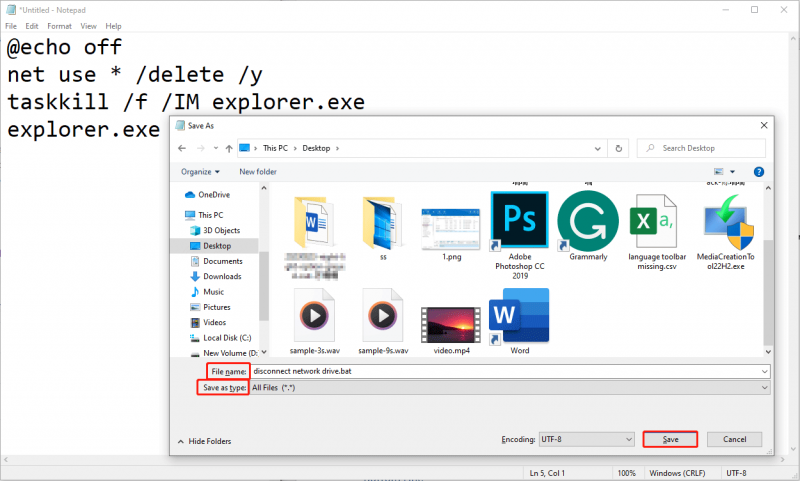
Adım 6: Bulmak için dosyayı kaydettiğiniz konuma gidin.
Adım 7: Üzerine sağ tıklayın ve seçin Yönetici olarak çalıştır simgesine dokunun, ardından sıfırlama adımlarını tamamlamak için ekrandaki talimatları izleyin.
İşlem tamamlandığında bağlantıyı tekrar kesmeyi deneyerek “Bu ağ bağlantısı mevcut değil” hata mesajının görünüp görünmeyeceğini görebilirsiniz.
Bonus İpucu
Veri depolama cihazı kullanırken en önemli şey dosyalarınızı korumaktır. Dosyalarınızın yanlışlıkla silinmesi veya yanlış işlemlerden dolayı kaybolması durumunda güvenilir bir veri kurtarma yazılımı kullanabilirsiniz. MiniTool Güç Veri Kurtarma , onları geri yüklemek için.
MiniTool Power Data Recovery, özellikle silinmiş dosyaları kurtar ve çeşitli cihazlardan dosyaları kurtarma yeteneğine sahiptir. Fotoğraflar, videolar, belgeler, ses dosyaları vb. dahil olmak üzere farklı dosya türlerini almak için kullanabilirsiniz. Ücretsiz sürüm, 1 GB'a kadar dosyaları taramanıza ve kurtarmanıza olanak tanır. Neden denemiyorsunuz?
MiniTool Güç Veri Kurtarma Ücretsiz İndirmek İçin Tıklayın 100% Temiz ve Güvenli
Sonuç olarak
Ağ sürücüsünün bağlantısını kesmeye çalıştığınızda ancak 'Bu ağ bağlantısı mevcut değil' mesajını aldığınızda sorunu çözmek için yukarıdaki yöntemleri deneyin. Umarım bu yazı size zamanında yardımcı olabilir.
![[Windows 11 10] Karşılaştırma: Sistem Yedekleme Görüntüsü Vs Kurtarma Sürücüsü](https://gov-civil-setubal.pt/img/backup-tips/89/windows-11-10-comparison-system-backup-image-vs-recovery-drive-1.png)
![PC'de No Man’s Sky'ın Çökmesini Nasıl Engellersiniz? 6 Yol [MiniTool İpuçları]](https://gov-civil-setubal.pt/img/disk-partition-tips/60/how-stop-no-man-s-sky-from-crashing-pc.jpg)



![[Tam İnceleme] Sabit Diski Yansıtma: Anlamı/İşlevler/Yardımcı Programlar](https://gov-civil-setubal.pt/img/backup-tips/90/mirroring-harddrive.png)


![Ping (Nedir, Ne Anlama Gelir ve Nasıl Çalışır) [MiniTool Wiki]](https://gov-civil-setubal.pt/img/minitool-wiki-library/64/ping-what-is-it-what-does-it-mean.jpg)

![Bir Ağ Kablosunun Düzgün Takılmadığını Düzeltin veya Bozuk Olabilir [MiniTool Haberleri]](https://gov-civil-setubal.pt/img/minitool-news-center/60/fix-network-cable-is-not-properly-plugged.png)
![USB - USB Kablo Tipleri ve Kullanımları [MiniTool Wiki]](https://gov-civil-setubal.pt/img/minitool-wiki-library/46/types-usb-usb-cables.png)


![Dosyaları Birden Çok Bilgisayar Arasında Eşitlemek için 5 Faydalı Çözüm [MiniTool İpuçları]](https://gov-civil-setubal.pt/img/backup-tips/84/5-useful-solutions-sync-files-among-multiple-computers.jpg)


![Windows ve Mac'te Silinmiş Excel Dosyalarını Kolayca Kurtarma [MiniTool İpuçları]](https://gov-civil-setubal.pt/img/data-recovery-tips/58/how-recover-deleted-excel-files-windows.jpg)

