Tam Kılavuz – Yer İşaretlerini Edge'den Chrome'a İçe Aktarma
Full Guide How Import Bookmarks From Edge Chrome
Yer işaretleri bazı web sitelerine hızlı bir şekilde erişmenize yardımcı olabilir. Ancak yer işaretlerini uçtan Chrome'a nasıl aktaracağınızı biliyor musunuz? MiniTool'un bu gönderisi size favorilerinizi Chrome'a nasıl aktaracağınızı gösterecek.
Bu sayfada :Yer işaretleri ve favoriler, en çok ziyaret ettiğiniz web sitelerine hızlı bir şekilde geri dönmenin harika bir yoludur. Google Chrome, Mozilla Firefox, Safari, Opera ve diğer tarayıcılar web sitelerini yer imi olarak kaydeder. Ancak Microsoft bunların hiçbirine sahip değil. Hem korkunç Internet Explorer hem de çok abartılı olan Edge, kaydedilen web sayfalarını favoriler olarak görüyor.
Ancak yer imlerini bir tarayıcıdan başka bir tarayıcıya aktarmak mümkün müdür? Bir tarayıcıdan diğerine geçişi olabildiğince sorunsuz hale getirmek için satıcılar, favorileri/yer işaretlerini, şifreleri ve diğer verileri otomatik olarak aktarabilen özellikler üzerinde çalışıyor.
Bu arada yer imlerini Edge'den Chrome'a aktarmaya çalıştığınızda bu araç ne olması gerektiği kadar işlevsel ne de güvenilir olabilir. Ancak Edge yer işaretlerini Chrome'a aktarmak hâlâ mümkündür. Bu yazıda, yer işaretlerini Edge'den Chrome'a nasıl aktaracağınızı göstereceğiz.
 Chrome Yer İşaretleri Kayboldu mu? Chrome Yer İşaretleri Nasıl Geri Yüklenir?
Chrome Yer İşaretleri Kayboldu mu? Chrome Yer İşaretleri Nasıl Geri Yüklenir?Chrome Windows 10'daki yer işaretleri nasıl kurtarılır? Bu yayın, kaybolan Chrome yer işaretlerinin nasıl çözüleceğini ve Chrome yer işaretlerinin nasıl geri yükleneceğini gösterir.
Devamını okuYer İmleri Edge'den Chrome'a Nasıl Aktarılır?
Bu bölümde favorilerinizi Chrome'a nasıl aktaracağınızı göstereceğiz.
Edge Sık Kullanılanlarını HTML Dosyasına Dışa Aktarma
İlkinde size Edge favorilerini bir HTML dosyasına nasıl aktaracağınızı göstereceğiz.
Şimdi size Edge favorilerini bir HTML dosyasına nasıl aktaracağınızı göstereceğiz.
- Microsoft Edge'i açın.
- Daha sonra sağ üst köşedeki üç nokta butonuna tıklayın.
- Sonra tıklayın Favoriler devam etmek.
- Açılan pencerede, Favorileri yönet devam etmek.
- Açılan pencerede üç noktalı düğmeye tıklayın.
- O zaman seç Favorileri dışa aktar .
- Ardından, Microsoft Edge favoriler edge dosyasını kaydedeceğiniz yeri seçin.
Tüm adımlar tamamlandıktan sonra Edge favorilerini Microsoft Edge'den başarıyla dışa aktardınız.
![Adım Adım Kılavuz: Yer İmleri Nasıl Silinir [Güncellendi]](http://gov-civil-setubal.pt/img/news/83/full-guide-how-import-bookmarks-from-edge-chrome-2.png) Adım Adım Kılavuz: Yer İmleri Nasıl Silinir [Güncellendi]
Adım Adım Kılavuz: Yer İmleri Nasıl Silinir [Güncellendi]Yer imleri nasıl silinir? Chrome'daki tüm yer imleri nasıl silinir? Bu gönderi size ayrıntılı yönergeleri gösterir.
Devamını okuYer İşaretlerini Edge'den Chrome'a Aktarın
Microsoft Edge sık kullanılanlarını dışa aktardıktan sonra, sık kullanılanları Chrome'a aktarmayı seçebilirsiniz.
Şimdi, işte öğretici.
1. Google Chrome'u açın.
2. Daha sonra devam etmek için sağ üst köşedeki üç noktalı düğmeye tıklayın.
3. Açılan pencerede yer imlerini ve ayarları seçin.
4. Sonra seçebilirsiniz Microsoft Kenarı ve seçeneği kontrol edin Favoriler/Yer İmleri . Veya seçebilirsiniz Yer İmleri HTML Dosyası . Sonra tıklayın İçe aktarmak devam etmek.
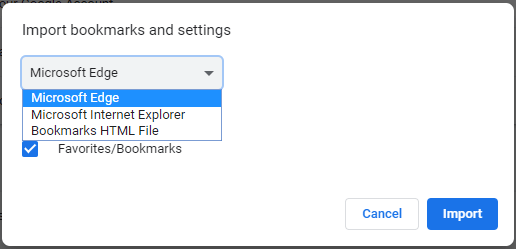
5. Daha sonra HTML dosyasını seçin.
6. Birkaç dakika sonra mavi çubuk görünmeli ve Edge Favorileriniz Google Chrome'da mevcut olmalıdır.
Tüm adımlar tamamlandıktan sonra yer işaretlerini Edge'den Chrome'a başarıyla aktardınız. Ve bu web sitelerine hızlı bir şekilde erişebilirsiniz.
Favorilerinizi Chrome'a aktarmanın yanı sıra, yer işaretlerini de Chrome'dan Microsoft Edge'e aktarabilirsiniz.
İlgili makale: Chrome Yer İşaretlerini Dışa ve İçe Aktarma (Ekran Görüntüleri Dahil)
Son sözler
Özetlemek gerekirse, bu gönderi yer işaretlerinin Edge'den Chrome'a nasıl aktarılacağını gösterdi. Favorilerinizi Chrome'a aktarmak istiyorsanız yukarıdaki yöntemleri deneyebilirsiniz. Yer işaretlerini Edge'den Chrome'a aktarma konusunda farklı fikirleriniz varsa yorum alanında paylaşabilirsiniz.
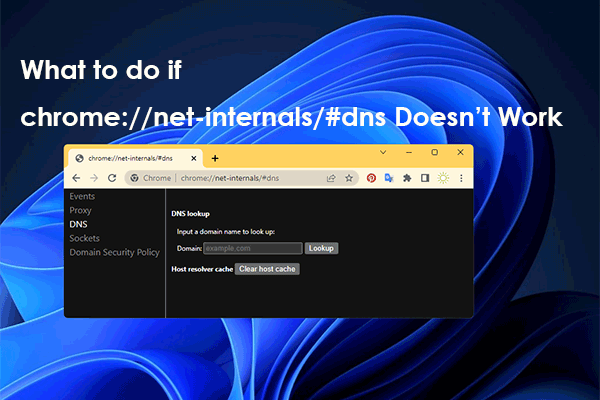 chrome://net-internals/#dns: Nasıl Çalışır ve Nasıl Düzeltilir?
chrome://net-internals/#dns: Nasıl Çalışır ve Nasıl Düzeltilir?chrome://net-internals/#dns kullanmak, Chrome'daki DNS önbelleğini temizlemenize yardımcı olabilir. chrome://net-internals/#dns çalışmıyorsa bu yazıdaki yöntemleri deneyin.
Devamını oku

![(Mac) Kurtarma yazılımına erişilemedi [MiniTool]](https://gov-civil-setubal.pt/img/tipps-fur-datenwiederherstellung/18/der-wiederherstellungssoftware-konnte-nicht-erreicht-werden.png)
![Android Cihazınızı Güvenli Modda Nasıl Başlatırsınız? [ÇÖZÜLDÜ!] [MiniTool Haberleri]](https://gov-civil-setubal.pt/img/minitool-news-center/67/how-start-your-android-device-safe-mode.jpg)






![[Çözüldü!] MacBook Pro/Air/iMac, Apple Logosunu Geçmeden Önyükleme Yapmıyor! [MiniAraç İpuçları]](https://gov-civil-setubal.pt/img/data-recovery-tips/52/macbook-pro-air-imac-won-t-boot-past-apple-logo.png)
![Windows 11/10/8/7'de Ekran Klavyesi Nasıl Kullanılır? [MiniAraç İpuçları]](https://gov-civil-setubal.pt/img/news/B7/how-to-use-the-on-screen-keyboard-on-windows-11/10/8/7-minitool-tips-1.png)
![PS4 Güncellemesini USB'den Nasıl Yüklerim? [Adım Adım Kılavuz] [MiniTool İpuçları]](https://gov-civil-setubal.pt/img/disk-partition-tips/52/how-do-i-install-ps4-update-from-usb.jpg)





![Windows 10'da GeForce Experience'ı Nasıl Kaldırabilirsiniz? [MiniTool Haberleri]](https://gov-civil-setubal.pt/img/minitool-news-center/90/how-can-you-uninstall-geforce-experience-windows-10.png)
![Her Windows Kullanıcısının Bilmesi Gereken 10 Komut İstemi Püf Noktası [MiniTool İpuçları]](https://gov-civil-setubal.pt/img/disk-partition-tips/03/10-command-prompt-tricks-that-every-windows-user-should-know.png)