Tam Kılavuz: Macrium Klon SSD'yi Daha Büyük SSD'ye Yansıtıyor Windows 11 10
Full Guide Macrium Reflect Clone Ssd To Larger Ssd Windows 11 10
Disk yükseltmesi için daha küçük bir SSD'yi daha büyük bir SSD'ye nasıl kopyalayacağınızı mı merak ediyorsunuz? Bu kılavuza bakın Mini Araç Macrium'da bazı ayrıntıları bulmak için klon SSD'yi daha büyük SSD'ye yansıtın. Ayrıca daha büyük bir diske kolayca kopyalamak için bir alternatif olan MiniTool ShadowMaker'ı da kullanabilirsiniz.Neden Daha Büyük SSD'ye Klonlama
Genellikle sabit sürücünüzü aşağıdakiler de dahil olmak üzere 2 ana nedenden dolayı değiştirmeyi düşünebilirsiniz:
- Disk alanında yer kalmadı: PC'nize çok sayıda belge, video, resim ve daha fazlasını kaydedersiniz, bu da SSD'nin dolu olmasına neden olur ve düşük disk alanı uyarısı alabilirsiniz.
- Bilgisayarınız yavaş çalışıyor: Windows 11/10 bazı nedenlerden dolayı yavaşlayabilir ve düşük bir performans elde edersiniz. Örneğin, bilgisayarın başlatılması uzun sürüyor, uygulamalar yavaş çalışıyor veya takılıyor, oyun sırasında düşük FPS ve gecikme artışları ortaya çıkıyor vb.
Daha fazla depolama alanı ve hızlı okuma ve yazma hızı için daha büyük bir SSD'ye geçmek akıllıca olacaktır. O zaman bazılarınız “Macrium klon SSD'yi daha büyük SSD'ye yansıtır” diye merak edebilir.
Macrium Klon SSD'yi Daha Büyük SSD'ye Yansıtabilir mi?
Microsoft Windows için bir yedekleme yardımcı programı olan Macrium Reflect, kolayca disk görüntüleri oluşturmanıza ve dosya/klasörleri yedeklemenize olanak tanır. Ayrıca bir diskin başka bir diske klonlanmasını da destekleyen bir disk klonlama yazılımıdır; örneğin HDD'yi SSD'ye, HDD'yi HDD'ye veya SSD'yi SSD'ye klonlama.
Macrium Reflect'i kullanarak bir SSD'yi daha büyük bir SSD'ye kopyalamaya karar verirseniz bu mümkündür. Resmi web sitesinden alın ve 30 günlük ücretsiz deneme süresinin keyfini çıkarın. Bu klonlama işleminin nasıl gerçekleştirileceğine ilişkin adımlar aşağıda verilmiştir.
Macrium Reflect ile SSD'yi Daha Büyük SSD'ye Klonlama
SSD'yi daha büyük bir SSD'ye ücretsiz olarak nasıl kopyalayabilirim? Talimatlara göre adım adım yaparsanız 'Macrium klon SSD'yi daha büyük SSD'ye yansıtın' işlemi basittir:
Adım 1: Windows 11/10 bilgisayarınıza daha büyük bir SSD bağlayın ve sistemin onu tanıdığından emin olun.
İpuçları: Klonlama işlemi tüm disk verilerinizi silebilir, bu nedenle önceden SSD'de önemli bir şeyi yedekleyin.Adım 2: simgesine dokunun Yedeklemeler Oluşturun sol üst köşedeki sekmeyi tıklayın ve tıklayın Yerel Diskler .
3. Adım: Klonlamak istediğiniz eski SSD'yi bulup seçin ve dokunun. Bu diski klonla devam etmek.
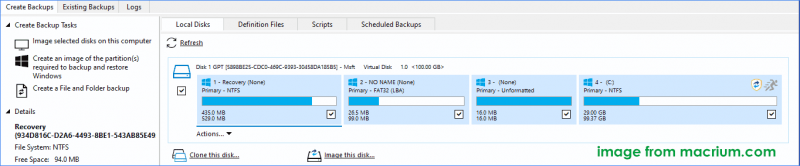
Adım 4: İçinde Varış noktası bölümünde tıklayın Klonlanacak bir disk seçin ve yeni bağlanan SSD'yi hedef disk olarak seçin.
Adım 5: Atlayın Bu klonu planla vurarak seçeneği Sonraki .
Adım 6: Klonlama için doğru kaynak diski ve hedef diski seçtiğinizden emin olmak için ayarları gözden geçirin, Sona ermek ve bazı yedekleme kaydetme seçeneklerini ayarlayın.
Adım 7: Tıklayın Devam etmek Klonlama işlemini başlatmak için.
Macrium Reflect, mükemmel sabit disk klonlama yazılımını sabırsızlıkla bekleyen kullanıcılar için iyi bir seçim olmuştur. Ancak disk klonlamanın tamamlanması birkaç adım gerektirir ve kullanıcı arayüzü biraz karmaşıktır, bu da yeni başlayanlar için pek uygun değildir. Dahası, birçok kullanıcı bir diski klonlamak için Macrium Reflect'i kullanırken bazı sorunlar bildirdi; örneğin, klonlama başarısız sorunu veya Macrium Yansıtma hatası 9 .
Bu nedenle, disk klonlama için MiniTool ShadowMaker gibi güvenilir ve daha kullanıcı dostu bir alternatif kullanmanızı öneririz.
MiniTool ShadowMaker ile SSD'yi Daha Büyük SSD'ye Klonlayın
“Macrium klon SSD'yi daha büyük SSD'ye yansıtır” konusunda net bir bilgiye sahip olduktan sonra alternatif – MiniTool ShadowMaker da iyi bir seçim olabilir.
Kapsamlı bir yardımcı program olan MiniTool ShadowMaker yalnızca dosyalar, klasörler, diskler, bölümler ve Windows için görüntü yedeklemesi oluşturmanıza olanak sağlamakla kalmaz, aynı zamanda HDD'yi SSD'ye klonlama . Ayrıca isterseniz mevcut SSD'yi daha büyük SSD'ye klonlayın .
Klonlama işlemi sırasında Windows, ayarlar, uygulamalar, kayıt defteri, çeşitli dosyalar vb. dahil diskinizdeki tüm içerik hedefe taşınır. İşiniz bittiğinde, Windows sistemini doğrudan klonlanmış diskten önyükleyebilirsiniz. Deneme amaçlı olarak bu SSD klonlama yazılımını edinin.
MiniTool ShadowMaker Denemesi İndirmek İçin Tıklayın 100% Temiz ve Güvenli
SSD'yi daha büyük bir SSD'ye ücretsiz olarak nasıl kopyalayabilirim? Şu adımları izleyin:
Adım 1: Daha büyük SSD'nizi bilgisayarınıza bağlayın, MiniTool ShadowMaker'ı başlatın ve simgesine dokunun. Denemeye Devam Et .
Adım 2: Altında Aletler , tıklamak Diski Klonla .
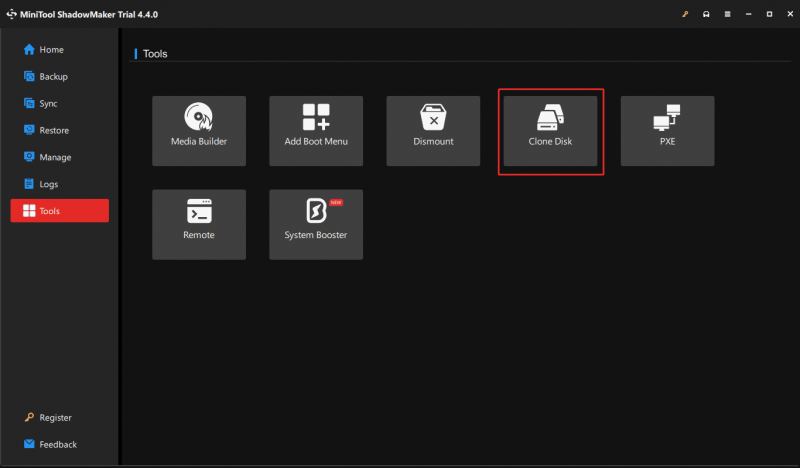
Adım 3: Klonlanacak kaynak diski ve hedef diski seçin. Burada daha büyük bir SSD'ye kopyalamanız gerekir, bu nedenle kaynak disk olarak orijinal sistem diskini ve hedef disk olarak SSD'yi seçin.
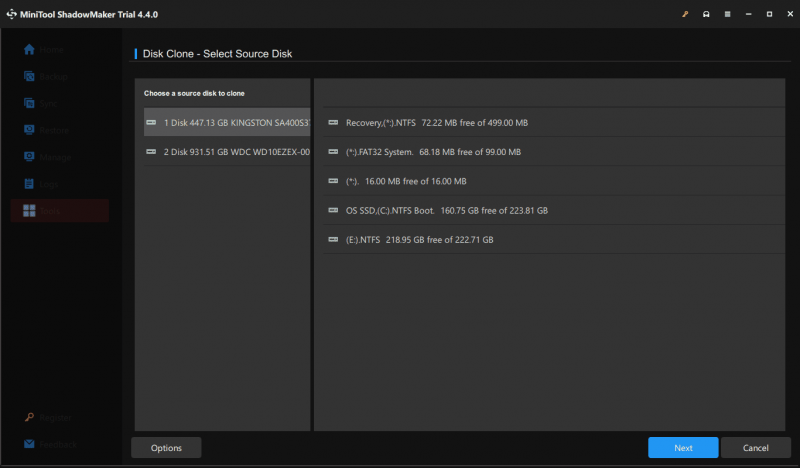 İpuçları: Varsayılan olarak bu yazılım, önyüklenebilirliğini sağlamak için hedef disk için yeni bir disk kimliği kullanır ve Seçenekler görüntülemek için. Ayrıca MiniTool ShadowMaker şunları destekler: sektör sektör klonlama ve tıklayarak seçeneği işaretleyebilirsiniz. Seçenekler > Disk klonlama modu .
İpuçları: Varsayılan olarak bu yazılım, önyüklenebilirliğini sağlamak için hedef disk için yeni bir disk kimliği kullanır ve Seçenekler görüntülemek için. Ayrıca MiniTool ShadowMaker şunları destekler: sektör sektör klonlama ve tıklayarak seçeneği işaretleyebilirsiniz. Seçenekler > Disk klonlama modu .Adım 4: Bir diski klonlarken MiniTool ShadowMaker Deneme Sürümü'nü kaydetmeniz gerekir. Tıklayarak Başlangıç düğmesine bastığınızda bir kayıt penceresi açılacak ve sadece lisans anahtarını gireceksiniz. Daha sonra klonlama işlemini başlatın.
Sonuç olarak
'Macrium Reflect klonunu daha büyük SSD'ye' veya 'Macrium Reflect klon diskini daha büyük diske' ile 'MiniTool ShadowMaker klon SSD'yi daha büyük SSD'ye' karşılaştırırken, MiniTool ShadowMaker'ın daha kullanıcı dostu bir kullanıcı arayüzü sunduğunu ve klonlama işleminin basit olduğunu anlayabilirsiniz.
MiniTool ShadowMaker Denemesi İndirmek İçin Tıklayın 100% Temiz ve Güvenli
İşlevsel olarak her ikisi de ihtiyaçlarınızı karşılayabilir. Bu nedenle, disk yükseltme veya yedekleme amacıyla bir sabit sürücüyü diğerine etkili bir şekilde kopyalamak için ihtiyaçlarınıza göre bir tane edinin.

![[5 Aşama + 5 Yol + Yedekleme] Win32:Trojan-gen'i Güvenle Kaldırın [MiniTool İpuçları]](https://gov-civil-setubal.pt/img/backup-tips/14/remove-win32.jpg)



![M3U8 Yüklenemiyor Nasıl Onarılır: Alanlar Arası Erişim Engellendi [MiniTool Haberleri]](https://gov-civil-setubal.pt/img/minitool-news-center/67/how-fix-cannot-load-m3u8.jpg)










![Windows 10'da Fare Kaydırma Tekerleğiniz Atlarsa Ne Yapmalı? [MiniTool Haberleri]](https://gov-civil-setubal.pt/img/minitool-news-center/44/what-do-if-your-mouse-scroll-wheel-jumps-windows-10.jpg)

![[Kolay Düzeltmeler] Call of Duty Modern Warfare'de Geliştirici Hatası 1202](https://gov-civil-setubal.pt/img/news/64/easy-fixes-dev-error-1202-in-call-of-duty-modern-warfare-1.png)