Terimler Sözlüğü - Yetkili Kullanıcı Menüsü Nedir [MiniTool Wiki]
Glossary Terms What Is Power User Menu
Hızlı navigasyon :
Power User Menu, Windows'un temel özelliklerine hızlı erişim sağlar. Yetkili Kullanıcı Menüsü Windows 7? İlk olarak Windows 8'in bir parçası olarak tanıtıldı ve şimdi yalnızca Windows 10 ve Windows 8 .
Yetkili Kullanıcı Menüsü, Windows Araçlar Menüsü, Yetkili Kullanıcı Görev Menüsü, Yetkili Kullanıcı Kısayol Tuşu, WIN + X Menüsü olarak da adlandırılabilir.
Yetkili Kullanıcı Menü Seçenekleri
Nasıl erişileceğini bilmeyenler için Yetkili Kullanıcı Menüsü , iki basit yol var: Yol 1 - Sol alt köşede bulunan Başlat menüsüne sağ tıklayın, ardından arayüzün Yetkili Kullanıcı Menüsü dışarı çıkar; Yol 2 - basılı tutun pencereler tuşuna basın ve klavyenizdeki X tuşuna aynı anda basarak açın.
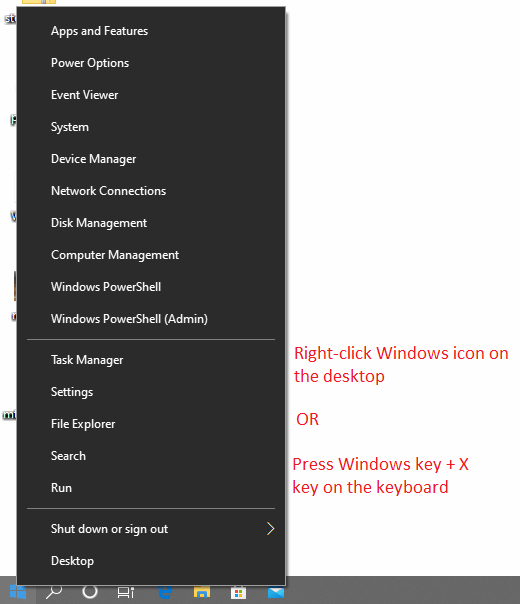
Windows 10 Yetkili Kullanıcı Menüsü kullanışlı sistem işlevleri içerir. Bu açılır menüde birçok yararlı varsayılan giriş (kısayol) vardır.
Her kısayol Yetkili Kullanıcı Menüsü kendi hızlı erişim tuşu vardır (veya kısayol tuşu diyebilirsiniz). İle Yetkili Kullanıcı Menüsü açıldığında bu kısayol tuşları, klavyenizde bunlardan herhangi birine bastığınızda bu özellikleri hemen getirebilir. Örneğin, Yetkili Kullanıcı Menüsü arabirimine basın ve ardından klavyenizdeki P tuşuna, ardından Kontrol Paneli arayüz hemen dışarı atlayacaktır.
Bu seçeneklerin basit bir girişiyle bu özellikleri ve karşılık gelen kısayol tuşlarını görelim.
| Seçenekler | Kısayol tuşları | Basit Tanıtımlar |
| Programlar ve Özellikler | F | Programlar ve Özellikler, programları kaldırabileceğiniz, yüklenme şekillerini değiştirebileceğiniz veya hasarlı bir program kurulumunu onarabileceğiniz yerdir. |
| Hareketlilik Merkezi | B | Mobility Center, Windows Vista'da tanıtıldı. Mobil bilgi işlemle en alakalı bilgileri ve ayarları merkezileştirir. |
| Güç seçenekleri | VEYA | Güç Seçenekleri, bir AC adaptörünü takarken veya pil gücünü kullanırken bilgisayarınızın güç tüketiminde ince ayar yapmanıza olanak tanır. |
| Etkinlik göstericisi | V | Olay Görüntüleyicisi, Windows sistem olaylarının kronolojik günlüklerini görüntülemenizi ve aramanızı sağlayan bir yönetim aracıdır. Günlüğe kaydedilen olaylar, uygulamalar, hizmetler ve işletim sistemi tarafından karşılaşılan durum mesajlarını, uyarıları ve hataları içerir. |
| Sistem | VE | Sistem, bilgisayar donanımı özellikleri, Windows sürüm bilgileri, ağ kimliği ve daha fazlası gibi sistem özelliklerini görüntülemenizi sağlar. Bu sayfadan, Aygıt Yöneticisi, Sistem Koruma seçenekleri ve diğer Gelişmiş Sistem Ayarlarına da erişebilirsiniz. |
| Aygıt Yöneticisi | M | Aygıt Yöneticisi, bilgisayarınıza bağlı tüm dahili ve harici donanım aygıtlarının özelliklerini ve çalışma durumunu görüntülemenizi sağlar. Cihaz düzgün çalışmıyorsa, sorunu teşhis etmeye başlamak için burası iyi bir yerdir. Burada aygıt sürücülerini güncelleyebilir, ayrı aygıtları etkinleştirebilir ve devre dışı bırakabilir ve aygıtların nasıl yapılandırılacağını değiştirebilirsiniz. |
| Ağ bağlantıları | İÇİNDE | Ağ Bağlantıları, bilgisayarınızdaki her ağ cihazını görüntüleyebileceğiniz ve değiştirebileceğiniz yerdir. Ağ cihazları, Ethernet adaptörünüzü, Wi-Fi adaptörünüzü ve kullandığınız tüm sanal ağ cihazlarını içerir. |
| Disk Yönetimi | KİME | Disk Yönetimi, birimler oluşturma, birimleri silme, birimleri biçimlendirme gibi bazı temel disk yönetimini yapmanızı sağlar ... |
| Bilgisayar yönetimi | G | Bilgisayar Yönetimi, Yerel Kullanıcılar ve Gruplar, Olay Görüntüleyici, Performans Monitörleri, Aygıt Yöneticisi ve daha fazlasını içeren ayrı araçlara erişim sağlar. |
| Komut istemi | C | Komut İstemi, belirli komut satırını yazarak bazı işlemleri gerçekleştirmenize izin veren bir komut kabuğudur. |
| Komut İstemi (Yönetici) | KİME | Yönetici izinlerine sahip Windows Komut İstemi. |
| Görev Yöneticisi | T | Görev Yöneticisi, sisteminizde şu anda çalışan uygulamaların ve işlemlerin bir listesini görüntülemenizi sağlar. Görev Yöneticisi'nde, program yanıt vermezse, işlemi sonlandırmaya zorlamak için üzerine sağ tıklayabilirsiniz. |
| Kontrol Paneli | P | Kontrol Paneli, sistem konfigürasyonunun çoğunu görüntüleyebileceğiniz ve değiştirebileceğiniz bir yerdir. |
| Dosya Gezgini | DIR-DİR | Dosya Gezgini, bilgisayarınızdaki tüm dosyaları görüntülemenize ve bu dosyalar üzerinde işlemler gerçekleştirmenize olanak tanıyan bir dosya yönetimi uygulamasıdır. |
| Arama | S | Arama çubuğu, hızlı erişim için bilgisayarınızdaki herhangi bir uygulamayı aramanızı sağlar. |
| Çalıştırmak | R | Çalıştır kutusu, belirli uygulamaları çalıştırmanıza izin verir. Bir Çalıştır kutusunu başlattığınızda, hızlı bir şekilde açmak için belirli programla ilgili komutu yazın. |
| Kapat veya Oturumu kapat | U / I S U R | Bilgisayarınızı kapatın veya oturumu kapatın (U). U tuşuna bastıktan sonra dört seçenek vardır: Oturumu kapat (I) ve Uyku (S) ve Kapat (U) ve Yeniden Başlat (R). |
| Masaüstü Bilgisayar | D | Masaüstü özelliği çalıştırdığınız tüm pencereleri en aza indirir ve ardından masaüstüne geri yükler. Win + D de bu etkiyi sağlayabilir. |
Windows'un farklı sürümleri için bu seçenekler biraz farklı olabilir.
WIN + X Menüsünü Özelleştirme Hakkında
Yetkili Kullanıcı Menüsü, içinde bulunan çeşitli grup klasörlerindeki kısayolları yeniden düzenleyerek veya kaldırarak özelleştirilebilir. C: Kullanıcılar [KULLANICIADI] AppData Local Microsoft Windows WinX dizin.
Ancak, Power User Menu’ye öğeleri kaldırmanın, yeniden sıralamanın, yeniden adlandırmanın veya eklemenin kolay yolu, aşağıdaki gibi üçüncü taraf editörleri kullanmaktır. Win + X Menü Düzenleyicisi .
Power User Menüsünden erişilebilen bazı özellikler, doğru kullanılmazsa sistem kararsızlığına veya veri kaybına neden olabilir. Sistem konfigürasyonunuzu değiştirmeden önce tüm önemli verileri yedekleyin! Burada bir profesyonel yedekleme aracı - MiniTool ShadowMaker.
Bu yazılımın yedekleme için nasıl kullanılacağı sorusu için bu makale referans olarak kullanılabilir: Windows 10'u USB Sürücüye Yedekleyin: İki Basit Yol Burada!
![Google Chrome Windows 10'u Kaldıramıyor musunuz? 4 Yolla Düzeltildi [MiniTool News]](https://gov-civil-setubal.pt/img/minitool-news-center/67/can-t-uninstall-google-chrome-windows-10.jpg)







![Twitch Modları Yüklenmiyor mu? Yöntemleri Hemen Alın! [MiniTool Haberleri]](https://gov-civil-setubal.pt/img/minitool-news-center/36/is-twitch-mods-not-loading.jpg)
![İşte 'Wi-Fi Şifre Sormayacak' Durumunu Düzeltmek için 5 Hızlı Çözüm [MiniTool Haberleri]](https://gov-civil-setubal.pt/img/minitool-news-center/49/here-are-5-quick-solutions-fix-wi-fi-won-t-ask.png)

![Çözüldü - NVIDIA Şu anda bir Ekran Kullanmıyorsunuz [MiniTool Haberleri]](https://gov-civil-setubal.pt/img/minitool-news-center/25/solved-nvidia-you-are-not-currently-using-display.png)
![Arızalı Donanım Bozuk Sayfa Hatasını Çözmenin Altı Yolu [MiniTool İpuçları]](https://gov-civil-setubal.pt/img/backup-tips/06/six-ways-solve-faulty-hardware-corrupted-page-error.png)


![Görev Görüntüsünde Yapılan 3 Düzeltme Bozuk veya [MiniTool News] İle Değiştirildi](https://gov-civil-setubal.pt/img/minitool-news-center/22/3-fixes-task-image-is-corrupted.png)

![[Çözüldü] Döküm Dosyası Oluşturma, Döküm Oluşturma Sırasında Başarısız Oldu](https://gov-civil-setubal.pt/img/partition-disk/25/dump-file-creation-failed-during-dump-creation.png)

![Windows Update Hatası 0x80070057 Nasıl Onarılır? Bu Yöntemleri Deneyin [MiniTool İpuçları]](https://gov-civil-setubal.pt/img/backup-tips/79/how-fix-windows-update-error-0x80070057.jpg)