PowerShell ile Windows Defender'ın Nasıl Yönetileceğine İlişkin Kılavuz
Guide On How To Manage Windows Defender With Powershell
Windows Defender, Windows işletim sistemine yerleşik bir antivirüstür. İşte bu eğitimde Mini Araç Windows Defender'ı PowerShell komut satırıyla nasıl yöneteceğiniz konusunda size yol gösterecektir. Windows Defender PowerShell komutlarıyla antivirüs durumunu nasıl kontrol edeceğinizi, hızlı/tam taramayı nasıl çalıştıracağınızı, gerçek zamanlı korumayı nasıl etkinleştireceğinizi/devre dışı bırakacağınızı vb. öğreneceksiniz.Windows Defender ve PowerShell'e Genel Bakış
Windows Defender, Microsoft tarafından geliştirilen Windows'taki varsayılan antivirüs yazılımıdır. Bilgisayarınızı virüslere, kötü amaçlı yazılımlara veya diğer tehditlere karşı taramak ve ardından cihazınızı korumak için bunları kaldırmak için kullanılır. PowerShell, bilgisayar görevlerini yönetmek için kullanılan bir araçtır. Örneğin şunları yapabilirsiniz: Geri Dönüşüm Kutusu'nu boşaltmak için PowerShell'i kullanın , bir dosyanın var olup olmadığını kontrol etmek için PowerShell'i kullanın ve daha fazlası.
Bu yazımızda Windows Defender'ı PowerShell ile nasıl yöneteceğinizi göstereceğiz. Belirli komut satırlarını almak için okumaya devam edin.
PowerShell ile Windows Defender Nasıl Yönetilir
Windows Defender'ın Etkin Olup Olmadığını Kontrol Edin
Öncelikle Windows Defender'ın mevcut durumunu PowerShell kullanarak nasıl kontrol edeceğinizi göstereceğiz.
1. Adım. Windows arama kutusuna şunu yazın: PowerShell ve ardından seçin Yönetici olarak çalıştır altında Windows PowerShell sağ bölmede.
2. Adım. Bir UAC penceresi görünürse, Evet devam etme seçeneği.
3. Adım. Komut satırı penceresine şunu yazın: Get-MpComputerStatus ve tuşuna basın Girmek .
4. Adım. Yeni pencerede değeri Antivirüs Etkin öyle Doğru Bu, Windows Defender antivirüsünün çalıştığı anlamına gelir. Eğer Antivirüs Etkin durum şu şekilde gösterilir YANLIŞ Windows Defender'ın devre dışı olduğunu gösterir.

Windows Defender Gerçek Zamanlı Koruma PowerShell'i Etkinleştirme/Devre Dışı Bırakma
Yukarıdaki komut satırını çalıştırdıktan sonra, Windows Defender'ın durumuna ek olarak, gerçek zamanlı koruma durumu da dahil olmak üzere bu antivirüs yazılımı hakkında birçok başka bilgi görüntülenecektir.
Gerçek zamanlı koruma devre dışıysa ve etkinleştirmek istiyorsanız şu komut satırını çalıştırabilirsiniz:
Set-MpPreference -RealtimeMonitoring'i Devre Dışı Bırak $false
Windows Defender antivirüs gerçek zamanlı korumasını devre dışı bırakmak için komut satırı şöyledir:
Set-MpPreference -DisableRealtimeMonitoring $true
Hızlı Tarama/Tam Tarama/Özel Tarama/Çevrimdışı Tarama çalıştırın
Burada Windows Defender PowerShell komutlarını kullanarak hızlı/tam/özel/çevrimdışı taramanın nasıl gerçekleştirileceğini görebilirsiniz.
Hızlı tarama:
Bu komutu yazın: Start-MpScan -ScanType QuickScan komut satırı penceresinde ve tuşuna basın Girmek . Daha sonra hızlı bir tarama başlayacaktır.
Tam tarama:
Tam virüs taraması gerçekleştirmek için bu komut satırını çalıştırmanız gerekir: Start-MpScan -ScanType FullScan .
Özel tarama:
Windows Defender, virüsleri denetlemek için belirli sürücüleri veya konumları seçmenize olanak tanır. Burada bu görevi PowerShell aracılığıyla nasıl tamamlayacağınızı görebilirsiniz.
Öncelikle taramak istediğiniz konumu/sürücüyü onaylayın.
İkincisi, yazın Start-MpScan -ScanType CustomScan -ScanPath dosya konumu yolu ve tuşuna basın Girmek . Şunu değiştirmeniz gerekir: dosya konumu yolu gerçek dizinle. Örneğin, yazabilirsiniz Start-MpScan -ScanType CustomScan -ScanPath C:\Kullanıcılar\kullanıcı adı\Documents ve tuşuna basın Girmek Belgeler klasörünü taramak için. Değiştirmeyi unutmayın kullanıcı adı gerçek olanla.
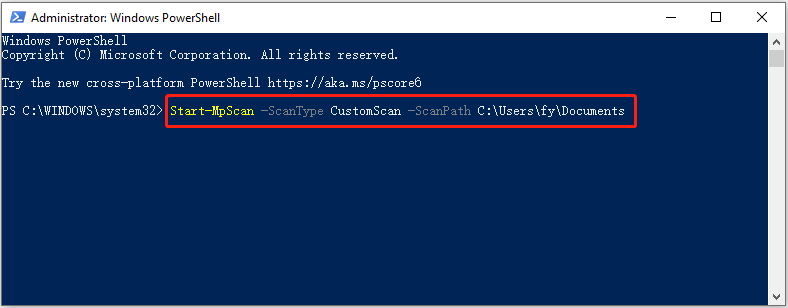
Çevrimdışı tarama:
Windows Defender size şunları sağlar: çevrimdışı tarama Kalıcı kötü amaçlı yazılımları veya virüsleri tespit etmenize ve kaldırmanıza yardımcı olan seçenek. Bu tarama Windows çekirdeğinin dışında çalışır, böylece sisteminizi daha kapsamlı bir şekilde inceleyebilir ve temizleyebilir.
İpuçları: Çevrimdışı tarama gerçekleştirmek için komut satırını çalıştırmadan önce tüm açık çalışmalarınızın kaydedildiğinden emin olmanız gerekir. Çevrimdışı taramanın çalıştırılması bilgisayarın yeniden başlatılmasını gerektirir.Giriş MpWDOScan'ı başlat ve tuşuna basın Girmek Çevrimdışı virüs taramasını başlatmak için
Bunların hepsi Windows Defender'ı PowerShell ile nasıl yöneteceğinizle ilgilidir.
Önerilen Windows Veri Kurtarma Yazılımı:
Virüs enfeksiyonu nedeniyle birçok veri kaybı vakası vardır. Bazı virüsler bilgisayarınızdaki dosyaları doğrudan silebilir, bazıları ise sabit disk dosya sistemine zarar vererek dosyaları erişilemez veya okunamaz hale getirebilir. Böyle bir durumla karşılaşırsanız ve dosyalarınızı kaybederseniz kullanabilirsiniz. MiniTool Güç Veri Kurtarma Silinen dosyaları kurtarmak için.
Bu veri kurtarma yazılımının ücretsiz sürümü, 1 GB'lık belgelerin, resimlerin, videoların, seslerin, e-postaların vb. ücretsiz olarak kurtarılmasını destekler. İndirip deneyebilirsiniz.
MiniTool Güç Veri Kurtarma Ücretsiz İndirmek İçin Tıklayın %100 Temiz ve Güvenli
Sonuç olarak
PowerShell ile Windows Defender nasıl yönetilir? Artık Windows Defender durumunu kontrol etmek, gerçek zamanlı korumayı etkinleştirmek/devre dışı bırakmak ve farklı türde virüs taramaları çalıştırmak için komut satırlarını bilmelisiniz.
![Seagate BarraCuda Sabit Diski Nasıl Alınır ve Kurulur? [MiniAraç İpuçları]](https://gov-civil-setubal.pt/img/disk-partition-tips/31/how-pick-up-install-seagate-barracuda-hard-drive.png)

![Çözüldü - Fallout 76 Kilitlenme | İşte 6 Çözüm [MiniTool Haberleri]](https://gov-civil-setubal.pt/img/minitool-news-center/53/solved-fallout-76-crashing-here-are-6-solutions.png)






![Google Drive, Windows10 veya Android'de Eşitlenmiyor mu? Düzelt! [MiniTool İpuçları]](https://gov-civil-setubal.pt/img/backup-tips/21/is-google-drive-not-syncing-windows10.png)
![Windows 10 (4 Yol) için Dell Sürücülerini İndirme ve Güncelleme [MiniTool Haberleri]](https://gov-civil-setubal.pt/img/minitool-news-center/43/dell-drivers-download.png)

![SFC Scannow, 9 Temmuz Güncellemelerinden Sonra Dosyaları Düzeltemiyor [MiniTool Haberleri]](https://gov-civil-setubal.pt/img/minitool-news-center/01/sfc-scannow-can-t-fix-files-after-july-9-updates.jpg)
![Evernote Senkronize Edilmiyor mu? Bu Sorunu Düzeltmek İçin Adım Adım Kılavuz [MiniTool İpuçları]](https://gov-civil-setubal.pt/img/backup-tips/89/evernote-not-syncing-a-step-by-step-guide-to-fix-this-issue-minitool-tips-1.png)



![[ÇÖZÜLDÜ] Android Önyükleme Döngüsü Sorunu Veri Kaybı Olmadan Nasıl Giderilir [MiniTool İpuçları]](https://gov-civil-setubal.pt/img/android-file-recovery-tips/75/how-fix-android-boot-loop-issue-without-data-loss.jpg)

![Windows 7 Güncellemeleri İndirilmiyor mu? İşte Nasıl Düzelteceğiniz! [MiniTool İpuçları]](https://gov-civil-setubal.pt/img/backup-tips/77/windows-7-updates-not-downloading.png)