Windows Movie Maker'a Resim ve Video Ekleme
How Add Pictures
Özet:

Ücretsiz ve basit bir video düzenleme yazılımı olan Windows Movie Maker, videolar oluşturmanıza ve düzenlemenize ve ayrıca bunları OneDrive, Facebook, Vimeo, YouTube ve Flickr'da yayınlamanıza yardımcı olabilir. Ancak, bir video oluşturmak için dosyalarınızı Windows Movie Maker'a aktarmanız gerektiğini biliyor musunuz? Şimdi, bu gönderi, dosyaların bilgisayarın sabit sürücüsünden, Fotoğraf Galerisi'nden, DVD'den, dijital video kameradan veya akıllı telefondan nasıl içe aktarılacağını gösteriyor.
Hızlı navigasyon :
Windows Movie Maker (eski adıyla Windows 7'de Windows Live Movie Maker olarak biliniyordu), yeni başlayanlar için ücretsiz ancak profesyonel bir video düzenleme yazılımı, videoları kolayca oluşturup düzenlemenize ve ardından bunları OneDrive, Facebook, Vimeo, YouTube ve Flickr'da yayınlamanıza yardımcı olabilir.
En iyi ücretsiz video düzenleme yazılımını indirin ve ardından Windows Movie Maker'a resim ve video ekleyin kendi filminizi kolaylıkla yaratmak için.
Film oluşturmadan önce, Windows Movie Maker 2012'nizi Windows 10, Windows 8 veya Windows 7'ye yüklemeniz gerekir.
En iyi ücretsiz video düzenleme yazılımıyla, kendi harika videonuzu kolayca oluşturmak için dosyaları içe aktarabilir ve geçişler, görsel efektler, başlıklar, başlıklar, krediler, otomatik film temaları vb. Gibi bazı özel efektler ekleyebilirsiniz.
Ancak bir ankete göre, pek çok kullanıcının resimleri etkili bir şekilde Windows Movie Maker'a nasıl aktaracağını veya Movie Maker'a nasıl video ekleyeceğini bilmediğini görüyoruz. Şimdi, ücretsiz Movie Maker 2012'ye fotoğraf ve video eklemenin birkaç yolunu bulmak için bu eğiticiye göz atın.
Windows Movie Maker'a Resim ve Video Ekleme
Windows Movie Maker, bilgisayarın sabit sürücüsünden, Fotoğraf Galerisi'nden, DVD'den, dijital video kameradan veya akıllı telefondan içe aktarılan fotoğrafları ve videoları kullanarak filmler oluşturmanıza olanak sağlar.
Ücretsiz Movie Maker'a nasıl fotoğraf ve video ekleyeceğinizle ilgili ayrıntılı adımları bulmak için okumaya devam edin.
Projenizde kullanmak üzere, aşağıdaki dosya adı uzantılarına sahip dosyaları Windows Movie Maker'a aktarabilirsiniz:
- Ses dosyaları : .aif, .aifc, .aiff .asf, .au, .mp2, .mp3, .mpa, .snd, .wav ve .wma
- Resim dosyaları : .bmp, .dib, .emf, .gif, .jfif, .jpe, .jpeg, .jpg, .png ve .wmf
- Video dosyaları : .asf, .avi, .mp2, .mp2v, .mpe, .mpeg, .mpg, .mpv2, .wm ve .wmv
Movie Maker tarafından desteklenmeyen bir dosya eklemeyin. Aksi takdirde, en iyi ücretsiz video düzenleme yazılımı çökecektir.
Durum 1. Sabit Diskinizden Movie Maker'a Nasıl Resim / Video Eklenir
Ana arayüzünü aşağıdaki gibi almak için Windows Movie Maker'ı başlatın:
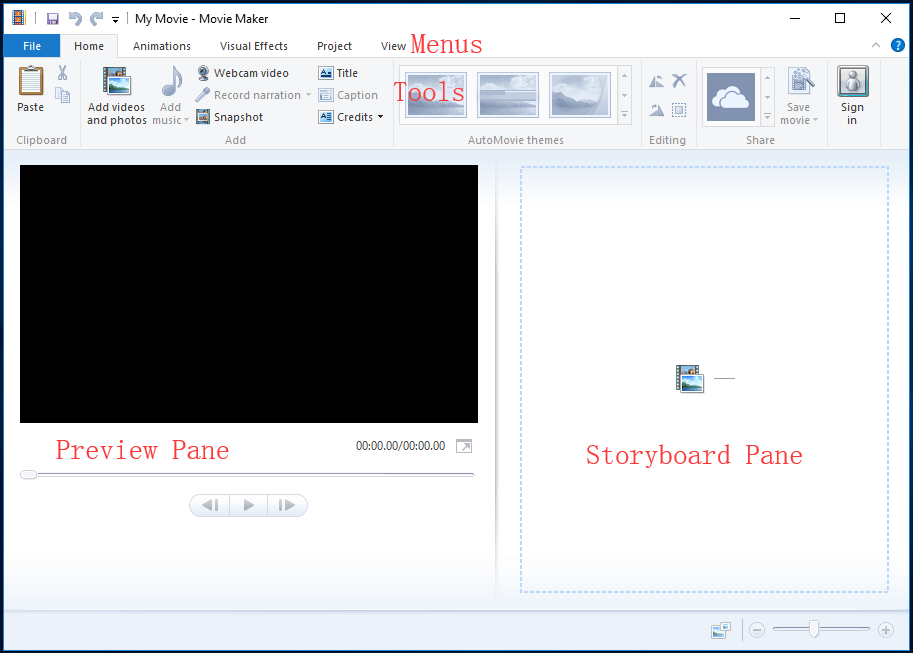
Windows 7'de ücretsiz Movie Maker kullanıyorsanız, şu mesajı görebilirsiniz: ' Videolara ve fotoğraflara göz atmak için burayı tıklayın Storyboard Bölmesinde.
Yukarıdaki pencereden, bilgisayarınızın sabit sürücüsüne kaydedilen video ve resimleri Windows Movie Maker'a eklemek için 2 seçeneğiniz vardır.
Tıklayın Video ve fotoğraf ekleyin düğmesindeki Ev sekmesi.
İçinde Video ve Fotoğraf Ekleyin penceresinde eklemek istediğiniz fotoğrafı veya videoyu bulun ve seçin. Yapabilirsin Ctrl birçok dosyayı seçmek için tıklayın.
Son olarak, tıklayın Açık Dosyaları içe aktarmak için düğmesine basın.
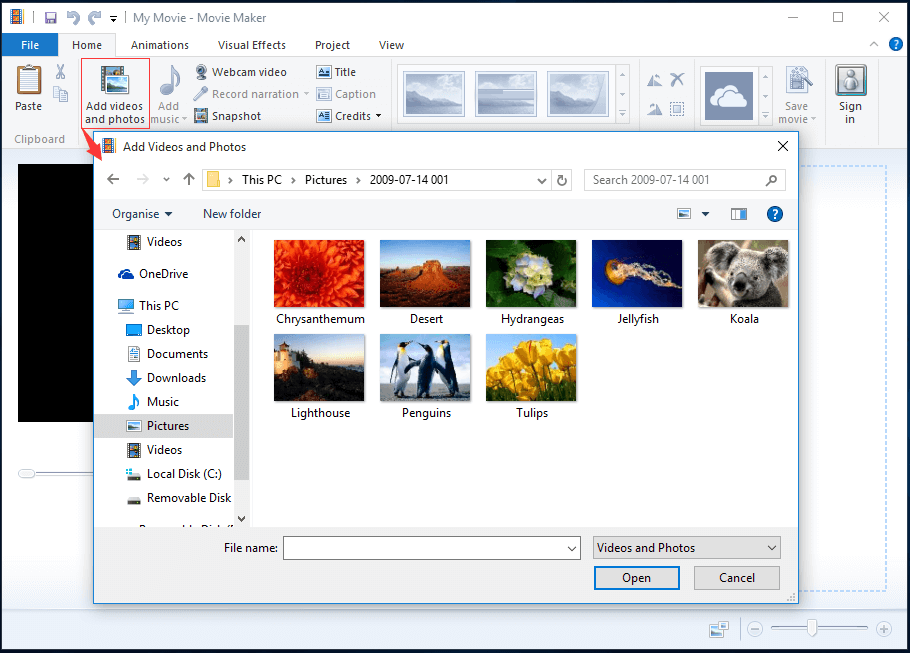
Ayrıca videoları ve fotoğrafları doğrudan Windows Gezgini'nden Movie Maker'a sürükleyebilirsiniz.
Alternatif olarak, içindeki herhangi bir yeri tıklayabilirsiniz. Storyboard Bölmesi ve ardından fotoğraflarınızı / videolarınızı aşağıda gösterildiği gibi Windows Movie Maker'a ekleyin.
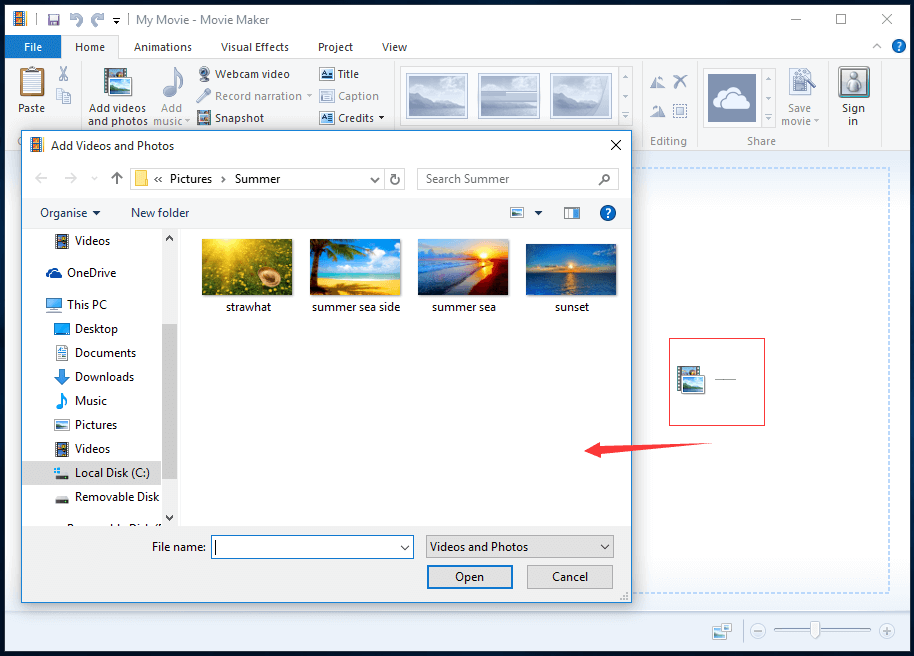
Fotoğraf ve video ekledikten sonra, video kliplerinizi telefonunuzda göreceksiniz. Izlemek içinde Storyboard Bölmesi aşağıdaki pencerede.
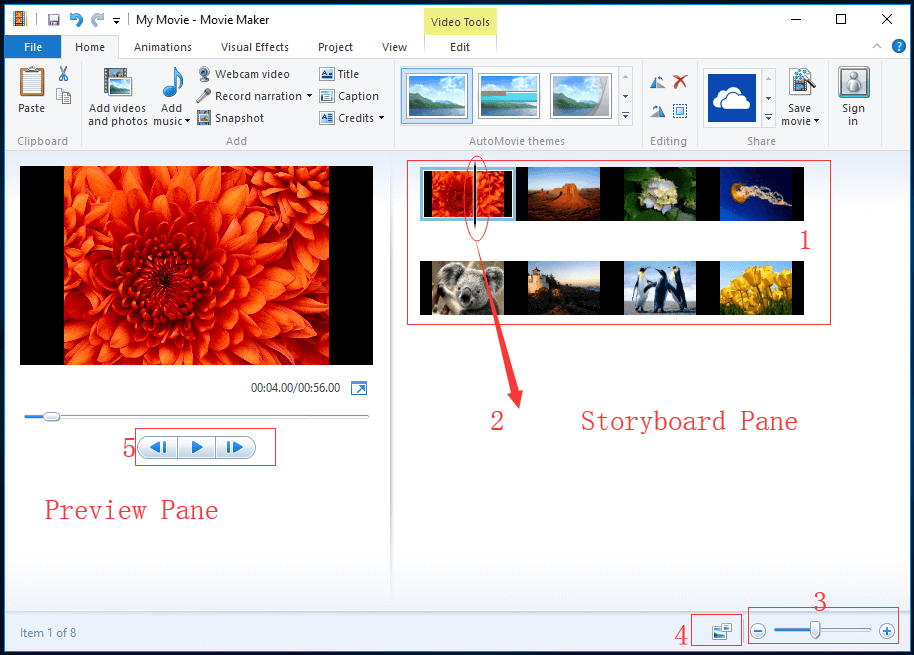
Ekmeği Önizle filminize eklenen efektleri önizlemenizi sağlar. Ayrıca, Yolda siyah Fırçalama Çubuğunun bulunduğu kareyi tam olarak görüntüleyebilirsiniz.
Storyboard Bölmesi çalışma pencerenizdir. Bu yerde filminizi düzenleyebilirsiniz.
- Izlemek yalnızca tüm video kliplerinizi değil, aynı zamanda filminize eklediğiniz düzenlemeleri ve efektleri de gösterir.
- Siyah Fırçalama Çubuğu Parça boyunca kayacaktır. Ve tam olarak hangi kareyi görüntülediğinizi gösterecektir. Ekmeği Önizle .
- Yakınlaştırma çubuğu, görüntüyü yakınlaştırmanıza ve Izlemek .
- Video kliplerinizin küçük resimlerinin boyutunu değiştirmek için aşağıdaki düğmeyi kullanın. Ekstra küçük simgeler, küçük simgeler, orta simgeler, büyük simgeler ve çok büyük simgeler içerir.
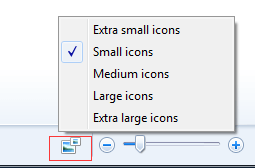
- Video klibinizi oynatmak için oynat düğmesini kullanabilirsiniz. Ekmeği Önizle ve önceki kare ve sonraki kare düğmelerini kullanarak Fırçalama Çubuğu çerçeveler arasında.
![Windows 10'da Cortana Beni Duyamıyor Sorununu Düzeltme 5 İpucu [MiniTool News]](https://gov-civil-setubal.pt/img/minitool-news-center/62/fix-cortana-can-t-hear-me-windows-10-with-5-tips.png)
![Windows 8 VS Windows 10: Şimdi Windows 10'a Yükseltme Zamanı [MiniTool İpuçları]](https://gov-civil-setubal.pt/img/backup-tips/67/windows-8-vs-windows-10.png)
![Mic Sensitivity Windows 10 Nasıl Onarılır? Bu Yöntemleri Takip Edin! [MiniTool Haberleri]](https://gov-civil-setubal.pt/img/minitool-news-center/59/how-fix-mic-sensitivity-windows-10.png)


![ERR_TOO_MANY_REDIRECTS Hatasını Düzeltmenin 3 Yolu Google Chrome [MiniTool News]](https://gov-civil-setubal.pt/img/minitool-news-center/57/3-ways-fix-err_too_many_redirects-error-google-chrome.jpg)

![[Adım Adım Kılavuz] Windows/Mac için Box Drive İndirme ve Yükleme [MiniTool İpuçları]](https://gov-civil-setubal.pt/img/news/0A/step-by-step-guide-box-drive-download-install-for-windows/mac-minitool-tips-1.png)

![MiniTool Power Data Recovery Crack & Serial Key 2021 [MiniTool İpuçları]](https://gov-civil-setubal.pt/img/data-recovery-tips/07/minitool-power-data-recovery-crack-serial-key-2021.jpg)


![Sürücüyü CMD'de Açma (C, D, USB, Harici Sabit Sürücü) [MiniTool Haberleri]](https://gov-civil-setubal.pt/img/minitool-news-center/88/how-open-drive-cmd-c.jpg)

![2 Güçlü SSD Klonlama Yazılımıyla İşletim Sistemini HDD'den SSD'ye Klonlayın [MiniTool İpuçları]](https://gov-civil-setubal.pt/img/backup-tips/37/clone-os-from-hdd-ssd-with-2-powerful-ssd-cloning-software.jpg)



![8 Sorun Giderme Sırasında Oluşan Bir Hata İçin Yararlı Düzeltmeler! [MiniTool İpuçları]](https://gov-civil-setubal.pt/img/backup-tips/37/8-useful-fixes-an-error-occurred-while-troubleshooting.jpg)
