Windows 10 Önyükleme Nasıl Temizlenir ve Neden Bunu Yapmanız Gerekir?
How Clean Boot Windows 10
Bilgisayarınızda bir programı çalıştıramıyor veya bir güncelleme yükleyemiyorsanız, bilgisayarınızı normal şekilde kullanmanızı engelleyen çakışan hizmeti bulmaya çalışmak için temiz önyükleme gerçekleştirebilirsiniz. Windows 10'da önyüklemeyi nasıl temizleyeceğinizi öğrenmek için bu yazıya bakabilirsiniz. Daha yararlı bilgiler için MiniTool ana sayfasını ziyaret edebilirsiniz.Bu sayfada :- Windows 10'da Neden Temiz Önyükleme Yapmanız Gerekiyor?
- Windows 10 Önyükleme Nasıl Temizlenir?
- Temiz Önyükleme Ortamından Nasıl Çıkılır?
Windows 10'da Neden Temiz Önyükleme Yapmanız Gerekiyor?
Windows 10 bilgisayarınızda farklı cihaz sürücüleri, ayarlar ve programlar bulunduğunu biliyorsunuz. Bazen yazılım çakışmalarla karşılaşabilir. Ancak hangi programların çakıştığını bilmiyorsunuz. Sadece Windows'unuzun normal şekilde önyükleme yapamadığını veya güncellemeleri normal şekilde yükleyemeyeceğinizi unutmayın.
Bu durumda, Windows 10 temiz önyükleme gerçekleştirmeyi düşünebilirsiniz; çünkü temiz önyükleme, Windows'unuzun minimum sayıda sürücü ve başlangıç programıyla önyükleme yapmasını sağlar; böylece normal çalışmayı bozan bir arka plan programı olup olmadığını öğrenebilirsiniz. Windows 10'unuz.
Bu kılavuzda, Windows 10'da temiz önyüklemenin nasıl gerçekleştirileceğine ilişkin ayrıntılı adımlarda size yol göstereceğiz.
 Windows 10 2022 Güncelleştirmesi Nasıl Alınır | Sürüm 22H2?
Windows 10 2022 Güncelleştirmesi Nasıl Alınır | Sürüm 22H2?Windows 10 2022 Güncellemesi şu anda mevcut. Bu yazımızda sizlere farklı yöntemler kullanarak Windows 10 2022 Güncellemesini nasıl alacağınızı göstereceğiz.
Devamını okuWindows 10 Önyükleme Nasıl Temizlenir?
Windows 10 bilgisayarında temiz önyükleme yapmak için aşağıdaki adımları uygulamanız gerekir:
1. tuşuna basın Cortana .
2. Tip msconfig arama kutusuna basın ve Girmek .
3. Şuraya geçin: Hizmetler bölüm.
4. Kontrol edin Bütün Microsoft Servisleri'ni gizle seçenek.
5. tuşuna basın Hepsini etkisiz hale getir düğme.
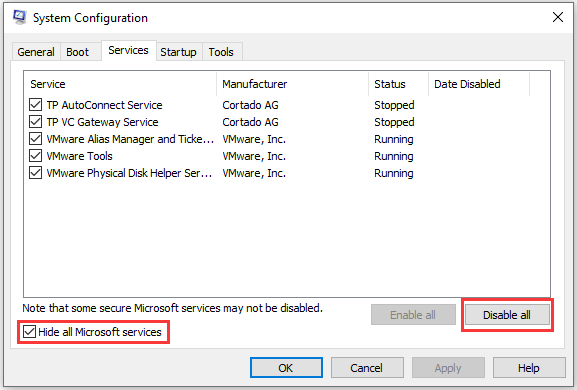
6. Şuraya geçin: Başlatmak bölüm.
7. tuşuna basın Görev Yöneticisini Aç .
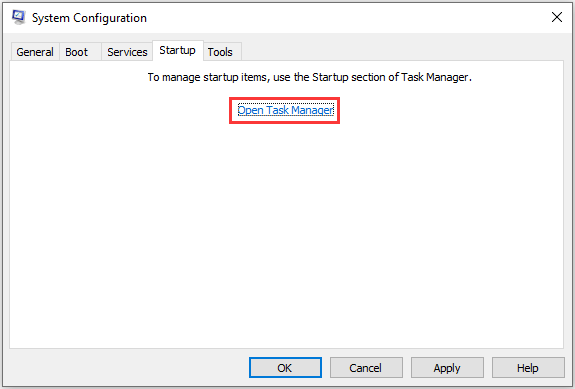
8. Windows 10'u etkileyebilecek başlangıç programına tıklayın ve tuşuna basın. Devre dışı bırakmak . Ardından, şüpheli tüm programları devre dışı bırakmak için bu adımı tekrarlayın.
9. Görev Yöneticisini ve Sistem Yapılandırma penceresini kapatın.
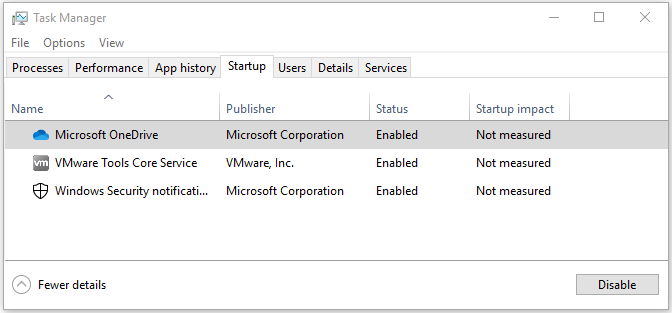
10. Bilgisayarınızı yeniden başlatın.
Windows 10 bilgisayarınız yalnızca temel öğelerle önyükleme yapacaktır. Daha önce bir programı kullanamıyor ya da güncelleme yükleyemiyorsanız bu işleri şimdi yapmayı deneyebilirsiniz.
Sorun hala devam ediyorsa, yazılım arasında bir çakışma olmadığını ve sorunun kesin nedeninin başka bir yerde olduğunu bilebilirsiniz.
Temiz önyükleme ortamında sorun ortadan kalkarsa soruna neden olan rahatsız edici programı veya hizmeti bulmayı deneyebilirsiniz. Yukarıdaki 1. adımdan 4. adıma kadar tekrarlamanız gerekir, ancak hizmetlerin yalnızca yarısını yeniden etkinleştirmeniz gerekir
Örneğin, Microsoft ile ilgili olmayan tüm hizmetlerin üst yarısını yeniden etkinleştirebilirsiniz (Windows için önemli olanların dördüncü adımda gizlenmesi gerekir). Bilgisayarınızı yeniden başlattıktan sonra sorunun tekrar oluşup oluşmadığını kontrol edebilirsiniz. Değilse, tekrar denemek için Microsoft dışındaki hizmetlerin geri kalan yarısını yeniden etkinleştirmeniz gerekir. Sorun ortaya çıkarsa çakışan hizmetin alt yarıda olduğunu bilebilirsiniz.
Hizmetlerin üst yarısında veya alt yarısında çakışma olursa olsun, hizmetleri devre dışı bırakıp bilgisayarı yeniden başlatarak arama aralığını daraltabilirsiniz. Sorun ortadan kalkarsa, buna tam olarak neyin sebep olduğunu bilebilirsiniz.
![[DÜZELTİLDİ] Windows 10 22H2 Görünmüyor veya Yüklenmiyor](http://gov-civil-setubal.pt/img/news/10/how-clean-boot-windows-10-5.png) [DÜZELTİLDİ] Windows 10 22H2 Görünmüyor veya Yüklenmiyor
[DÜZELTİLDİ] Windows 10 22H2 Görünmüyor veya YüklenmiyorWindows 10 22H2 bilgisayarınızda görünmüyorsa veya yüklenmiyorsa bu yazıdan bu sorunu çözmeye yönelik bazı kolay ve kullanışlı çözümleri öğrenebilirsiniz.
Devamını okuTemiz Önyükleme Ortamından Nasıl Çıkılır?
Çakışan programı bulduktan sonra bilgisayarınızın temiz önyükleme ortamından çıkmasına izin verebilirsiniz. Şu adımları takip edebilirsiniz:
- Basmak Cortana .
- Tip msconfig arama kutusuna basın ve Girmek .
- Şuna geç: Hizmetler
- Kontrol etmek Bütün Microsoft Servisleri'ni gizle .
- Basmak Hepsini etkinleştir .
- Soruna neden olan başlangıç hizmetini kontrol edin.
- Çevirmek Başlatmak .
- Basmak Görev Yöneticisini Aç .
- Bir başlangıç programı seçin ve tuşuna basın. Olanak vermek .
- Tüm başlangıç programlarını etkinleştirmek için yukarıdaki adımı tekrarlayın.
- Görev Yöneticisini ve Sistem Yapılandırma penceresini kapatın.
- Bilgisayarı yeniden başlatın.
Artık bilgisayarınız normal şekilde çalışmalıdır.
![Windows Güvenlik Duvarı Hata Kodunu Düzeltmek İçin Yararlı Yöntemler 0x80070422 [MiniTool News]](https://gov-civil-setubal.pt/img/minitool-news-center/62/useful-methods-fix-windows-firewall-error-code-0x80070422.jpg)
![Windows 11 10'da Bölüm Gösterilmiyor [3 Duruma Odaklan]](https://gov-civil-setubal.pt/img/partition-disk/58/partition-not-showing-up-in-windows-11-10-focus-on-3-cases-1.png)
![Çözüldü - En Yaygın 4 SD Kart Hatası! [MiniTool İpuçları]](https://gov-civil-setubal.pt/img/data-recovery-tips/73/solved-4-most-common-sd-card-errors.jpg)



![Windows 10 İndirme ve Güncelleme için Xbox One Denetleyici Sürücüsü [MiniTool Haberleri]](https://gov-civil-setubal.pt/img/minitool-news-center/71/xbox-one-controller-driver.png)



![Terimler Sözlüğü - Mini SD Kart Nedir [MiniTool Wiki]](https://gov-civil-setubal.pt/img/minitool-wiki-library/20/glossary-terms-what-is-mini-sd-card.png)




![Discord, Windows'ta Kesilmeye Devam Ediyor mu? Bu Çözümleri Deneyin! [MiniTool Haberleri]](https://gov-civil-setubal.pt/img/minitool-news-center/58/discord-keeps-cutting-out-windows.jpg)



