[ÇÖZÜLDÜ] Komut İstemi Ekranını Temizleme Windows 10 [MiniTool Haberleri]
How Clear Command Prompt Screen Windows 10
Özet:

Bu gönderi, Windows 10'da Komut İstemi (cmd.exe) ekranını temizlemenin hızlı yollarını sağlar. Windows sorunlarını gidermek için, MiniTool yazılımı ayrıca ücretsiz veri kurtarma yazılımı, sabit disk bölüm yöneticisi, PC yedekleme yazılımı vb. gibi bazı ücretsiz araçlar sağlar.
Windows Komut İstemi (cmd.exe), komut satırları yazarak uygulamaları hızlı bir şekilde açmamızı, görevleri yürütmemizi, bazı Windows sorunlarını gidermemizi vb. Sağlar. Çok sayıda komut satırı yazıp görevleri tamamladıktan veya yanlış komut satırları yazdıktan sonra, Windows 10'da Windows Komut İstemi ekranı nasıl temizlenir?
Windows 10'da CMD ekranının nasıl temizleneceğini öğrenmek için aşağıdaki kolay yolları kontrol edin.
CLS Komutu ile Komut İstemi Ekranını Temizle
Senden sonra Windows 10'da Komut İstemi'ni açın ve ekrana birden çok komut satırı girdiğinizde yazabilirsiniz cls Komut İstemi penceresinde komut satırı ve Giriş buton. Bu, Windows 10'daki CMD ekranını temizleyecektir. Komut İstemi penceresinde yazılan tüm önceki komutlar silinecektir.
Komut İstemini Kapatın ve Ekranı Temizlemek İçin Tekrar Açın
Ayrıca Komut İstemi penceresini kapatıp tekrar açabilirsiniz, Windows 10'da Komut İstemi ekranını da temizleyecektir.
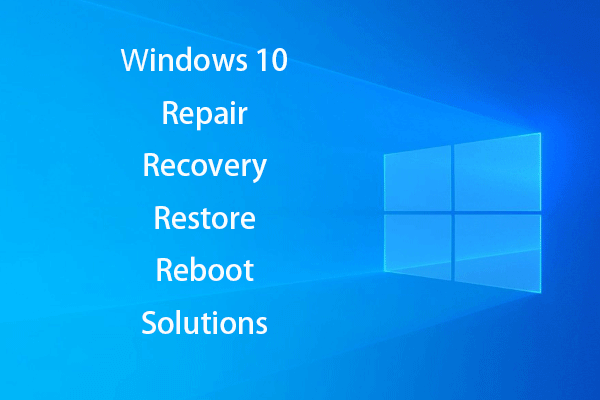 [SOLVED] Windows 10 Kurtarma Sürücüsüyle Nasıl Canlandırılır | Kolay Düzeltme
[SOLVED] Windows 10 Kurtarma Sürücüsüyle Nasıl Canlandırılır | Kolay Düzeltme Windows 10 onarım, kurtarma, yeniden başlatma, yeniden yükleme, geri yükleme çözümleri. Win 10 OS sorunlarını onarmak için Win 10 onarım diski / kurtarma diski / USB sürücüsü / sistem görüntüsü oluşturun.
Daha fazla okuKlavye Kısayolu ile Komut İstemi Ekranı Temizlensin mi?
Komut İstemi penceresi dağınıksa ve ekranı temizlemek istiyorsanız, kolayca temizlemek için bir klavye kısayolu olup olmadığını merak edebilirsiniz. Bazı çevrimiçi gönderiler kullanmanızı önerir Alt + F7 komut geçmişini temizlemek için klavye kısayolu. Ama bu şekilde denedim, işe yaramıyor.
Komut İstemi Komut Geçmişi Nasıl Görüntülenir
Komut İstemi penceresine bir dizi komut satırı yazdıktan sonra yazabilirsiniz. doskey / geçmiş komut satırı ve isabet Giriş . Bu komut, yazdığınız tüm komutları girdiğiniz sırayla görüntüler.
CMD'ye eriştikten sonra Komut İstemi penceresine girdiğiniz tüm komut satırlarını görüntülemek için ayrıca düğmesine de basabilirsiniz. F7 anahtar. Bu, önceden yazılan tüm komut satırlarının bir listesini içeren bir pencere açacaktır. Kullanabilirsiniz Yukarı ve Aşağı ok tuşu listedeki herhangi bir komut satırını seçmek için ve Giriş onu bulmak için.
 10 En İyi Ücretsiz Windows 10 Yedekleme ve Kurtarma Araçları (Kullanıcı Kılavuzu)
10 En İyi Ücretsiz Windows 10 Yedekleme ve Kurtarma Araçları (Kullanıcı Kılavuzu) Windows 10'u yedeklemek ve geri yüklemek ve Windows 10 bilgisayardan kaybolan / silinen verileri kurtarmak için en iyi 10 ücretsiz Windows 10 yedekleme ve kurtarma aracını nasıl kullanacağınızı öğrenin.
Daha fazla okuKomut İstemi Geçmişi Nasıl Kaydedilir
Bu komut satırına girebilirsiniz doskey / GEÇMİŞ> dosyaadı.txt komut geçmişini bir TXT, HTML, CSV, RTF dosyasına kaydetmek için. Bir dosya adı ve bir dosya uzantısı girebilirsiniz. Dosya, bu komutu yürüttüğünüz konuma kaydedilecektir.
Komut İstemi ile Yapabilecekleriniz
Birçok şey yapmak için Windows Komut İstemi'ni kullanabilirsiniz. Aşağıda, Komut İstemi'nin üç yaygın kullanımını tanıtıyoruz. Basın Windows + R , yazın cmd ve vur Giriş Komut İstemi'ni açmak için.
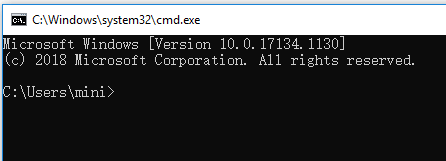
Sabit Disk Bölümlerinizi Düzenleyin
Bilgisayar sabit disk bölümlerini yönetmek için Komut İstemi'nde Windows Diskpart yardımcı programını çalıştırabilirsiniz.
Yazabilirsin diskpart Windows Diskpart aracını açmak için Komut İstemi penceresinde. Aşağıda nasıl yapılır harici sabit diski bölümle Diskpart ile.
- disk listesi
- diski seçin * (harici sabit diski seçin)
- bölüm birincil boyutu oluştur = * (MB cinsinden bir bölüm boyutu belirtin)
- atama harfi = * (yeni bölüm için bir sürücü harfi belirleyin)
- format fs = ntfs hızlı
- çıkış
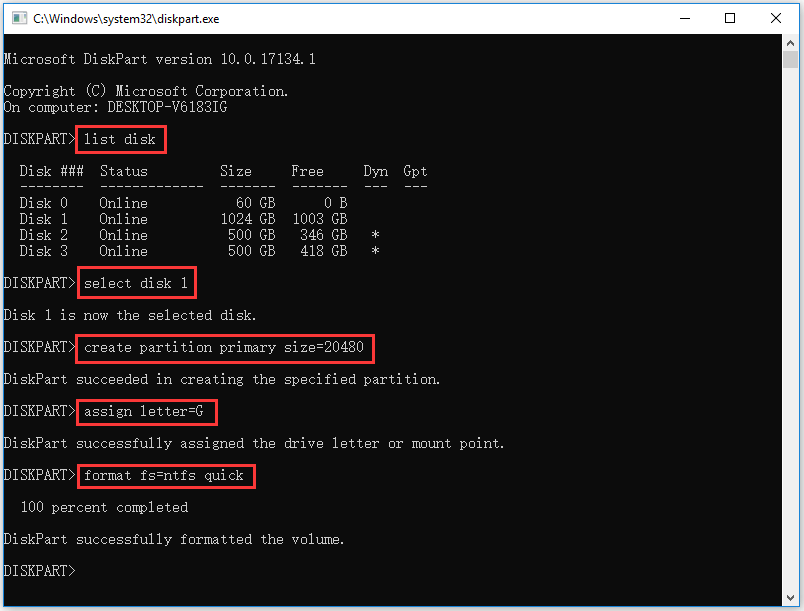
Disk Hatalarını Kontrol Edin ve Onarın
Ayrıca yazabilirsiniz chkdsk *: / f / r Komut İstemi'nde komut verin ve Giriş kontrol etmek için Windows CHKDSK kullanmak ve sabit diski onar hatalar. Hedef bölüm sürücü harfini '*' ile değiştirin.
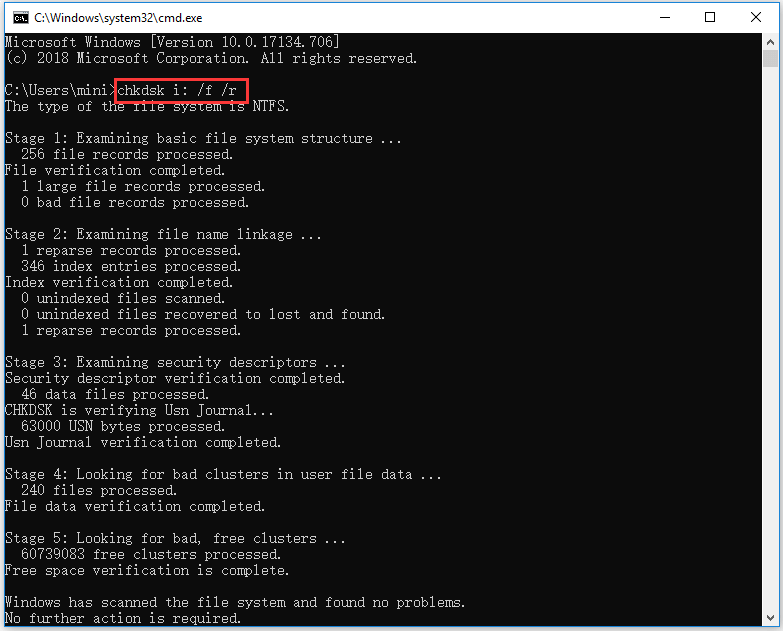
Bozuk Sistem Dosyalarını Algılayın ve Onarın
Bilgisayarınızda sorunlar varsa, bozuk sistem dosyalarını kontrol etmek ve onarmak için Windows SFC aracını kullanabilirsiniz. Yazabilirsin sfc / scannow Komut İstemi'nde komut verin ve Giriş bulmak için SFC aracını kullanmak ve bozuk / eksik sistem dosyalarını onarın .
Karar
Sonuç olarak, Komut İstemi ekranını temizlemenin en kolay yolu, CLS komutunu kullanmak veya Komut İstemi uygulamasını yeniden başlatmaktır.
 Telefonum SD'yi Ücretsiz Onar: Bozuk SD Kartı Düzeltin ve Verileri Geri Yükleyin (5 Yol)
Telefonum SD'yi Ücretsiz Onar: Bozuk SD Kartı Düzeltin ve Verileri Geri Yükleyin (5 Yol) Telefonumun SD'sini nasıl ücretsiz düzeltebilirim? Bu gönderi, (Android) telefonlarda bozuk SD kartı onarmak için 5 yol sunar ve SD kart verilerini ve dosyalarını 3 basit adımda kolayca geri yüklemenize yardımcı olur.
Daha fazla oku


![Web Kamerası Windows 10'da Çalışmıyor mu? Nasıl Düzeltilir? [MiniAraç Haberleri]](https://gov-civil-setubal.pt/img/minitool-news-center/95/webcam-is-not-working-windows-10.png)

![[3 Adım] Windows 10/11 Acil Durumda Nasıl Yeniden Başlatılır?](https://gov-civil-setubal.pt/img/news/24/how-emergency-restart-windows-10-11.png)


![Uzun YouTube Videoları Nasıl İndirilir? [2024 Güncellemesi]](https://gov-civil-setubal.pt/img/blog/92/how-download-long-youtube-videos.png)

![Android Telefonda Oynatılmayan Videolar Nasıl Onarılır [Ultimate Guide]](https://gov-civil-setubal.pt/img/blog/60/how-fix-videos-not-playing-android-phone.jpg)





![CPU Aşırı Sıcaklık Hatasını 3 Faydalı Çözümle Düzeltme [MiniTool Haberleri]](https://gov-civil-setubal.pt/img/minitool-news-center/34/how-fix-cpu-over-temperature-error-with-3-useful-solutions.png)

