Mac'te Silinmeyen Uygulamalar Nasıl Silinir: 4 Yol [MiniTool Haberleri]
How Delete Apps Mac That Wont Delete
Özet :
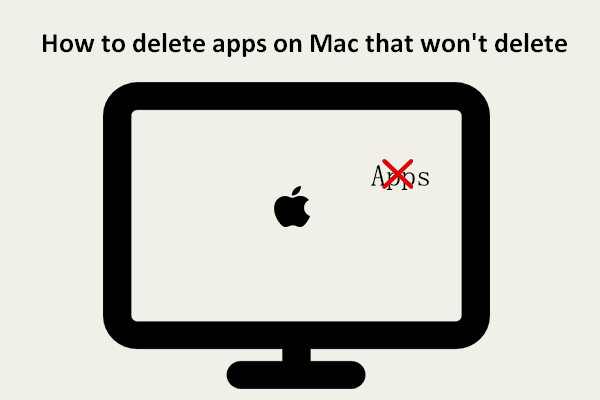
Mac'te ihtiyacınız olmayan bazı uygulamaları silmeye çalıştığınızda başarısız olabilirsiniz. Sistem, uygulamaları başarıyla silmenizi engelleyen bazı istemler verir. Yine de bu uygulamaları veya programları başka yollarla silebilir misiniz? MiniTool Solution tarafından sunulan bu gönderi, insanların Mac'lerinde uygulamaları silmeye zorlamalarına yardımcı olmak için temel olarak 4 yararlı yol sağlayacaktır.
Mac kullanıcıları, Mac sabit diskinde daha fazla boş alan bırakabilmek için uygulamaları ve programları ihtiyaç duymadıklarında silmeyi tercih ederler. Apple, kullanıcıların uygulamaları Mac'ten silmelerine yardımcı olmak için 2 kolay yol sunar: Launchpad veya Finder'ı kullanma. Ancak, bazı insanlar uygulamalarının onları sildiklerinde kaybolmadığını söyledi. Bu sayfa size Mac'te bir uygulamanın nasıl silineceğini gösterecek ve Mac'te silinmeyen uygulamalar nasıl silinir .
Uç: Bazı kişiler, kendileri için hala yararlı olan uygulamaları/programları yanlışlıkla silmiş. Bunu telafi etmenin bir yolu var mı? Tabii ki evet. Mac platformu için tasarlanmış profesyonel ve güvenilir bir veri kurtarma aracı olan Stellar Data Recovery for Mac'i edinmeli ve silinen verileri bir kerede taramak ve kurtarmak için kullanmalıdırlar. Mac'te silinen dosyaları nasıl kurtaracağınız aşağıda açıklanmıştır.
Mac'te Uygulamalar Nasıl Silinir
Bu bölümde, Launchpad ve Finder'dan uygulamaları kaldırma yöntemlerini göstereceğim.
Launchpad'den Uygulama Nasıl Silinir
Launchpad aracılığıyla MacBook veya iMac'teki uygulamalar nasıl silinir:
- Açmak için yuvadaki Launchpad simgesine tıklayın. Launchpad'i Uygulamalar klasöründen de açabilirsiniz.
- Artık ihtiyacınız olmayanı bulmak için uygulamalara göz atın. Doğrudan bulmak için uygulamanın adını üstteki arama kutusuna da yazabilirsiniz.
- Uygulamaya tıklayın ve sallanana kadar basılı tutun.
- NS x düğmesi hedef uygulamanın yanında görünecektir. Lütfen üzerine tıklayın.
- Tıkla Silmek Eylemi onaylamak için açılır penceredeki düğmesine basın.
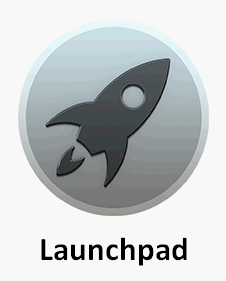
Ancak, bazı uygulamalar x düğmesini göstermez. Onları nasıl silebilirim? Lütfen bunun yerine Finder'ı kullanın.
Finder'ı Kullanarak Mac'teki Uygulamaları Silme
Finder ile Mac'te programlar nasıl silinir:
- Finder'ı açın.
- Silmek istediğiniz uygulamaları bulun ve seçin.
- Seçmek Çöp kutusuna taşıyın . Ayrıca uygulamaları doğrudan Çöp Kutusu'na sürükleyip bırakabilirsiniz.
- Gerekirse doğru kullanıcı adını ve parolayı girin.
- Bundan sonra, uygulamaları tamamen silmek için çöp kutusunu boşaltmalısınız.
Mac'te Çöp Kutusu Nasıl Boşaltılır ve Mac'te Sorun Giderme Çöp Kutusu Boşalmıyor mu?
Mac'te Silinmeyen Uygulamalar Nasıl Silinir
Launchpad veya Finder kullanılarak bir uygulamayı silerken Öğe * Çöp Kutusuna taşınamaz hata mesajını alabilirsiniz. Bu durumda Mac'teki programlar nasıl kaldırılır?
Mac'imden silinmeyen bir uygulamayı şu şekilde silerim.
Yöntem 1: Hala Açık Olan Uygulamadan Çıkmaya Zorlayın
- basmak Komut + Boşluk Spotlight'ı açmak için bar.
- Tip Etkinlik Monitörü arama kutusuna girin ve seçin. Ayrıca Finder -> Applications -> Utilities'den Activity Monitor'ü de seçebilirsiniz.
- Uygulamalar listesinden hedef uygulamayı seçin ve x pencerenin sol üst köşesindeki düğmesine basın.
- Tıkla Zorla ayrılma Devam etmek için onay penceresindeki düğmesine basın.
- Hedef uygulamayı silmek için Finder'ı açın.
- Daha fazla uygulama silmek için bu işlemi tekrarlayın.
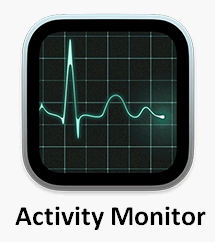
Yöntem 2: Silinmeyecek Bir Uygulamayı Silmeye Zorlayın
- Mac'inizde Uygulamalar'a ve ardından Yardımcı Programlar'a gidin.
- Seçme terminal listeden.
- Bu komutu doğru yazın: cd /Uygulamalar/ .
- Tip sudo rm -rf *.app/ Belirli uygulamaları silmek için Lütfen * doğru uygulama adıyla değiştirin.
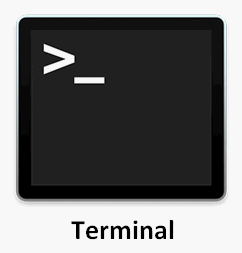
Yöntem 3: Üçüncü Taraf Uygulama Kaldırıcıyı Kullan
İnternette bulunan birçok üçüncü taraf uygulama kaldırıcı veya uygulama kaldırıcı vardır; Uygulama Temizleyici . Mac'teki programları tamamen silmek için kaliteli bir tane seçebilirsiniz.
Ayrıca, uygulama engellendiği için silinemiyorsa veya erişim izniniz yoksa, önce engellemeyi kaldırmalı veya izinler almalı ve ardından uygulamayı tekrar silmeyi denemelisiniz.




![Lig Sesi Çalışmıyor mu? İşte Windows'ta Nasıl Onarılır! [MiniTool Haberleri]](https://gov-civil-setubal.pt/img/minitool-news-center/48/is-league-voice-not-working.png)
![Windows 10/8 / 7'de USB Aktarımını Hızlandırmak için 5 Etkili Yöntem [MiniTool News]](https://gov-civil-setubal.pt/img/minitool-news-center/98/5-effective-methods-speed-up-usb-transfer-windows-10-8-7.jpg)

![Atibtmon.exe Windows 10 Çalışma Zamanı Hatası - Düzeltmek için 5 Çözüm [MiniTool News]](https://gov-civil-setubal.pt/img/minitool-news-center/29/atibtmon-exe-windows-10-runtime-error-5-solutions-fix-it.png)
![Windows'ta 'Kullanıcı Ayarlarını Sürücü Başarısız Olarak Ayarla' Hatasını Düzeltme [MiniTool News]](https://gov-civil-setubal.pt/img/minitool-news-center/93/fix-set-user-settings-driver-failed-error-windows.png)
![Windows 10 Sürücü Konumu: System32 Drivers/DriverStore Klasörü [MiniTool İpuçları]](https://gov-civil-setubal.pt/img/data-recovery-tips/78/windows-10-driver-location.png)









