Sanal Sürücü Nasıl Silinir Windows 10 - 3 Yollu [MiniTool Haberleri]
How Delete Virtual Drive Windows 10 3 Ways
Özet:
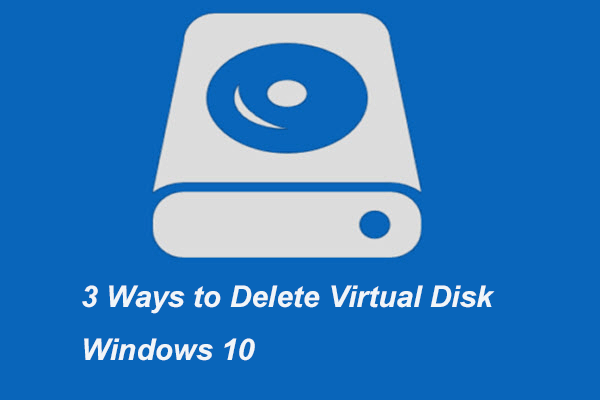
Bir sanal sürücü kullanmak istemediğinizde, onu kaldırmak isteyebilirsiniz Windows 10. Ama bir sanal sürücüyü nasıl sileceğinizi biliyor musunuz? Bu gönderi size 3 yol gösteriyor. Ayrıca ziyaret edebilirsiniz Mini Araç disk ipuçları ve çözümleri hakkında daha fazla bilgi edinmek için.
Kaydedecek çok sayıda dosyanız varsa, bunları kaydetmek için harici bir sabit sürücüye ihtiyacınız olabilir. Ancak Windows 10'da sanal disk oluşturmanıza olanak tanıyan bir işlev vardır. Sanal diskin, dosyaların kaydedilmesi gibi çeşitli işlevleri vardır. Nasıl sanal disk oluşturacağınızı bilmiyorsanız, buraya daha fazlasını bilmek için.
Ancak, sanal sürücüye tekrar ihtiyacınız yoksa, Windows 10 sanal sürücüsünü kaldırmanın bir yolu olup olmadığını merak edebilirsiniz. Cevap olumlu. Bu yazıda, sanal bir sürücüyü 3 farklı şekilde nasıl sileceğinizi göstereceğiz. Yani, okumaya devam et.
Sanal Sürücüyü Silmenin 3 Yolu Windows 10
Bu bölümde size sanal sürücüyü nasıl sileceğinizi göstereceğiz.
Way 1. Bu PC ile Sanal Sürücüyü Silin
Her şeyden önce, sanal bir sürücüyü Bu PC üzerinden nasıl sileceğinizi göstereceğiz.
Şimdi, işte eğitim.
Adım 1: Dosya Gezgini'ni açın, şuraya gidin: Bu bilgisayar , sanal sürücüyü seçin ve Özellikleri bağlam menüsünden.
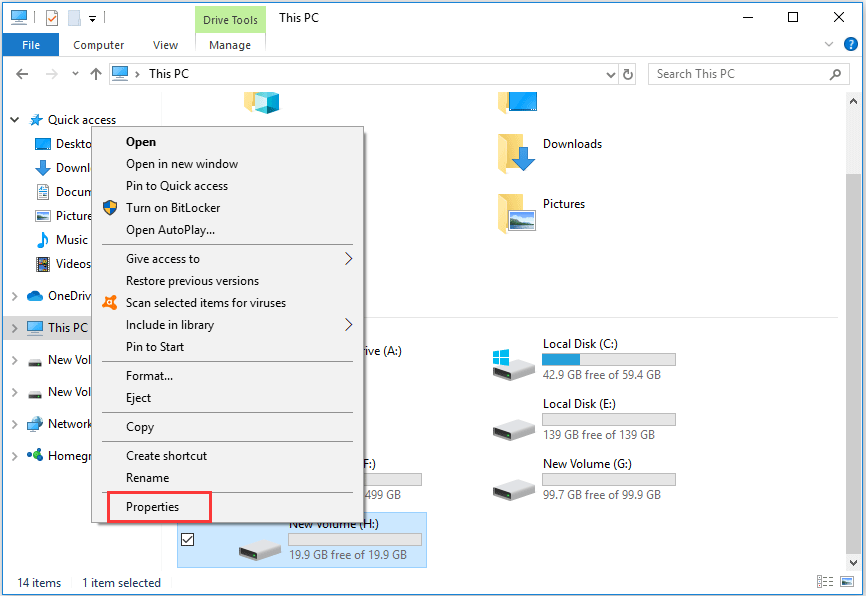
Adım 2: Açılır pencerede, Donanım sekmesinde, bilgisayarınızdaki sanal diski seçin ve Özellikleri devam etmek.
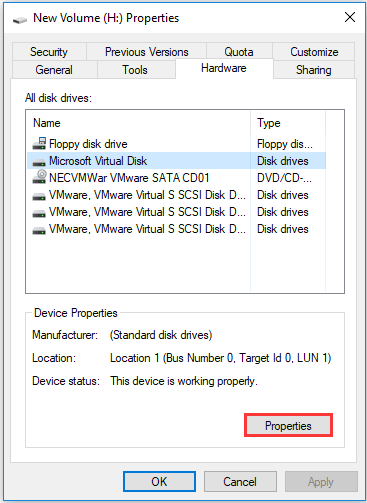
Adım 3: Açılır pencerede şu adrese gidin: Sürücü sekmesini seçin ve ardından Cihazı Kaldır devam etmek.
İpucu: Aygıtı Kaldır düğmesinin gri renkte olduğunu fark ettiyseniz, aşağıdaki çözüme gidin.Tüm adımlar tamamlandığında, bilgisayarınızı yeniden başlatın ve sanal sürücü kaldırılmış olacaktır.
Way 2. Sanal Sürücüyü Disk Yönetimi ile Silin
Windows 10 sanal sürücüsünü silmenin ikinci yolu, onu Disk Yönetimi'nden kaldırmaktır. Şimdi, işte eğitim.
Adım 1: Dosya Gezgini'ni açın, sağ tıklayın Bu bilgisayar ve Seç Yönetin devam etmek.
Adım 2: Disk Yönetimi penceresinde, sanal diski seçin ve Birimi sil… devam etmek.
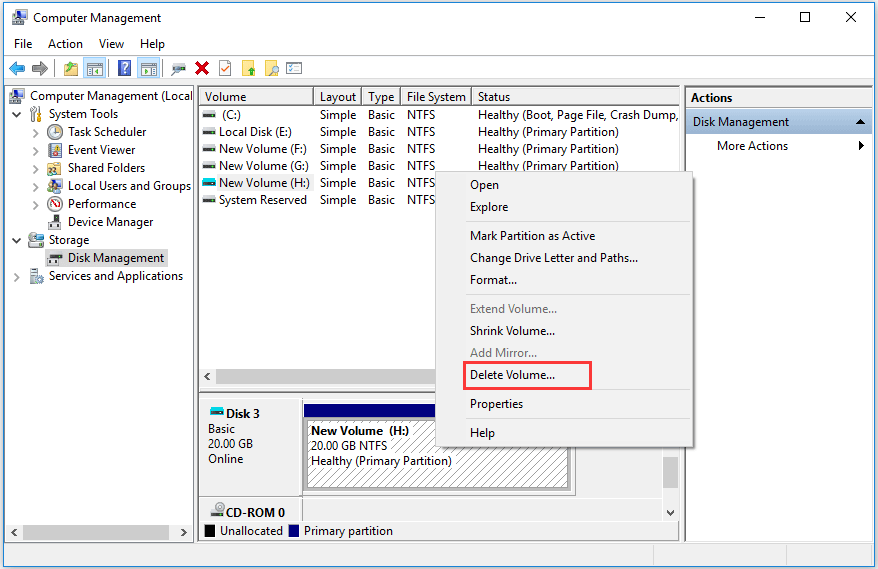
Adım 3: Ardından, sanal diskteki tüm verilerin silineceğini bildiren bir uyarı mesajı alacaksınız. Yani onları yedekle ilk. Ardından onaylayın.
Adım 4: Daha sonra ayrılmamış alan haline gelecektir. Ayrılmamış alana sağ tıklayın ve VHD'yi ayır .
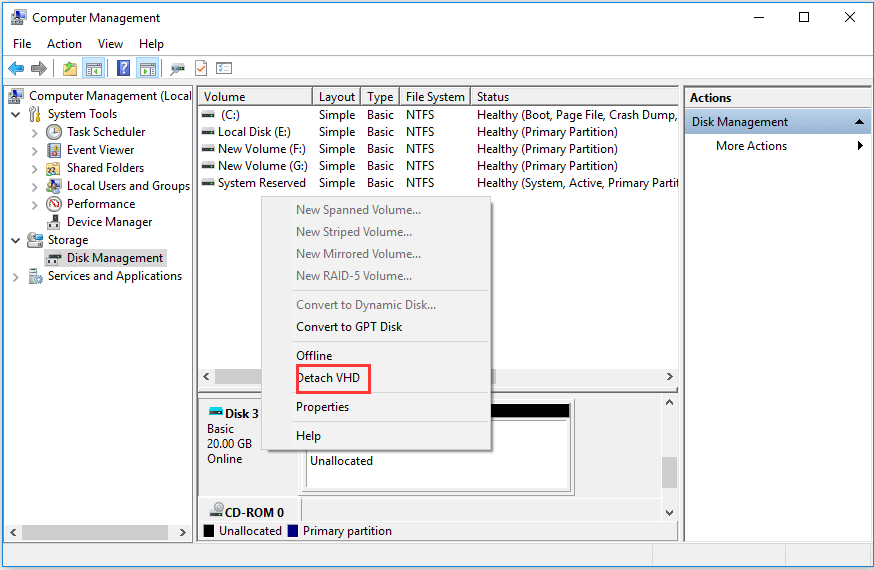
5. Adım: Ardından değişiklikleri onaylayın.
Tüm adımlar tamamlandığında, Windows 10 sanal sürücüsünü başarıyla kaldırdınız.
Way 3. Sanal Birimi Diskpart ile Silin
Windows 10 sanal birimini silmenin üçüncü çözümü disk bölümünden geçer. Şimdi, işte eğitim.
Adım 1: Windows'un arama kutusuna Komut İstemi'ni yazın ve en uygun olanı seçin. Seçmek için sağ tıklayın Yönetici olarak çalıştır devam etmek.
Adım 2: Açılan pencerede aşağıdaki komutları yazın ve Giriş her komuttan sonra.
diskpart
vdisk dosyasını seçin = “f: virtual disk.vhd”
vdisk'i ayır
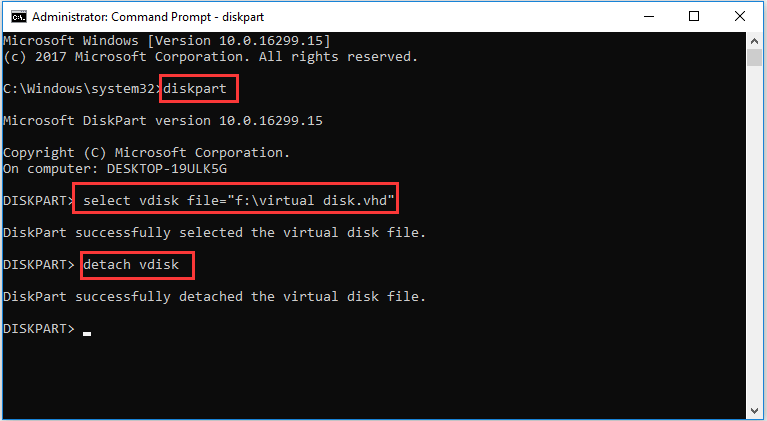
Tüm adımlar tamamlandığında, Windows 10 sanal diskini başarıyla kaldırabilirsiniz.
Yukarıdaki bölümde bahsettiğimiz yöntemlerin yanı sıra, MiniTool Partition Wizard gibi üçüncü taraf yazılımlar aracılığıyla da sanal birimi silebilirsiniz. Sonra tıklayabilirsiniz buraya Windows 10 sanal diskinin nasıl silineceğini öğrenmek.
Son sözler
Özetlemek gerekirse, bu yazı Windows 10 sanal diskini silmenin 3 yolunu tanıttı. Bunu yapmak istiyorsanız, bu çözümleri deneyin.
![Windows Güncelleme Hatası 0x80248007 Nasıl Onarılır? İşte 3 Yöntem [MiniTool News]](https://gov-civil-setubal.pt/img/minitool-news-center/13/how-fix-windows-update-error-0x80248007.png)



![Windows 7/8 / 10'da Silinen Fotoğrafları Kurtarmanın 4 Yolu - GÖRMELİ [MiniTool İpuçları]](https://gov-civil-setubal.pt/img/data-recovery-tips/10/4-ways-recover-deleted-photos-windows-7-8-10-must-see.jpg)
![SDRAM VS DRAM: Aralarındaki Fark Nedir? [MiniTool Haberleri]](https://gov-civil-setubal.pt/img/minitool-news-center/60/sdram-vs-dram-what-is-difference-between-them.png)



![Teredo Tünel Oluşturma Sözde Arayüz Eksik Hatası Nasıl Onarılır [MiniTool News]](https://gov-civil-setubal.pt/img/minitool-news-center/28/how-fix-teredo-tunneling-pseudo-interface-missing-error.jpg)




![PS4 Denetleyicisinin Bilgisayara Bağlanmamasını Düzeltmenin 3 Yolu [MiniTool News]](https://gov-civil-setubal.pt/img/minitool-news-center/12/3-ways-fix-ps4-controller-wont-connect-pc.png)


![SATA kablosu nedir ve Farklı Türleri [MiniTool Wiki]](https://gov-civil-setubal.pt/img/minitool-wiki-library/33/what-is-sata-cable.jpg)
![Bu, Ücretsiz USB Veri Kurtarma Konusunda Size Yardımcı Olmazsa, Hiçbir Şey Yapmaz [MiniTool İpuçları]](https://gov-civil-setubal.pt/img/data-recovery-tips/09/if-this-cant-help-you-with-free-usb-data-recovery.jpg)
