Windows 10/11'de Bthmodem.sys Mavi Ölüm Ekranı Nasıl Onarılır?
How Fix Bthmodem Sys Blue Screen Death Windows 10 11
Genellikle Bthmodem.sys Mavi Ölüm Ekranı, Bluetooth modem sürücüsündeki sorunlar nedeniyle tetiklenir. Bundan rahatsız oluyorsanız endişelenmeyin. MiniTool Web Sitesindeki bu yazı size kolayca düzeltebileceğiniz bazı uygulanabilir çözümler sunacaktır.
Bu sayfada :
Bthmodem.sys BSOD
Bthmodem.sys dosyası, Microsoft Windows Bluetooth iletişim sistemi sürücü dosyasını ifade eder. Mavi Modem İletişim sürücüsü, bilgisayarınızın Bluetooth aygıtınızla iletişim kurmasını sağlar.
Bluetooth cihazını bilgisayara bağladığınızda ilgili sürücünün bilgisayarınıza kurulu olması gerekmektedir. İşlem sırasında bilgisayarınızın donanım veya yazılım konfigürasyonunda sistem hataları olması durumunda Bthmodem.sys Mavi Ölüm Ekranı karşınıza çıkabilir.
İpuçları:Bthmodem.sys BSOD gibi Ölümün Mavi Ekranı kazara sistem çökmelerine, veri kaybına ve diğer sorunlara yol açabilir. Böyle sinir bozucu bir deneyimden kaçınmak için sisteminizi ve verilerinizi bir Windows yedekleme yazılımı olan MiniTool ShadowMaker ile yedeklemeniz gerekir. Bir şeyler ters gittiğinde, yedeklemeleri kullanarak bunları kolaylıkla geri yükleyebilirsiniz.
MiniTool ShadowMaker Denemesiİndirmek İçin Tıklayın100%Temiz ve Güvenli
Windows 10/11'de Bthmodem.sys Mavi Ölüm Ekranı Nasıl Onarılır?
Düzeltme 1: Bozuk Dosyaları Onarın
Bazı sistem dosyaları eksik veya bozuk olduğunda, bu aynı zamanda Bthmodem.sys BSOD ile sonuçlanacaktır. Durum buysa, bu dosyaları onarmak için SFC ve DISM kombinasyonunu çalıştırabilirsiniz.
Adım 1. Basın Kazanç + S uyandırmak için arama çubuğu .
Adım 2. Tür cmd yerini tespit etmek Komut istemi ve seçmek için sağ tıklayın Yönetici olarak çalıştır .
3. Adım. Siyah konsola şunu yazın: sfc /scannow ve vur Girmek .

Adım 4. Bilgisayarınızı yeniden başlatın ve aşağıdaki komutu tek tek çalıştırın.
DISM / Çevrimiçi / Temizleme-Resim / CheckHealth
DISM / Çevrimiçi / Temizleme Görüntüsü / Tarama Sağlığı
DISM /Çevrimiçi /Temizleme-Resim /RestoreHealth
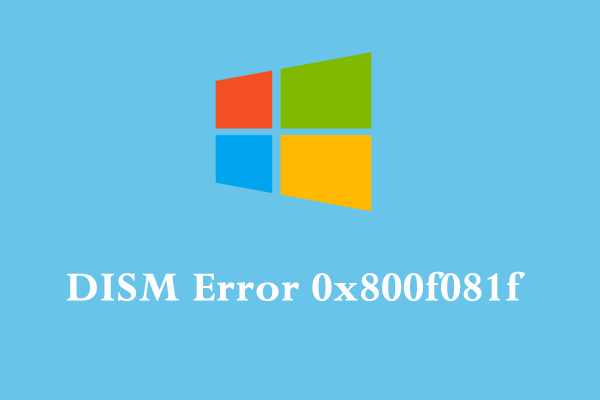 Windows 10'da DISM Hatası 0x800f081f Nasıl Düzeltilir? Bu Düzeltmeleri Deneyin!
Windows 10'da DISM Hatası 0x800f081f Nasıl Düzeltilir? Bu Düzeltmeleri Deneyin!DISM hatası 0x800f081f nedir? Neden bu hatayı alıyorsunuz? Bilgisayarınızdan nasıl kaldırılır? Bunları merak ediyorsanız hemen bu yazıyı okumaya devam edin!
Devamını okuDüzeltme 2: Bluetooth Sürücüsünü Güncelleyin
Eski bir Bluetooth sürücüsü, Bthmodem.sys BSOD'un ana nedeni olabilir. Bu nedenle sürücüyü zamanında güncellediğinizden emin olun:
1. Adım. Sağ tıklayın. başlangıç seçilecek simge Aygıt Yöneticisi .
Adım 2. Genişletin Bluetooth mavi diş cihazınızı bulmak ve seçmek için sağ tıklayın Sürücüyü güncelle > Sürücüleri otomatik olarak ara .
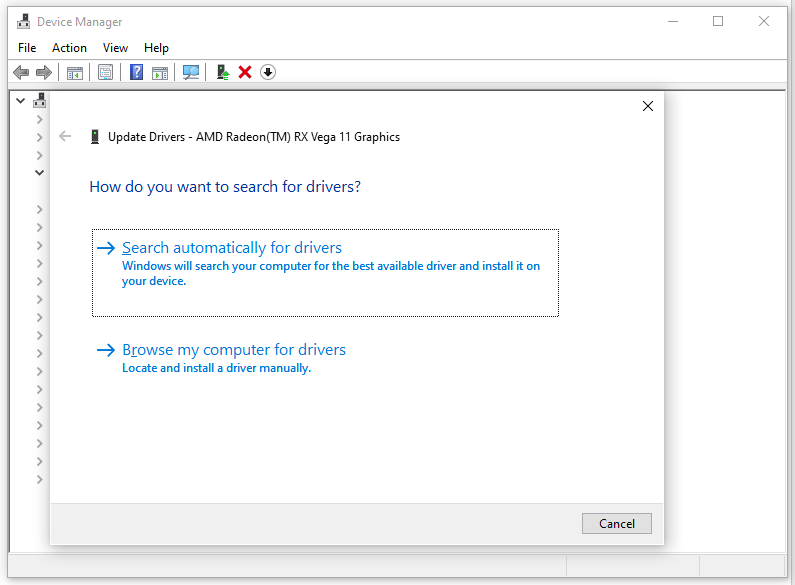
Adım 3. En son sürücü yüklendikten sonra, Bthmodem.sys dosyasının hala orada olup olmadığını görmek için bilgisayarınızı yeniden başlatın.
Düzeltme 3: Sürücünün Varsayılan Yapılandırmasını Geri Yükleme
Bthmodem.sys BSOD için başka bir çözüm, Bluetooth sürücüsünün tüm varsayılan ayarlarını geri yüklemektir. Böyle yaparak:
Adım 1. Çalıştır Komut istemi idari haklara sahiptir.
Adım 2. Aşağıdaki komutu yazın ve basmayı unutmayın Girmek .
sc config BTHMODEM start=talep
Adım 3. Sisteminizi yeniden başlatın.
Düzeltme 4: Virüs Taraması Çalıştırın
Bilgisayarınıza kötü amaçlı yazılım veya virüs bulaşmışsa, muhtemelen Bthmodem.sys Mavi Ölüm Ekranı da alırsınız. Bu olasılığı dışlamak için Windows Defender ile kapsamlı bir tarama çalıştırabilirsiniz:
Adım 1. Basın Kazanç + BEN açmak Windows Ayarları .
Adım 2. Şuraya gidin: Güncelleme ve Güvenlik > Windows Güvenliği > Virüs ve tehdit koruması .
3. Adım. Tıklayın Tarama seçenekleri > işaretleyin Tam tarama > basın Şimdi Tara Bilgisayarınızın tam taramasını başlatmak için.
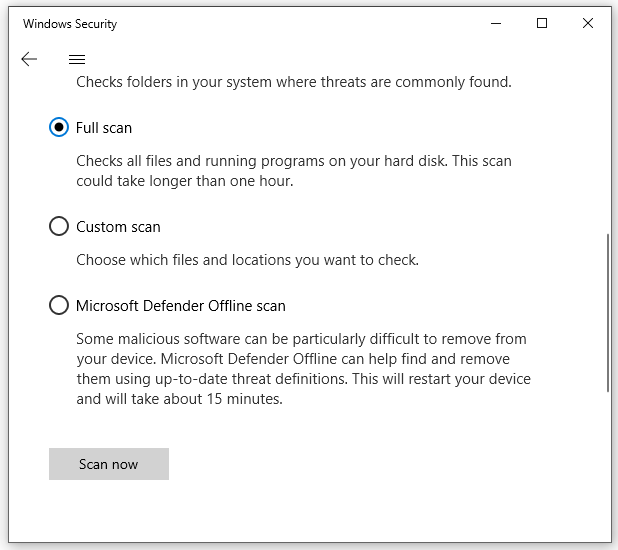
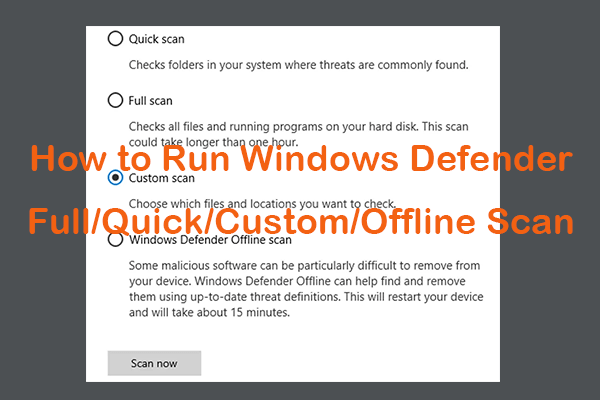 Windows Defender Tam/Hızlı/Özel/Çevrimdışı Tarama Nasıl Çalıştırılır
Windows Defender Tam/Hızlı/Özel/Çevrimdışı Tarama Nasıl ÇalıştırılırWindows 10/11 bilgisayarınızda kötü amaçlı yazılım veya virüs taraması yapmak için Windows/Microsoft Defender tam/hızlı/özel/çevrimdışı taramayı nasıl çalıştıracağınızı kontrol edin.
Devamını okuDüzeltme 5: Sistem Geri Yükleme Gerçekleştirin
Windows Sistem Geri Yükleme, bilgisayarı önceki bir noktaya döndürmenize olanak tanır. Sisteminizde bazı değişiklikler yaptıysanız aşağıdaki adımları deneyebilirsiniz:
Adım 1. Basın Kazanç + R açmak için Koşmak diyalog.
Adım 2. Tür ilk ve vur Girmek .
Adım 3. Sistem Geri Yükleme pencere, vurmak Sonraki .
Adım 4. Seçin bir geri yükleme noktası ve vur Sonraki > Sona ermek .
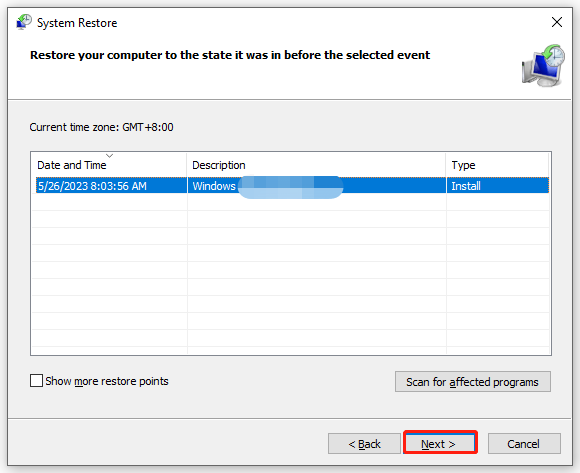
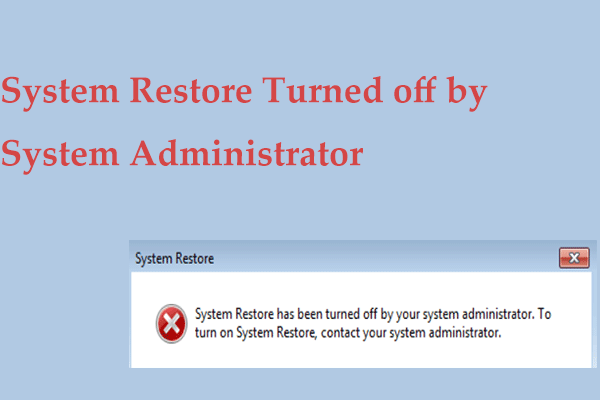 Sistem Geri Yükleme Sistem Yöneticisi Tarafından Kapatıldı mı? 3 Düzeltme!
Sistem Geri Yükleme Sistem Yöneticisi Tarafından Kapatıldı mı? 3 Düzeltme!Windows 10/11'de Sistem Geri Yükleme sistem yöneticiniz tarafından kapatıldı hatasını alırsanız ne olur? Şimdi bu yayındaki düzeltmeleri bulun.
Devamını oku![6 Yol - Hizmet Kapatıldığı İçin Windows Güncellenemiyor [MiniTool İpuçları]](https://gov-civil-setubal.pt/img/backup-tips/60/6-ways-cannot-update-windows-because-service-was-shutting-down.png)

![Google Chrome, Windows 10'u Dondurursa Tam Çözümler İşte [MiniTool Haberleri]](https://gov-civil-setubal.pt/img/minitool-news-center/59/here-are-full-solutions-if-google-chrome-freezes-windows-10.jpg)

![İşte Windows 10 Başlat Menüsü Kritik Hatasına Çözümler! [MiniTool İpuçları]](https://gov-civil-setubal.pt/img/backup-tips/02/here-are-solutions-windows-10-start-menu-critical-error.jpg)






![Windows 10'da 'Avast League of Legends' Sorunu Nasıl Giderilir [MiniTool News]](https://gov-civil-setubal.pt/img/minitool-news-center/20/how-fix-avast-league-legends-issue-windows-10.jpg)
![Düzeltildi - Windows Sürücüleri Yüklerken Bir Sorunla Karşılaştı [MiniTool Haberleri]](https://gov-civil-setubal.pt/img/minitool-news-center/72/fixed-windows-encountered-problem-installing-drivers.png)




![[Tam İnceleme] uTorrent'i Kullanmak Güvenli mi? Güvenle Kullanmak için 6 İpucu [MiniTool İpuçları]](https://gov-civil-setubal.pt/img/backup-tips/54/is-utorrent-safe-use.jpg)

![Windows'ta USB Wi-Fi Adaptörü Bağlanmıyor Nasıl Onarılır? [MiniAraç İpuçları]](https://gov-civil-setubal.pt/img/news/47/how-to-fix-usb-wi-fi-adapter-won-t-connect-on-windows-minitool-tips-1.png)