ERR_TIMED_OUT Chrome'da Nasıl Onarılır? Bu Yöntemleri Deneyin [MiniTool News]
How Fix Err_timed_out Chrome
Özet:
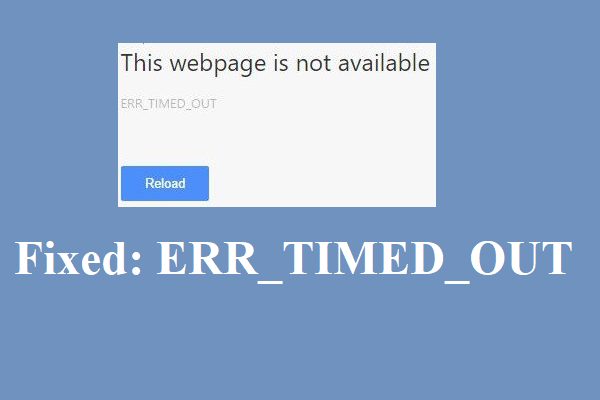
ERR_TIMED_OUT hatası genellikle Google Chrome'unuz aradığınız bir web sayfasını açamadığında görünür. O halde Google Chrome'da ERR_TIMED_OUT hatası nasıl düzeltilir? Bu yazıyı dikkatlice okuyun, Mini Araç sizin için 8 verimli yöntem listeledi.
Chrome, en popüler web tarayıcılarından biri olmasına rağmen, bazı hatalarla karşılaşabilirsiniz. ERR_SPDY_PROTOCOL_ERROR . Ve bu gönderi size ERR_TIMED_OUT Chrome hatasını düzeltmek için bazı yararlı yöntemler sunuyor.
Chrome aradığınız web sitesine erişemediğinde ERR_TIMED_OUT (ERR TIMED OUT) hatasıyla karşılaşabilirsiniz, ardından bu hatayı nasıl düzeltebilirsiniz? Aşağıda listelenen yöntemleri deneyin.
Yöntem 1: Gizli Modda Göz Atın ve Uzantıları Kaldırın
Web sitesini normal şekilde açıp açamayacağınızı kontrol etmek için önce Gizli Modda web sitesine göz atmalısınız, sorun yoksa ERR_TIMED_OUT hatasının sorumlusu eklentileriniz veya uzantılarınız olabilir. Bu nedenle, hatanın görünüp görünmediğini kontrol etmek için uzantıları tek tek etkinleştirmeniz gerekir, bir uzantıyı etkinleştirdiğinizde hata görünürse, onu tarayıcınızdan kaldırmanız gerekir.
Gizli Moda girmek için:
- Chrome'u açın ve ardından üç dikey nokta Araç çubuğunun sağ üst köşesindeki simgesi.
- Seç Yeni gizli pencere . Ardından Gizli Moda girmelisiniz.
Uzantılarınızı yönetmek için bu yazıyı okumalısınız - Chrome Uzantıları Kolayca Nasıl Yönetilir? İşte Cevap .
Yöntem 2: Varsayılan Chrome Klasörünü Silin
ERR_TIMED_OUT hatasından kurtulmak için varsayılan Chrome klasörünü de silmeyi deneyebilirsiniz. İşte eğitim:
- Basın Kazan + R anahtarları aynı anda açmak için Çalıştırmak
- Tür % LOCALAPPDATA% Google Chrome Kullanıcı Verileri kutuya girin ve tıklayın tamam .
- Açılırsa Chrome'unuzu kapatın.
- Yeni bir pencere açılır, adlı klasörü bulun Varsayılan . Klasörü başka bir yere yedekleyin, ardından seçmek için klasörü sağ tıklayın Sil .
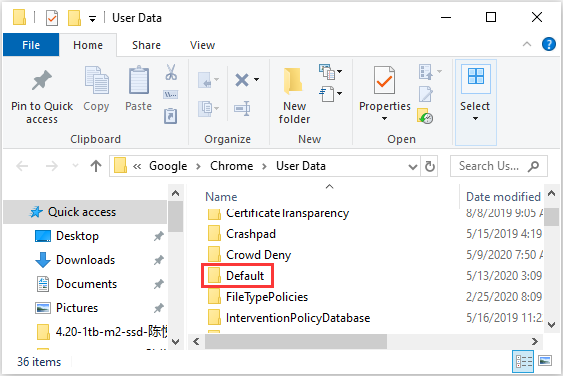
Klasörü başarıyla sildikten sonra, Chrome'unuzu açın ve ardından hatanın hala görünüp görünmediğini kontrol etmek için daha önce aradığınız web sayfasını tekrar ziyaret edin.
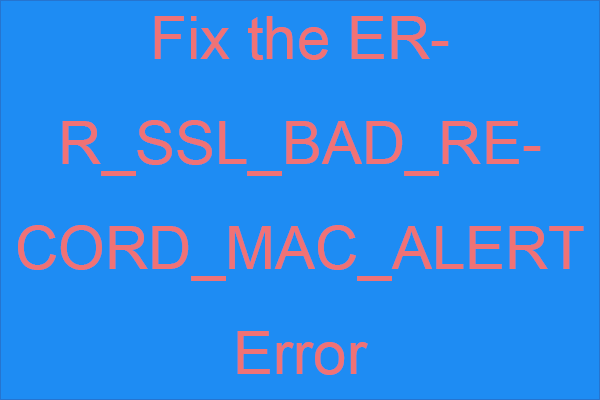 ERR_SSL_BAD_RECORD_MAC_ALERT Hatası Nasıl Onarılır?
ERR_SSL_BAD_RECORD_MAC_ALERT Hatası Nasıl Onarılır? Bazı web adreslerine erişmeye çalıştığınızda ERR_SSL_BAD_RECORD_MAC_ALERT hatasını alırsanız, bazı yöntemler bulmak için bu yazıyı okuyabilirsiniz.
Daha fazla okuYöntem 3: Ağ Sürücülerini Güncelleyin
Ağ sürücüleriniz güncel değilse ERR_TIMED_OUT hatasıyla karşılaşabilirsiniz. İşte ağ sürücülerini güncellemenin yolu.
- Sağ tıklayın Başlat seçmek için düğme Aygıt Yöneticisi .
- Bulmak için aşağı kaydırın Ağ bağdaştırıcıları Genişletmek için tıklayın.
- Ağ cihazınıza sağ tıklayın ve Sürücüyü güncelle .
- Seçiniz Güncellenmiş sürücü yazılımını otomatik olarak arayın Ağ sürücünüzü aramaya ve yeni bir sürüme güncellemeye başlama seçeneği.
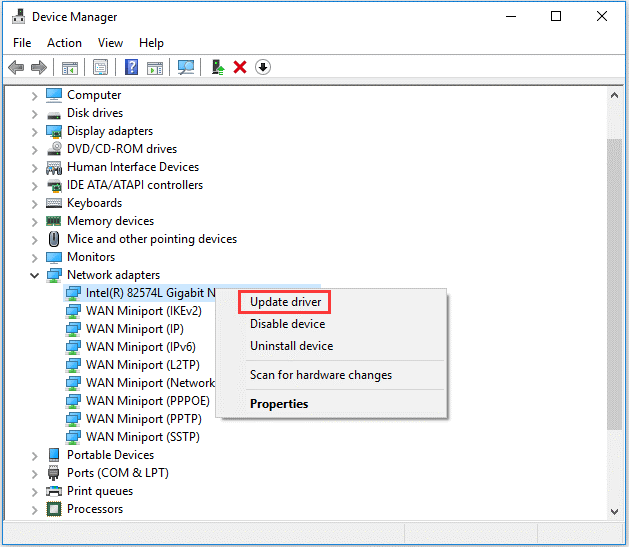
Bundan sonra, bilgisayarınızı yeniden başlatın ve web sitelerini açıp açamayacağınızı görmek için Chrome ile tekrar açın.
Yöntem 4: Güvenlik Duvarı ve Antivirüs Yazılımını Devre Dışı Bırakın
Bazen güvenlik duvarınız veya antivirüs yazılımınız soruna neden olabilir. Bu nedenle, bunları devre dışı bırakmaya çalışmalı ve sorunun çözülüp çözülmediğini kontrol etmelisiniz. Bu programları devre dışı bırakmanın faydalı olduğunu düşünüyorsanız, güvenlik duvarı ayarlarını kontrol edebilirsiniz. Chrome'un genel veya özel ağlara bağlanmasına izin verin. Eğer işe yaramazsa. Bu programları kalıcı olarak silin ve ardından diğer virüsten koruma yazılımlarını veya güvenlik duvarlarını kullanın.
Yöntem 5: Hosts Dosyasını Kontrol Edin
Belirli bir web sitesine erişirken ERR_TIMED_OUT hatasıyla karşılaştığınızda, web sitesinin engellenip engellenmediğini görmek için Hosts dosyasını kontrol edebilirsiniz. İşte bunu yapmanın yolu:
- Dosya Gezgini'ni açmak için Win + E tuşlarına aynı anda basın ve ardından Yerel Disk C:> Windows> System32 > Sürücüler> vb .
- Aç ev sahibi not defteri ile dosya. Ziyaret edemeyeceğiniz web adresini görürseniz, sil o tüm satır ev sahibi dosya ve kayıt etmek
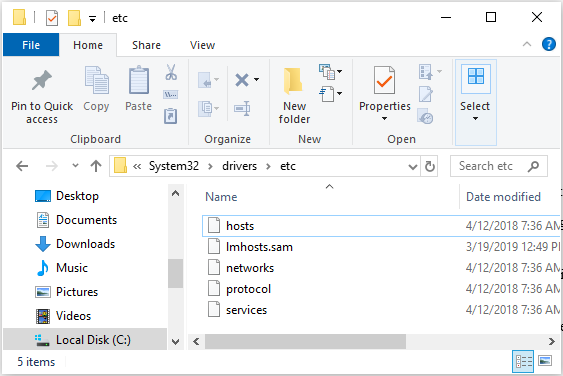
Bundan sonra, Chrome'u açın ve belirli web sitesini açıp açamayacağınıza bakın.
Yöntem 6: Chrome Tarayıcıyı yeniden yükleyin
Yukarıdaki yöntemlerden hiçbiri ERR_TIMED_OUT hatasını düzeltmezse, Chrome'u yeniden yüklemeyi denemelisiniz. İşte eğitim:
Adım 1: Basın Kazan + R anahtarları aynı anda açmak için Çalıştırmak sonra yazın appwiz.cpl ve tıklayın tamam yeni bir pencere açmak için.
2. Adım: Bul Google Chrome listeden seçin ve ardından sağ tıklayın Kaldır .
3. Adım: Google Chrome'u başarıyla kaldırdıktan sonra, kalan dosyalarını da silmeniz gerekir. Aç Çalıştırmak tekrar kutuya yazın, sonra yazın %uygulama verisi% ve tıklayın tamam yeni bir pencere açmak için.
4. Adım: Google klasör seçin ve ardından seçmek için sağ tıklayın Sil .
Adım 5: Git Google Chrome’un sitesi tarayıcının en son sürümünü indirmek ve ardından Yüklemek o.
Sonuç olarak
Bu gönderi, ERR_TIMED_OUT hatasından kurtulmak için 6 mükemmel çözüm sunar, bu nedenle hatayla karşılaşırsanız, düzeltmek için yukarıda belirtilen yöntemleri deneyin. Daha iyi çözümleriniz varsa, aşağıya bir yorum bırakın, size en kısa sürede cevap vereceğiz.

![Windows 10'da Netwtw06.sys'yi Düzeltmek İçin 7 Etkili Yöntem Başarısız Oldu [MiniTool İpuçları]](https://gov-civil-setubal.pt/img/backup-tips/29/7-efficient-methods-fix-netwtw06.jpg)



![Çözüldü - Harici Sabit Diskte Gösterilmeyen Dosyalar [2020 Güncellendi] [MiniTool İpuçları]](https://gov-civil-setubal.pt/img/data-recovery-tips/21/solved-files-not-showing-external-hard-drive.jpg)
![Chrome'u Tüm Cihazlara Nasıl Yeniden Yükleyebilirim? [Çözüldü!]](https://gov-civil-setubal.pt/img/news/31/how-reinstall-chrome-all-devices.png)







![Discord Yedekleme Kodları: Bilmek İstediğiniz Her Şeyi Öğrenin! [MiniTool Haberleri]](https://gov-civil-setubal.pt/img/minitool-news-center/80/discord-backup-codes.png)

![1722 Hatasını Düzeltmeyi Deneyin? İşte Bazı Mevcut Yöntemler! [MiniTool Haberleri]](https://gov-civil-setubal.pt/img/minitool-news-center/83/try-fix-error-1722.png)

