MacOS Kurulumunun Tamamlanamaması Nasıl Onarılır (5 Yol) [MiniTool Haberleri]
How Fix Macos Installation Couldn T Be Completed
Özet:
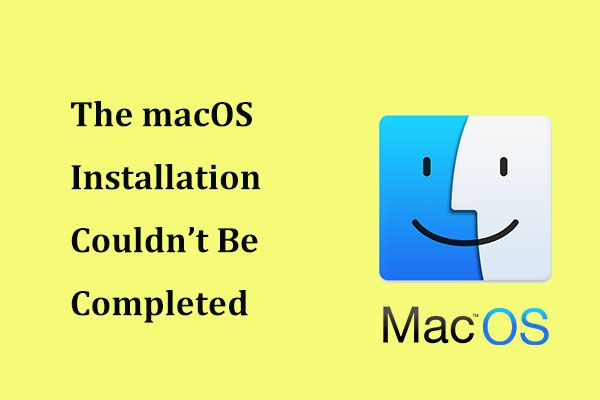
MacOS'i güncellemeye çalışırken 'macOS yüklemesi tamamlanamadı' hatasını alırsanız, sorunu çözmek için ne yapmalısınız? Tarafından toplanan bu çözümleri takip ederseniz çözmek kolaydır. MiniTool Çözümü altında. Şimdi onları görelim.
MacOS Kurulumu Tamamlanamadı
macOS, Apple'ın güvenilir bir işletim sistemidir ve macOS'u güncel tutmak özellikle Mac'in güvenliğini sağlamak istiyorsanız önemlidir. Ancak her işletim sistemi bazı sorunlarla karşılaşabilir. Kullanıcılara göre, sistemi güncellemeye çalışırken Mac'lerinde macOS kurulumu tamamlanamıyor.
Bilgisayar ekranında 'macOS kurulumu tamamlanamadı' hata mesajını görüyorsunuz. Ve macOS kurulumunu yeniden başlatmanız veya Mac'inizi başlatmak için farklı bir disk kullanmanız istenir.
MacOS neden bilgisayarınıza yüklenemedi? Belki de yükleme, diğer takılı sürücülerdeki dosyalar tarafından kesintiye uğramıştır, macOS yükleyici bozulmuştur veya sistem diski veya hedef diskle ilgili bir sorun vardır.
Sorunu nasıl çözebilirsiniz? Endişelenmeyin, beladan kolayca kurtulabilirsiniz. Aşağıdaki çözümleri uygulamanız yeterlidir.
MacOS Yüklemesi için Düzeltmeler Tamamlanmadı
Verileri Önceden Yedekleyin
Kurulum sorununu çözmek için önlemler almadan önce, herhangi bir kazayı önlemek için en iyisi verilerinizi yedeklemektir. Mac'iniz normal şekilde önyüklenebilirse, bu işi yapmak için Time Machine'i kullanabilirsiniz.
 Windows 10/8/7 için Time Machine'e En İyi Alternatif
Windows 10/8/7 için Time Machine'e En İyi Alternatif Bilgisayarınızı yedeklemek için Windows 10/8/7 için Time Machine'e bir alternatif mi istiyorsunuz? MiniTool ShadowMaker, bilgisayarınızı güvende tutmak için en iyi alternatiftir.
Daha fazla okuMac'iniz macOS yükleme hatasında takılı kaldıysa, önemli dosyaları Mac'ten profesyonel bir şekilde kurtarabilirsiniz. Mac veri kurtarma yazılımı - Mac için Stellar Data Recovery.
Veri yedekleme veya kurtarma işlemini bitirdikten sonra, yükleme sorununu çözme zamanı gelmiştir.
Yöntem 1: macOS'u Güvenli Moddan yeniden başlatın
Yapabileceğiniz ilk şey budur ve aşağıdaki adımları izlemeniz yeterlidir:
- Mac'inizi yeniden başlatın.
- Makine yeniden çalışmaya başladığında, düğmeyi basılı tutmaya devam edin. Vardiya anahtar.
- Apple logosunu gördüğünüzde anahtarı bırakın.
- Mac'iniz Güvenli Mod'a girecek. Sorunun çözülüp çözülmediğini görmek için App Store'u açın ve güncellemeyi tekrar yüklemeyi deneyin.
Yöntem 2: Başlangıç Yöneticisini Kullanarak Mac'inizi Başlatın
Deneyebileceğiniz bir sonraki şey, makinenizi Başlangıç Yöneticisini kullanarak başlatmaktır. Bu, bir başlangıç diski seçmenize olanak tanır ve ardından Mac diskten önyüklenebilir.
- Bu işi yapmak için Mac'inizi yeniden başlatın.
- Önyüklemeye başladığında, Herşey anahtar.
- Başlangıç Yöneticisi arayüzünde, genellikle Macintosh HD olan birincil diskinizi seçin.
- Seçin ve basın Giriş .
Ardından, macOS'inizi güncelleyin ve sorunun çözülüp çözülmediğine bakın.
Yöntem 3: Diskinizi Onarın
Mac güncellemesiyle ilgili dosyalar bozulmuşsa, 'macOS kurulumu tamamlanamadı' hatası görünebilir. Bu sorunu çözmek için diskinizi Disk İzlencesi ile onarabilirsiniz. Bu özellik, sistemi yüklemek için eksik veya hasarlı sistem dosyalarını düzeltmeye yardımcı olabilir.
- Mac'i yeniden başlatın, Komut ve R Apple logosu görünene kadar tuşlarına basın.
- Seç Disk Yardımcı Programı> Devam Et .
- Çalıştırmak İlk yardım .

 Mac'te Disk İzlencesi Nasıl Kullanılır | Bölümleme / Onarım / Sürücüyü Geri Yükleme
Mac'te Disk İzlencesi Nasıl Kullanılır | Bölümleme / Onarım / Sürücüyü Geri Yükleme Bu gönderi, bir sürücüyü bölümlemek, silmek, onarmak, geri yüklemek ve kopyalamak için Mac'te Disk Utility'yi nasıl kullanacağınızı gösterir. Mac veri kurtarma yazılımı da burada tanıtılmaktadır.
Daha fazla okuYöntem 4: Mac Combo Güncellemesi
MacOS yüklemesi tekrar başarısız olursa, Mac combo güncellemesini kullanmayı deneyebilirsiniz. Sadece git Apple web sitesi , ihtiyacınız olan birleşik güncellemeyi bulun ve İndir . Bundan sonra güncellemeyi kurun ve tamamlanıp tamamlanmadığına bakın.
Yöntem 5: macOS'u Kurtarma Modundan yeniden yükleyin
Bu çözümler yükleme hatasını düzeltemezse macOS'u Kurtarma Modunda yeniden yükleyebilirsiniz.
- Mac'inizi yeniden başlatın, Seçenek + CMD + R Apple logosunu görene kadar tuşlarına basın.
- MacOS Utilities penceresi göründüğünde, MacOS'i yeniden yükleyin devam etmek.
- İşlemleri bitirmek için ekrandaki sihirbazları takip edin. Bundan sonra macOS'u tekrar güncelleyin.
Son sözler
'MacOS kurulumu tamamlanamadı' hatası sizi rahatsız ediyor mu? Şimdi sakin olun ve yukarıdaki bu çözümleri denedikten sonra bu sorunu kolayca düzeltebilirsiniz. Sadece onları takip edin!

![Windows 10'da Netwtw06.sys'yi Düzeltmek İçin 7 Etkili Yöntem Başarısız Oldu [MiniTool İpuçları]](https://gov-civil-setubal.pt/img/backup-tips/29/7-efficient-methods-fix-netwtw06.jpg)



![Çözüldü - Harici Sabit Diskte Gösterilmeyen Dosyalar [2020 Güncellendi] [MiniTool İpuçları]](https://gov-civil-setubal.pt/img/data-recovery-tips/21/solved-files-not-showing-external-hard-drive.jpg)
![Chrome'u Tüm Cihazlara Nasıl Yeniden Yükleyebilirim? [Çözüldü!]](https://gov-civil-setubal.pt/img/news/31/how-reinstall-chrome-all-devices.png)


![Windows Ücretsiz Nasıl Yeniden Yüklenir? HP Bulut Kurtarma Aracını kullanın [MiniAraç İpuçları]](https://gov-civil-setubal.pt/img/disk-partition-tips/50/how-reinstall-windows-free.png)

![[ÇÖZÜLDÜ] YouTube Siyah Ekranı için 8 Çözüm Burada](https://gov-civil-setubal.pt/img/movie-maker-tips/06/8-solutions.jpg)




![Birim Tanınan Bir Dosya Sistemi İçermiyor - Nasıl Onarılır [MiniTool İpuçları]](https://gov-civil-setubal.pt/img/data-recovery-tips/23/volume-does-not-contain-recognized-file-system-how-fix.png)

