Msvbvm50.dll Eksik Hatası Nasıl Çözülür? Sizin İçin 11 Yöntem [MiniTool İpuçları]
How Fix Msvbvm50
Özet:
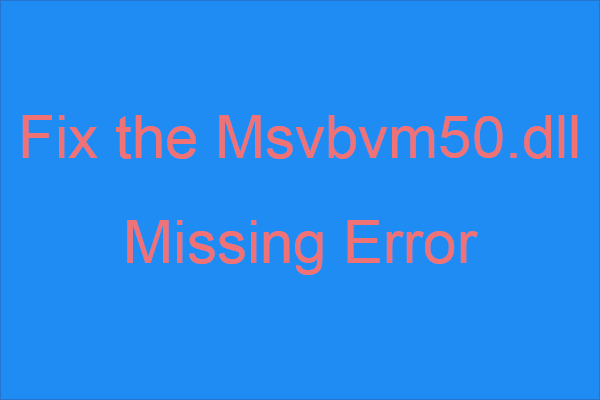
Msvbvm50.dll eksik hatasıyla karşılaştığınızda ne yapacağınızı biliyor musunuz? Bilmiyorsanız, bu yazıyı okumalısınız: MiniTool Çözümü dikkatli. Hatayla başa çıkmak için birden fazla etkili yöntem bulabilirsiniz.
Hızlı navigasyon :
Msvbvm50.dll'ye Giriş Eksik
Gördüğünüz gibi msvbvm50.dll, Visual Basic Virtual Machine ile ilgili olan ve Visual Basic Virtual Machine tabanlı uygulamaları çalıştırmaktan sorumlu bir DLL dosyası türüdür. Dosya ile 32-bit programları 64-bit sistemlerde çalıştırabilirsiniz.
Kayıt sorunları, virüs veya kötü amaçlı yazılım sorunları veya donanım arızaları nedeniyle msvbvm50.dll bulunamadı hatasıyla karşılaşabilirsiniz. Dahası, belirli uygulamaların kullanımı veya yüklenmesi, Windows'u başlatması veya kapatması ya da Windows'un yüklenmesi sırasında hatayla karşılaşabilirsiniz.
Ek olarak, msvbvm50.dll eksik hatası, dosyayı Microsoft’un herhangi bir sisteminde kullanabilen herhangi bir program veya sistemde görünebilir (Windows 2000, Windows XP , Windows Vista, Windows 7, Windows 8 , Windows 10).
Ve hatayla karşılaştığınızda, bilgisayar ekranınızda gösterilen bazı farklı hata mesajları vardır. Bazıları aşağıda gösterilmiştir:
- Msvbvm50.dll dosyası bilgisayarınızda bulunmadığı için program başlatılamıyor. Bu sorunu çözmek için programı yeniden yüklemeyi deneyin.
- Msvbvm50.dll bulunamadığı için bu uygulama başlatılamadı. Uygulamayı yeniden yüklemek bu problemi çözebilir.
- {Program} başlatılamıyor. Gerekli bir bileşen eksik: msvbvm50.dll. Lütfen {program} programını tekrar yükleyin.
Peki msvbvm50.dll eksik hatası nasıl düzeltilir? Yöntemler aşağıda gösterilmiştir. Tüm ekran görüntüleri Windows 10'da alınmış olsa da, bu yöntemlerin çoğu Windows sisteminin farklı sürümleri için geçerlidir.
İpucu: Aşağıdaki yöntemleri benimsemeden önce bilgisayarınızda yönetici olarak oturum açmalı ve İnternetin kararlı olduğundan emin olmalısınız.Yöntem 1: Msvbvm50.dll dosyasını Geri Dönüşüm Kutusundan Geri Yükleme
Bazen msvbvm50.dll dosyasını yanlışlıkla silebilirsiniz, bu nedenle eksik msvbvm50.dll hatasını düzeltmek için denemeniz gereken ilk ve en basit yöntem, msvbvm50.dll dosyasını Geri Dönüşüm Kutusundan geri yüklemektir.
Bul msvbvm50 dosyadaki Geridönüşüm kutusu ve ardından seçmek için sağ tıklayın Onarmak . Ardından, hatanın hala görünüp görünmediğini kontrol etmek için hata mesajını tetikleyen programı yeniden başlatın.
Ve Geri Dönüşüm Kutusundaki her şeyi zaten kaldırdıysanız, bu yazıyı okuyabilirsiniz - Geri Dönüşüm Kutusu Kurtarma İşlemini Tamamlamak İçin Bilmeniz Gereken Bu .
Yöntem 2: Msvbvm50.dll Dosyasını Kullanan Programı Yeniden Yükleyin
Msvbvm50.dll eksik hata mesajı oluştuğunda, programı yeniden yüklemeniz gerektiğini söyledi. Bu nedenle, sorunu çözmek için msvbvm50.dll dosyasını kullanan programı yeniden yüklemeyi deneyebilirsiniz.
Ardından, hatanın devam edip etmediğini görmek için programı yeniden başlatmayı deneyin.
Yöntem 3: Msvbvm50.dll dosyasını Microsoft'tan indirin
Yukarıdaki iki yöntem msvbvm50.dll eksik hatasını gideremezse, msvbvm50.dll dosyasını şuradan indirebilirsiniz: Microsoft . Ve msvbvm50.exe dosyasını indirdikten sonra, msvbvm50.dll dosyasını doğru konuma yüklemek için dosyayı çift tıklayın. Ardından hatanın gidip gitmediğini kontrol edin.
Yöntem 4: Tam Virüs / Kötü Amaçlı Yazılım Taraması Çalıştırın
Kötü amaçlı yazılım ve virüsler, birçok sistem hatasının suçlularıdır, bu nedenle, msvbvm50.dll eksik Windows 10 hatası göründüğünde, bilgisayarınızda DLL dosyasına zarar veren herhangi bir virüs veya kötü amaçlı yazılım olup olmadığını kontrol edebilirsiniz.
Kullanabileceğiniz çok sayıda üçüncü taraf virüsten koruma yazılımı olmasına rağmen, güçlü bir yerleşik özellik olan Windows Defender, tam bir virüs / kötü amaçlı yazılım taraması çalıştırmanıza da yardımcı olabilir. İşte hızlı bir kılavuz:
Adım 1: Tıklayın Başlat ve sonra tıklayın Ayarlar . Sonra seçin Güncelleme ve Güvenlik .
Adım 2: Şuraya gidin: Windows Güvenliği sekmesini seçin ve ardından Virüs ve tehdit koruması altında Koruma alanları .
3. Adım: Tıklayın Tarama seçenekleri ve sonra kontrol et Tam tarama . Tıklayın Şimdi Tara .
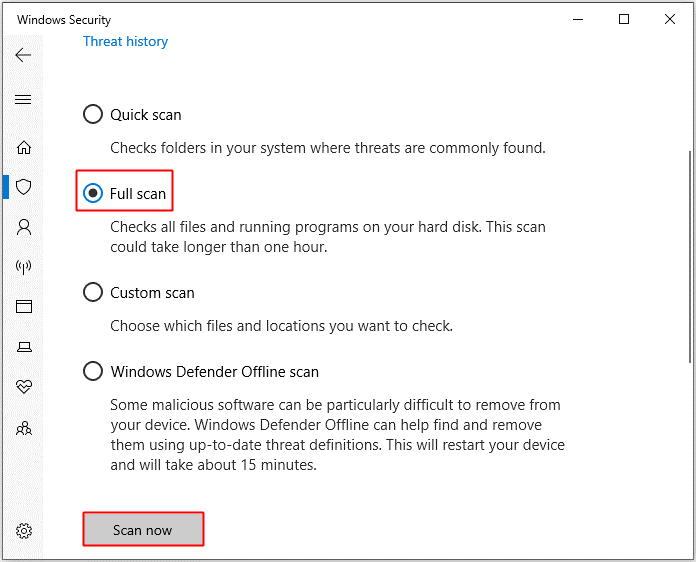
Adım 4: İşlem tamamlanana kadar bekleyin, ardından herhangi bir virüs veya kötü amaçlı yazılım olup olmadığını görebilirsiniz. Varsa, düzeltmek için Windows Defender'ı kullanın.
Eğer Windows Defender, Grup İlkesi tarafından engellendi , ardından bir virüs / kötü amaçlı yazılım taraması yapmak için diğer üçüncü taraf virüsten koruma araçlarını da kullanabilirsiniz.
Yöntem 5: Sürücüde Değişiklikler Yapın
Ayrıca sürücüde değişiklik yapmayı deneyebilirsiniz. Sürücü güncel değilse, bozuksa veya sisteminizle uyumsuzsa, msvbvm50.dll bulunamadı Windows 10 hatası görünebilir.
Sürücüyü Güncelleyin
Bir örnek verelim, ses çalarken msvbvm50.dll eksik hatasıyla karşılaşırsanız, ses sürücünüzü güncellemeyi denemelisiniz. İşte hızlı bir kılavuz:
Adım 1: Galibiyet + X seçilecek anahtarlar Aygıt Yöneticisi .
2. Adım: Genişletin Ses, video ve oyun denetleyicileri ve ardından ses cihazınızı sağ tıklayın Sürücüyü güncelle .
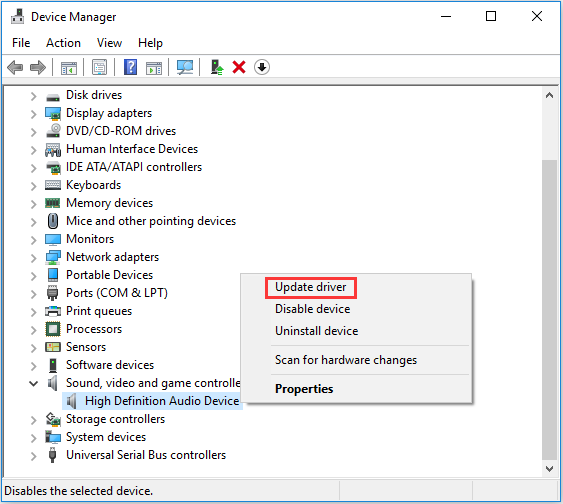
3. Adım: Seçin Güncellenmiş sürücü yazılımını otomatik olarak arayın ve ardından sürücüyü güncellemeyi bitirmek için ekranda gösterilen talimatları izleyin.
4. Adım: Bilgisayarınızı yeniden başlatın ve ardından hatanın devam edip etmediğini kontrol edin.
Bir Sürücüyü Geri Al
Belirli bir donanım aygıtının sürücüsünü güncelledikten sonra hata mesajını alırsanız, sürücüyü geri almalısınız. Ses sürücüsünü de örnek olarak alalım.
Adım 1: Ses cihazınızı Aygıt Yöneticisi'nde bulun ve ardından seçmek için sağ tıklayın Özellikleri .
Adım 2: Şuraya gidin: Sürücü sekmesini ve ardından tıklayın Sürücüyü geri al . Ardından işlemi bitirmek için ekrandaki talimatları izleyin.
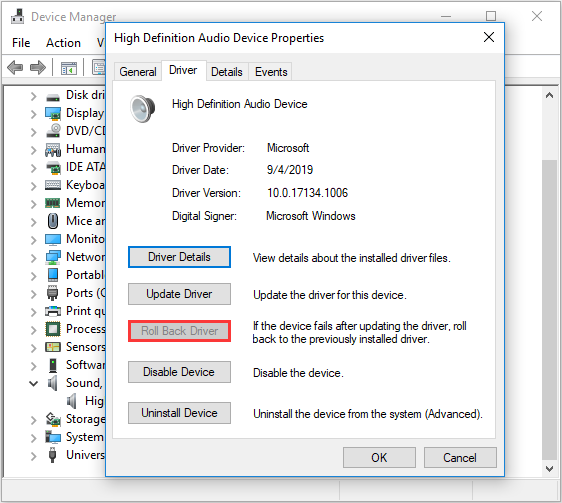
3. Adım: Hatanın giderilip giderilmediğini kontrol etmek için sisteminizi yeniden başlatın.
Yöntem 6: SFC Aracını Çalıştırın
Sistem Dosyası Denetleyicisi aracını çalıştırmak, msvbvm50.dll dosyasının eksik veya bozuk kopyasını değiştirmenize de yardımcı olabilir. Aşağıdaki talimatları izleyin:
1. Adım: Yazın cmd içinde Arama çubuğu ve ardından sağ tıklayın Komut istemi seçmek Yönetici olarak çalıştır .
Adım 2: Yazın sfc / scannow pencerede ve ardından Giriş .
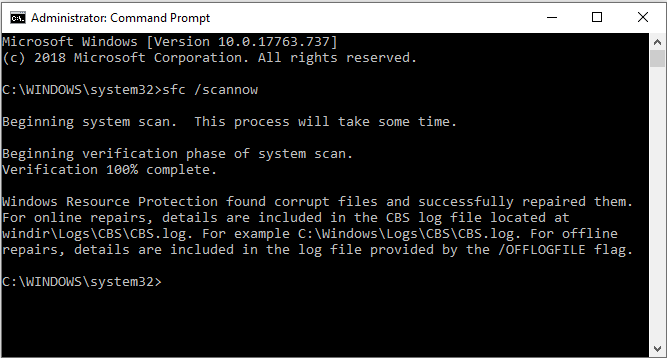
3. Adım: İşlemin tamamlanmasını bekleyin ve herhangi bir bozuk dosya varsa, bu araç bunları otomatik olarak düzeltir.
4. Adım: Hatanın giderilip giderilmediğini kontrol etmek için bilgisayarınızı yeniden başlatın.
Yöntem 7: Windows'u Güncelleyin
Windows sisteminizi güncel tutmak, birçok sorunun ortaya çıkmasını engelleyebilir. Böylece, mevcut herhangi bir Windows güncellemesi olup olmadığını kontrol edebilir ve varsa bunları yükleyebilirsiniz. Güncellemeleri kontrol etmek için talimatları izleyin:
1. Adım: Açın Ayarlar ve sonra seçin Güncelleme ve Güvenlik .
2. Adım: Seçin Windows güncelleme ve sonra tıklayın Güncellemeleri kontrol et sağ panelde.
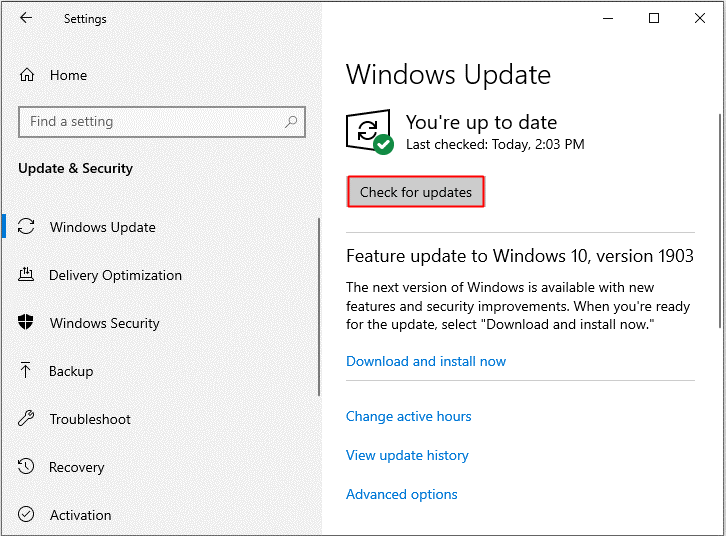
Adım 3: Mevcut güncellemeler varsa, sisteminiz bunları otomatik olarak indirecektir. Güncellemeleri başarıyla indirdikten sonra, yükleme işlemini gerçekleştirmek için bilgisayarınızı yeniden başlatın. Ardından hatanın tekrar görünüp görünmediğini kontrol edin.
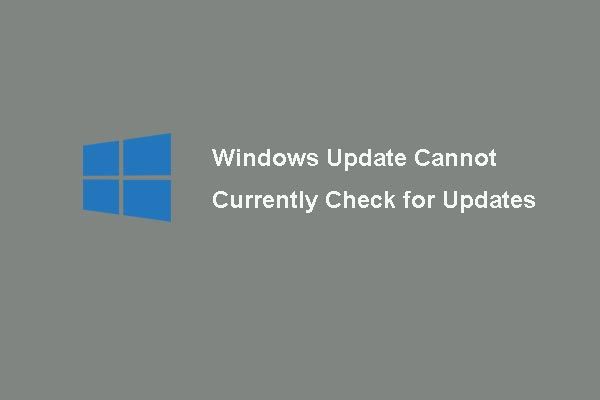 [SOLVED] Windows Güncelleme Şu Anda Güncellemeleri Kontrol Edemiyor
[SOLVED] Windows Güncelleme Şu Anda Güncellemeleri Kontrol Edemiyor Windows Güncellemeleri şu anda güncellemeleri kontrol edemiyor sorundan dolayı sorun mu yaşıyorsunuz? Bu gönderi, Windows güncellemesinin başarısız sorununu düzeltmek için 4 çözümü gösterir.
Daha fazla okuYöntem 8: Belleğinizi ve Sabit Sürücünüzü Test Edin
Belleğiniz ve sabit sürücünüzle ilgili bir sorun olduğunda msvbvm50.dll eksik hatasıyla karşılaşabilirsiniz. Bu nedenle, bilgisayarınızın belleğini ve sabit sürücüsünü test etmeniz gerekir.
Hafızanı test et
Hafızanızı test etmenin iki yolu vardır:
Fiziksel Kontrol
Adım 1: Doğru ve kararlı bir şekilde taktığınızdan emin olmak için RAM'inizi takın ve çıkarın.
Adım 2: RAM'inizde ve RAM yuvasında toz olmadığından emin olun.
3. Adım: Hatanın devam edip etmediğini kontrol etmek için bilgisayarınızı yeniden başlatın.
Windows Bellek Tanılama Aracını çalıştırın
Adım 1: Kazan + R anahtarları aynı anda açmak için Çalıştırmak Kutu.
Adım 2: Girin mdsched.exe ve sonra tıklayın tamam açmak için Windows bellek tanılama .
3. Adım: Tıklayın Şimdi yeniden başlatın ve sorunları kontrol edin (önerilir) .
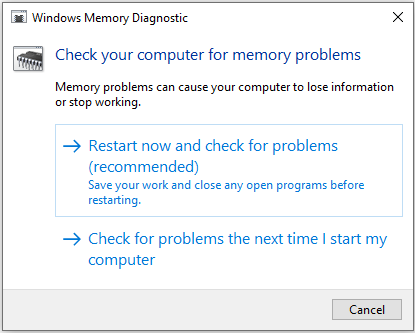
Adım 4: İşlemin bitmesini bekleyin, ardından RAM'inizde bir sorun olup olmadığını gösterecektir. Varsa, RAM'i değiştirin ve ardından hatanın gidip gitmediğini kontrol etmek için bilgisayarınızı yeniden başlatın.
Sabit Diskinizi Test Edin
Sabit sürücünüzü test etmek için kılavuzu izleyin:
1. Adım: Açın Komut istemi yukarıda belirtildiği gibi bir yönetici olarak.
Adım 2: Basın Giriş yazdıktan sonra chkdsk C: / f / r . ( C işletim sisteminizi kaydettiğiniz sürücünün harfidir.)
Not: 'Birim başka bir işlem tarafından kullanımda olduğundan Chkdsk çalıştırılamıyor. Komut İstemi pencerelerine bu birimin sistem yeniden başlatıldığında kontrol edilmesini planlamak ister misiniz? VE klavyede. 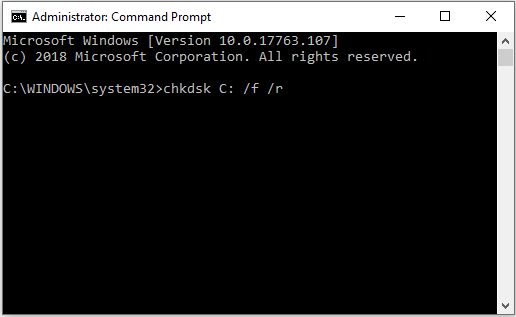
3. Adım: İşlemin tamamlanmasını bekleyin, ardından hatanın tekrar olup olmadığını görmek için bilgisayarınızı yeniden başlatın.
İpucu: Bu yazı ilginizi çekebilir - Her Windows Kullanıcısının Bilmesi Gereken En İyi 4 Ücretsiz Sabit Disk Test Aracı .Yöntem 9: Sistem Geri Yüklemeyi Çalıştırın
Bazen önemli bir dosyada veya yapılandırmada bir değişiklik yaptığınızda msvbvm50.dll eksik hatası görünür, bu nedenle, bir sistem geri yükleme noktası oluşturdu , ardından sistem değişikliklerini geri almak için Sistem Geri Yükleme'yi çalıştırabilirsiniz. Bu yazıyı okuyabilirsiniz - Windows 10'da Sistem Geri Yüklemeden En İyi Şekilde Yararlanın: Ultimate Guide ayrıntılı talimatlar almak için.
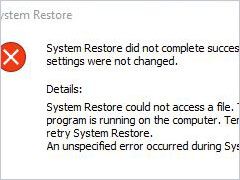 4 Hata Çözüldü - Sistem Geri Yükleme Başarıyla Tamamlanmadı
4 Hata Çözüldü - Sistem Geri Yükleme Başarıyla Tamamlanmadı Sistem geri yükleme sorununun başarıyla tamamlanmaması farklı bir nedenden kaynaklanıyor olabilir. Bu makale, Windows 10 geri yüklemesinin nasıl çözüleceğini gösterir.
Daha fazla okuYöntem 10: Bir Başlangıç Onarımı Çalıştırın
Msvbvm50.dll eksik hatası hala görünüyorsa, bir başlangıç onarımı çalıştırmayı deneyebilirsiniz. İşte hızlı bir kılavuz:
1. Adım: Açın Ayarlar ve sonra seç Güncelleme ve Güvenlik . Şuraya git Kurtarma sekmesini ve ardından tıklayın Şimdi yeniden başlat altında Gelişmiş başlangıç Bölüm.
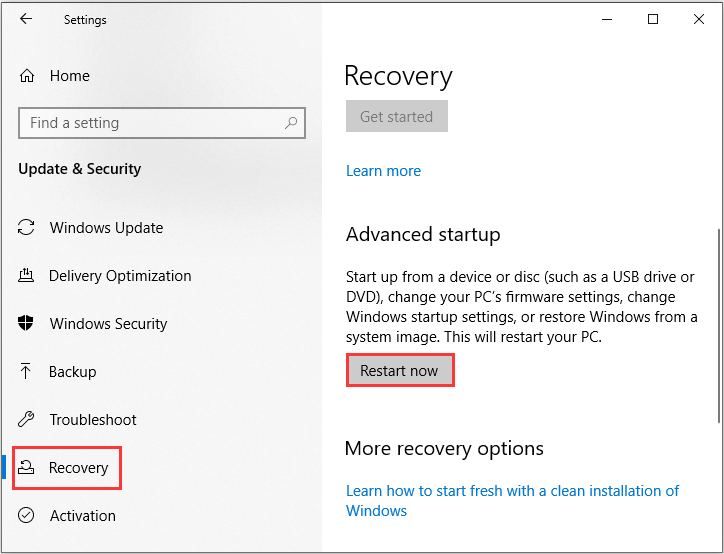
Adım 2: Tıklayın Sorun giderme ve sonra tıklayın Gelişmiş seçenekler .
Adım 3: Gelişmiş seçenekler ekranında, Otomatik tamir veya Başlangıç onarımı .
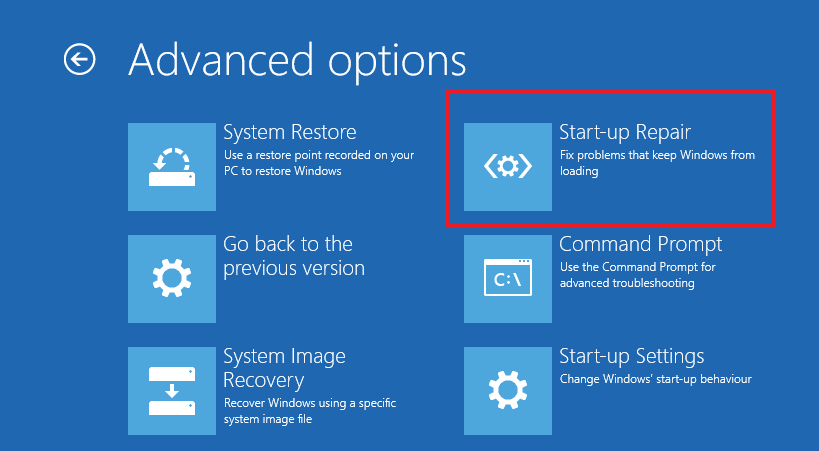
Adım 4: İşlemin bitmesini bekleyin ve ardından hatanın giderilip giderilmediğini kontrol etmek için bilgisayarınızı yeniden başlatın.
Yöntem 11: Temiz bir Windows Yüklemesi Çalıştırın
Yöntemlerden hiçbiri msvbvm50.dll eksik hatasından kurtulamazsa, temiz bir Windows yüklemesi gerçekleştirmelisiniz. Ancak bilmeniz gereken bir şey var, bu yöntemi uygulamak bilgisayarınızdaki sisteminizle ilgili tüm dosyaları, klasörleri ve ayarları kaldıracaktır. Bu yöntemi uygulamadan önce önemli verilerinizi yedeklemeniz daha iyi olur.
Önemli Dosyalarınızı Yedekleyin
Profesyonel yedekleme yazılımı hangisi? Açıkçası, MiniTool ShadowMaker. MiniTool ShadowMaker, kullanışlı ve profesyonel bir parçadır yedekleme ve geri yükleme yazılımı .
Bu yazılım, dosyaları ve klasörleri, diskleri ve bölümleri ve hatta sistemi yedeklemenizi sağlar. Ve yedek imaj dosyalarının, Onarmak özelliği. Sync özellik, istediğinizde de çok kullanışlıdır. dosya ve klasörleri senkronize et farklı yerlere. Klon Disk iyi önyüklenebilir bir harici sabit sürücü yapmak .
Daha da iyisi, bu yazılım 30 gün boyunca ücretsiz denemenize izin veriyor, öyleyse neden indirip denemiyorsunuz?
Verilerinizi yedeklemek için MiniTool ShadowMaker'ı kullanma adımları şunlardır:
Adım 1: MiniTool ShadowMaker'ı kurun ve başlatın, ardından Denemeye Devam Edin .
2. Adım: Seçin Bağlan altında Bu bilgisayar ana arayüze girmek için.
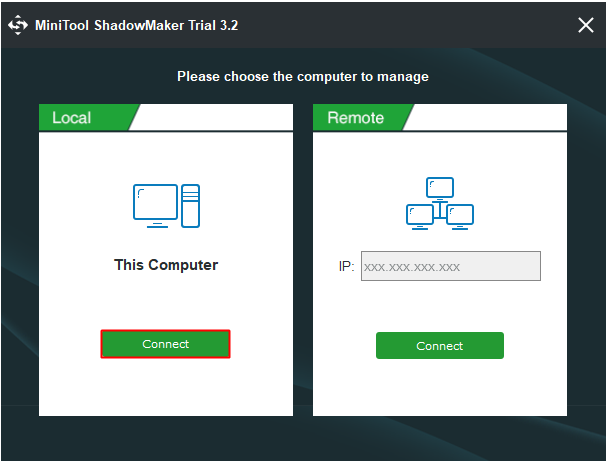
3. Adım: Şuraya gidin: Destek olmak sayfa. Tıklayın Kaynak ve sonra seçin Dosyalar ve Klasör .
Not: Varsayılan olarak, MiniTool ShadowMaker işletim sistemini yedekler ve hedefi seçer.Adım 4: İhtiyacınız olan tüm dosya ve klasörleri kontrol edin ve ardından tamam .
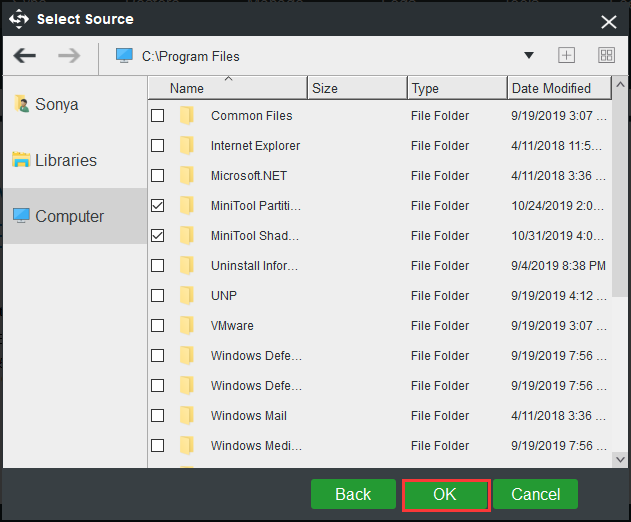
Adım 5: Tıklayın Hedef yedek resmi nereye kaydetmek istediğinizi seçin ve ardından tamam .
Not: Yedek resminizi dört farklı konuma kaydedebilirsiniz: Yönetici , Kitaplıklar , Bilgisayar , ve Paylaşılan . Ve yedek imajı harici sabit diske kaydetmeniz önerilir. 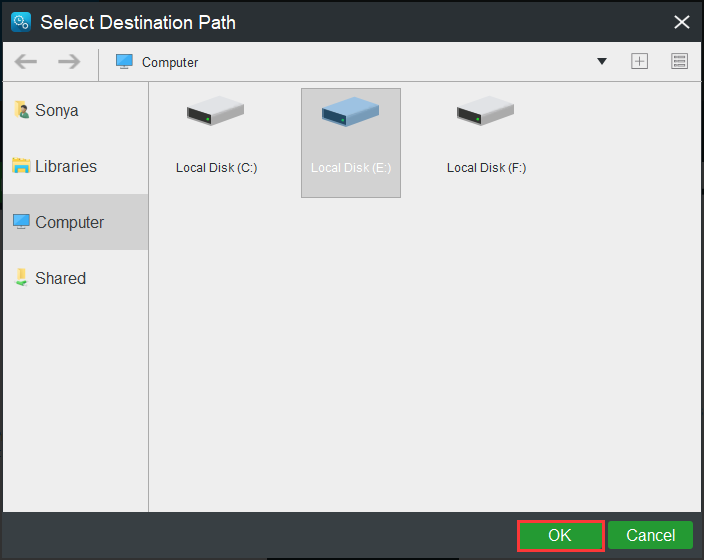
Adım 6: Yedekleme kaynağını ve hedefi seçtikten sonra, ardından Şimdi yedekle Dosyaları ve klasörleri yedeklemeye başlamak için.
İpucu: Göreve, Yönetin tıklarsanız sayfa Daha Sonra Yedekle . 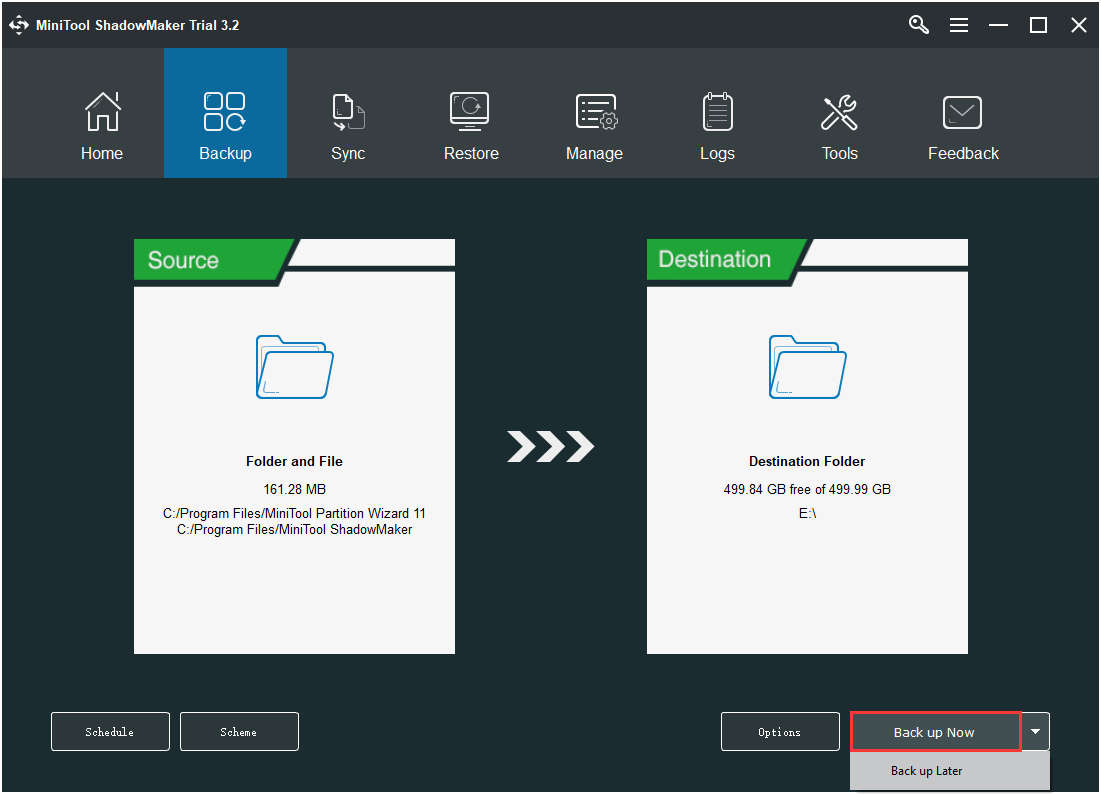
7. Adım: MiniTool ShadowMaker'ın dosya ve klasörleri yedeklemeyi bitirmesini bekleyin.
Sisteminizi Yeniden Kurun
Bilgisayarınızdaki tüm önemli verileri yedekledikten sonra, temiz bir Windows yüklemesi çalıştırabilirsiniz. Bunu yapmak için aşağıdaki talimatları izleyin:
1. Adım: Medya Oluşturma Aracı Microsoft'tan en az 8 GB depolama alanına sahip bir USB flash sürücü üzerine yükleyin ve ardından bu aracı kullanarak bir USB önyüklenebilir sürücü oluşturun.
Not: USB flash sürücüdeki tüm veriler silinecektir.Adım 2: USB önyüklenebilir sürücüyü bilgisayarınıza takın ve ardından bilgisayarınızı USB'den başlatın (önyükleme sırasını değiştirin).
3. Adım: Tıklayın Şimdi kur ve ardından temiz bir kurulum gerçekleştirmek için ekrandaki talimatları izleyin.
Bu yazıyı okuyabilirsiniz - Windows 10 Sıfırla VS Temiz Yükle VS Yeni Başlangıç, Ayrıntılar Burada! ayrıntılı talimatlar almak için.
Sisteminizin temiz bir kurulumunu gerçekleştirdikten sonra, msvbvm50.dll eksik hatasından kurtulmalısınız.
![Windows 10/11 Güncellemelerinden Sonra Disk Alanı Nasıl Boşaltılır? [MiniAraç İpuçları]](https://gov-civil-setubal.pt/img/data-recovery/9D/how-to-free-up-disk-space-after-windows-10/11-updates-minitool-tips-1.png)


![Sağlama Toplamı Hatasını Kaldırmak için 6 Çözüm WinRAR [Yeni Güncelleme]](https://gov-civil-setubal.pt/img/partition-disk/21/6-solutions-remove-checksum-error-winrar.png)







![iPhone/Android'de Amazon CS11 Hata Kodundan Nasıl Kurtulursunuz [MiniTool İpuçları]](https://gov-civil-setubal.pt/img/news/0B/how-to-get-rid-of-the-amazon-cs11-error-code-on-iphone/android-minitool-tips-1.png)





![[İnceleme] ILOVEYOU Virüsü Nedir ve Virüsten Kaçınmanın İpuçları](https://gov-civil-setubal.pt/img/backup-tips/69/what-is-iloveyou-virus-tips-avoid-virus.png)
![Bir Oyun İndirirken Battle.net İndirme Yavaş mı? 6 Düzeltmeyi Deneyin [MiniAraç İpuçları]](https://gov-civil-setubal.pt/img/news/8C/battle-net-download-slow-when-downloading-a-game-try-6-fixes-minitool-tips-1.png)
