Windows Update Hatası 0x8024001e Nasıl Onarılır? 6 Yöntemi Deneyin [MiniTool İpuçları]
How Fix Windows Update Error 0x8024001e
Özet:

Windows'u güncellerken 0x8024001e hatasıyla karşılaştığınızda ne yapacaksınız? Ve bunun neden olduğunu biliyor musunuz? Bu makale, 0x8024001e hatasının nedenlerini ve size birkaç uygun çözümü tanıtacaktır. Ayrıca problemi çözdükten sonra size faydalı bir öneri var.
Hızlı navigasyon :
0x8024001e hatası, bilgisayarınızın sistem güncellemelerini yüklemesini ve uygulamaları zor güncellemesini engelleyebilecek bir Windows Update hatasıdır. Ayrıca, bu hata PC'nizin performansını etkileyebilir.
Windows'ta 0x8024001e Hatasının Nedenleri
0x8024001e güncelleme hatasına neden olabilecek birçok neden vardır. Bazılarını listeleyeceğim.
- Eksik veya bozuk DLL dosyaları .
- Eksik veya bozuk kayıt anahtar.
- Eksik veya bozuk güncellemeler.
- Virüs veya kötü amaçlı yazılım bulaşması.
0x8024001e Hatası Windows 10 Nasıl Onarılır?
Hangi nedenlerin 0x8024001e hatasına neden olabileceğini bildikten sonra, düzeltmek için ne yapmalısınız? 0x8024001e hatasını düzeltmeden önce yapmanız gereken güvenli moda gir başka sorunların ortaya çıkması durumunda önceden. Şimdi hatayı düzeltmek için size birkaç yöntem sunacağım ve tüm yöntemler Windows 10'da çalıştırılıyor.
Yöntem 1: İnternet Bağlantısını Kontrol Edin ve Bilgisayarınızı Yeniden Başlatın
0x8024001e hatası oluştuğunda, yapmanız gereken ilk şey İnternet bağlantınızı kontrol etmektir, çünkü güvenilmez bir İnternet bağlantısı 0x8024001e hatasına neden olabilir.
Bu nedenle, İnternet bağlantınızda sorunlar varsa, aşağıdaki yöntemleri deneyebilirsiniz.
Yol 1: IP'yi Yenileyin
1. Adım: Yazın cmd arama kutusunda ve en iyi eşleşmeyi sağ tıklayın, ardından devam etmek için Yönetici olarak çalıştır'ı seçin.
Adım 2: Girin ipconfig / yenileme Komut İstemi penceresinde ve tekrar yapın.
Adım 3: Bilgisayarınızı yeniden başlatın ve 0x8024001e hatasının tekrar oluşup oluşmadığını kontrol etmek için Windows Update'i tekrar çalıştırın.
Yol 2: Winsock API'sini Sıfırlama
Adım 1: Yönetici olarak Komut İstemi'ni açın ve girin netsh winsock sıfırlama kataloğu ve netsh int ipv4 reset reset.log tek tek.
Adım 2: Komutların etkili olması için bilgisayarınızı yeniden başlatın ve Windows Update'i çalıştırın ve 0x8024001e hatasının tekrar oluşup oluşmadığını görün.
Yol 3: Sürücüyü Güncelleyin
Adım 1: Bilgisayarınız için en son sürücüyü üreticinin resmi web sitesinden indirin.
Adım 2: Basın Galibiyet + X aynı zamanda seçmek için Aygıt Yöneticisi .
3. Adım: Sağ tıklayın Intel Ağ Bağlantısı altında Ağ bağdaştırıcıları seçmek Sürücüyü güncelle .
4. Adım: Seçin Sürücü yazılımı için bilgisayarıma göz atın Açılan pencerede ve sürücüyü başarıyla güncellemek için talimatları izleyin.
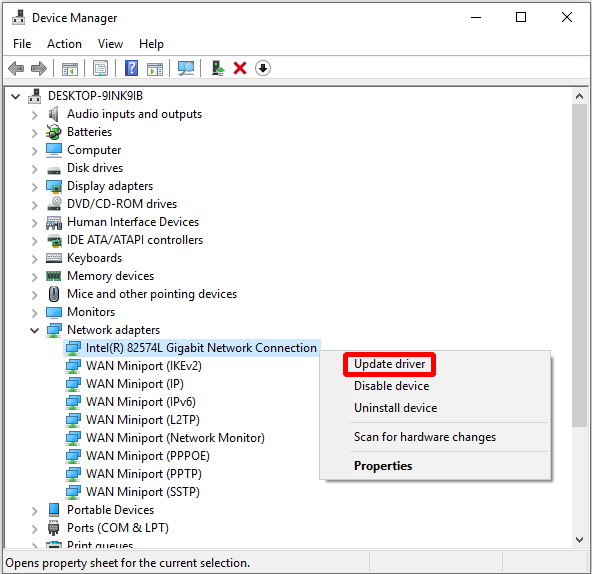
Adım 5: Bu yöntemin 0x8024001e hatasını düzeltip düzeltmediğini kontrol etmek için bilgisayarınızı yeniden başlatın.
Yukarıdaki tüm yöntemler 0x8024001e hatasını düzeltemezse, aşağıdakileri deneyebilirsiniz.
Yöntem 2: Kayıt Defterini Onarın
Kayıt defteriniz bozuksa, 0x8024001e hatası oluşabilir. Yani bozuk kayıt defterini düzeltmeniz gerekiyor.
İşte öğretici.
1. Adım: Yazın cmd arama kutusunda ve seçmek için en iyi eşleşmeyi sağ tıklayın Yönetici olarak çalıştır devam etmek.
2. Adım: Komut istemi pencere, girin sfc / scannow veya DISM / Çevrimiçi / Temizleme-Görüntü / ScanHealth ve bas Giriş kayıt defterini onarmak için.
İpucu: SFC Scannow çalışmıyorsa, buraya Tıkla bu problemi çözmek için.Bu işlem biraz uzun sürebilir, bu nedenle sabırlı olun ve başka sistem hatalarının meydana gelmesi durumunda süreci asla sonlandırmayın.
Not: Ayrıca kullanmayı deneyebilirsiniz Otomatik tamir bozuk bir Kayıt defteri anahtarını düzeltmek için: açın Ayarlar > tıklayın Güncelleme ve Güvenlik > tıklayın Kurtarma > tıklayın Şimdi yeniden başlat altında Gelişmiş başlangıç bölüm> tıklayın Sorun giderme > tıklayın Otomatik tamir ( Başlangıç onarımı ).Bu yöntem hala 0x8024001e hatasını düzeltemezse, aşağıdaki yöntemleri deneyin.
Yöntem 3: Microsoft Update'i yeniden başlatın
Windows Update hizmeti durdurulmuşsa, Windows'u güncellediğinizde 0x8024001e hatası oluşacaktır, bu nedenle hizmeti yeniden başlatmanız yeterlidir. Şimdi aşağıdaki adımları izleyin.
Adım 1: Basın Galibiyet + R aynı zamanda ve girin services.msc üzerinde Çalıştırmak diyalog, ardından tıklayın tamam .
2. Adım: Bul Windows güncelleme hizmetler listesinde ve seçmek için sağ tıklayın Başlat Windows Update durdurulursa.

Ardından, bu hatanın olup olmadığını kontrol etmek için bilgisayarınızı yeniden başlatın. Varsa, aşağıdaki yöntemleri deneyin.
Yöntem 4: SoftwareDistribution Klasörünü Yeniden Adlandırma
Windows Update hizmeti çalışırken bile 0x8024001e hatası oluşur, bu nedenle bu hatayı düzeltmek için SoftwareDistribution klasörünü yeniden adlandırmayı deneyebilirsiniz. İşte eğitim:
Adım 1: Basın Galibiyet + R aynı zamanda ve girin services.msc çalıştırma iletişim kutusunda, ardından tamam .
2. Adım: Bul Windows güncelleme hizmetler listesinde ve seçmek için sağ tıklayın Dur .
3. Adım: Açın Bu bilgisayar ve gidin Yerel Disk (C :) > pencereler .
4. Adım: Yazılım Dağıtımı klasörü seçin ve seçmek için sağ tıklayın Adını değiştirmek . Klasörü şu şekilde yeniden adlandırın: Yazılım Dağıtımı Eski veya bunun gibi diğer isimler.

5. Adım: 1. adımı tekrarlayın, bulun Windows güncelleme hizmeti seçin ve seçmek için sağ tıklayın Başlat .
Bu adımları tamamladıktan sonra, hatanın olup olmadığını görmek için bilgisayarınızı yeniden başlatın. Varsa, aşağıdaki yöntemleri deneyin.
Yöntem 5: Sistem Geri Yüklemeyi Çalıştırın
Eğer varsa bir sistem geri yükleme noktası oluşturdu daha önce, 0x8024001e hatasını düzeltmek için Sistem Geri Yükleme işlemini gerçekleştirebilirsiniz. İşte eğitim:
1. Adım: Yazın sistem geri yükleme arama kutusunda ve en iyi eşleşmeyi tıklayın.
Adım 2: Tıklayın Sonraki açılır pencerede.
3. Adım: Bir sistem geri yükleme noktası seçin ve tıklayın Sonraki .
4. Adım: Geri yükleme noktanızı onaylayın ve ardından Bitiş ve Evet .
Not: Bir kez başlatıldığında, Sistem Geri Yükleme kesintiye uğratılamaz. 
Ardından bilgisayarın işlemi bitirmesini beklersiniz ve ardından bilgisayarınızı yeniden başlatırsınız. Sistem Geri Yüklemeyi Çalıştır, büyük olasılıkla 0x8024001e hatasını düzeltir, ancak değilse, son yöntemi denemeniz gerekir.
Yöntem 6: İşletim Sistemini Yeniden Yükleme
Yukarıdaki yöntemler 0x8024001e hatasını çözemezse, işletim sistemini yeniden yüklemeyi denemelisiniz. 0x8024001e hatasını çözmenin yanı sıra, işletim sistemini yeniden yüklemeyi de deneyebilirsiniz.
Windows 10'u yeniden yüklemeden önce yapmanız gereken bir şey, kurulum medyası oluşturmaktır. Ancak, veri kaybını önlemek için bilgisayardaki tüm önemli verileri harici bir sabit sürücüye yedeklemeniz veya bunları OneDrive veya diğer Bulutlara yüklemeniz daha iyi olur.
Yapmanız gereken bir sonraki şey, Windows 10 kurulum medyasını kullanarak Microsoft Medya Oluşturma Aracı en az 8 GB kullanılabilir alana sahip bir USB flash sürücüye.
İpucu: İhtiyacınız olan verileri USB flash sürücüde yedeklemeyi unutmayın çünkü bu sürücüdeki tüm veriler silinecektir.Şimdi size Windows 10'u yeniden yüklemek için kurulum medyasını nasıl kullanacağınızı anlatacağım.
Adım 1: Windows 10 yükleme medyasını bilgisayarınıza takın ve ardından bilgisayarınızın USB sürücüsünden önyüklenecek şekilde ayarlandığından emin olun.
Adım 2: Tıklayın Sonraki onayladıktan sonra Yüklenecek dil , Zaman ve para birimi biçimi ve Klavye veya giriş yöntemi .
3. Adım: Tıklayın Şimdi kur .
Adım 4: Lisans anahtarınız varsa, girin ve tıklayın Sonraki (değilse, tıklayın Ürün anahtarım yok bu adımı atlamak için).
5. Adım: Kontrol edin lisans koşullarını kabul ediyorum ve sonra tıklayın Sonraki .
Adım 6: İstediğiniz kurulum türünü seçin ve ardından devam etmek için talimatları izleyin.

Ardından, yeniden yükleme işlemi sırasında bilgisayarınız birkaç kez yeniden başlayacaktır. Yani bu adımları uyguladıktan sonra sadece 0x8024001e hatasını düzeltemezsiniz.
Daha fazla okuma
Bazen Windows Mağazası'nı açtığınızda, ancak yalnızca 0x8024001e hata kodunu alırsınız. Bunun nedeni, Windows önbelleğinde bazı sorunlar olması, ardından bu hatayı düzeltmek için Windows Mağazası önbelleğini temizlemenizdir.
İşte eğitim.
Adım 1: Basın Galibiyet + R aynı zamanda ve girin WSRest.exe diyalog kutusunda, ardından tıklayın tamam .
Adım 2: Komut istemi penceresi açıldıktan ve Mağaza açıldıktan sonra, bu hatanın giderilip giderilmediğini kontrol etmek için bilgisayarınızı yeniden başlatın.
![[Windows 11 10] Karşılaştırma: Sistem Yedekleme Görüntüsü Vs Kurtarma Sürücüsü](https://gov-civil-setubal.pt/img/backup-tips/89/windows-11-10-comparison-system-backup-image-vs-recovery-drive-1.png)
![PC'de No Man’s Sky'ın Çökmesini Nasıl Engellersiniz? 6 Yol [MiniTool İpuçları]](https://gov-civil-setubal.pt/img/disk-partition-tips/60/how-stop-no-man-s-sky-from-crashing-pc.jpg)



![[Tam İnceleme] Sabit Diski Yansıtma: Anlamı/İşlevler/Yardımcı Programlar](https://gov-civil-setubal.pt/img/backup-tips/90/mirroring-harddrive.png)


![Ping (Nedir, Ne Anlama Gelir ve Nasıl Çalışır) [MiniTool Wiki]](https://gov-civil-setubal.pt/img/minitool-wiki-library/64/ping-what-is-it-what-does-it-mean.jpg)



![[3 Yol + İpuçları] Discord'da Bir Çizgiden Aşağı Nasıl Gidilir? (Üst Karakter + Enter)](https://gov-civil-setubal.pt/img/news/20/how-go-down-line-discord.png)

![Win10'da NMI Donanım Arızası Mavi Ekran Hatası Oluşursa Ne Olur? [MiniTool Haberleri]](https://gov-civil-setubal.pt/img/minitool-news-center/94/what-if-nmi-hardware-failure-blue-screen-error-occurs-win10.jpg)

![Mavi Ölüm Ekranı 0x0000007B Nasıl Onarılır? 11 Yöntemi Deneyin [MiniTool İpuçları]](https://gov-civil-setubal.pt/img/backup-tips/36/how-fix-blue-screen-death-0x0000007b.png)
![Bilgisayarım Neden Kilitlenmeye Devam Ediyor? Yanıtlar ve Düzeltmeler [MiniTool İpuçları]](https://gov-civil-setubal.pt/img/disk-partition-tips/52/why-does-my-computer-keeps-crashing.jpg)
