Word Kullanıcısının Erişim Ayrıcalıklarına Sahip Olmaması Nasıl Onarılır? [MiniTool Haberleri]
How Fix Word User Does Not Have Access Privileges
Özet:

Bir Word belgesini açmak istediğinizde, Word'ün belgeyi açamadığını belirten bir hata mesajı alabilirsiniz: kullanıcının erişim ayrıcalıkları yok. Bu hata, Word belgesini başarıyla açmanızı engelleyecektir. Bu sorunu çözmek için, burada bahsedilen çözümleri deneyebilirsiniz. Mini Araç İleti.
Kullanıcı Erişim Ayrıcalıklarına Sahip Değil Word
Microsoft Word, tüm dünyada yaygın olarak kullanılan bir kelime işlemcidir. Kullanırken, Word kullanıcısının erişim ayrıcalıklarına sahip olmaması gibi farklı türde sorunlarla karşılaşabilirsiniz. Spesifik olmak gerekirse, diyen bir hata mesajı alacaksınız Word belgeyi açamıyor: kullanıcının erişim ayrıcalıkları yok .
Bu sorun hem Windows hem de Mac'te olabilir. Word belgeyi açamıyor nasıl düzeltilir: kullanıcının Windows'ta erişim ayrıcalıkları yok mu? Word belgeyi açamıyor nasıl düzeltilir: kullanıcının Mac erişim ayrıcalıkları yok mu?
Bu yazıda, farklı yöntemler kullanarak bu sorundan nasıl kurtulacağınızı göstereceğiz.
Word Belgeyi Açamıyor Nasıl Onarılır: Kullanıcı Erişim Ayrıcalıklarına Sahip Değil mi?
- Word Dosyası İzinlerini Değiştirin
- Word Dosyası Reddetme İzinlerini Değiştirin
- Özellikleri ve Kişisel Bilgileri Kaldır
- Anti-Virüs Yazılımınızı Kontrol Edin
- Tüm Word Dosyalarını Başka Bir Sürücüye Taşıyın
- Üst girdilerden devralma seçeneğini değiştirin
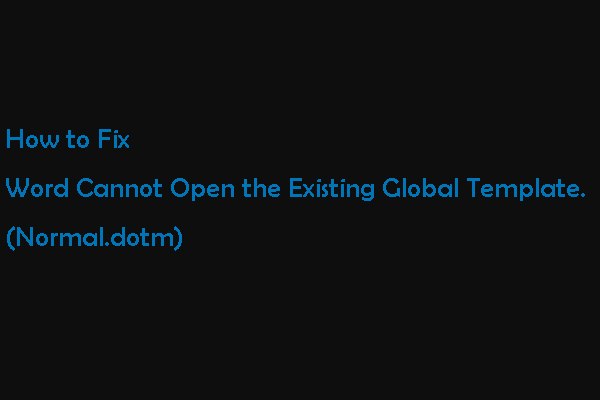 Word Mevcut Global Şablonu Açamıyor. (Normal.dotm)
Word Mevcut Global Şablonu Açamıyor. (Normal.dotm) Bu yazıda, Word'ün mevcut dosyayı açamama nedenini ve Mac'te bu normal.dotm hatasından iki yöntem kullanarak nasıl kurtulacağımızı göstereceğiz.
Daha fazla okuYöntem 1: Word Dosyası İzinlerini Değiştirin
Kullanıcı erişim ayrıcalıklarına sahip değil Word dosyası size ait olmadığında Word sorunu her zaman ortaya çıkabilir. Word belgesinin sahipliğini almak için şu adımları takip edebilirsiniz:
1. Word dosyasına sağ tıklayın ve ardından Özellikleri .
2. Geçiş yap Güvenlik . Diyen bir uyarı mesajı görürseniz Bu nesnenin özelliklerini görüntülemek için Okuma izinlerine sahip olmanız gerekir , bu dosyayı okumak için yeterli ayrıcalığa sahip olmadığınız anlamına gelir. İzin ayarlarını değiştirmeniz gerekiyor.
3. tıklayın ileri Devam etmek için sağ alt taraftaki düğmesine basın.
4. tıklayın Ekle yeni arayüzde.
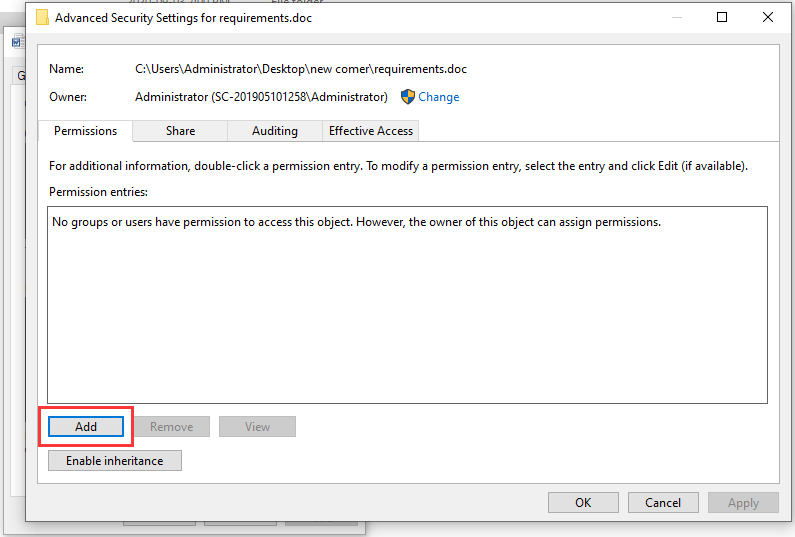
5. tıklayın Bir müdür seçin bağlantı.
6. tıklayın ileri devam etmek.
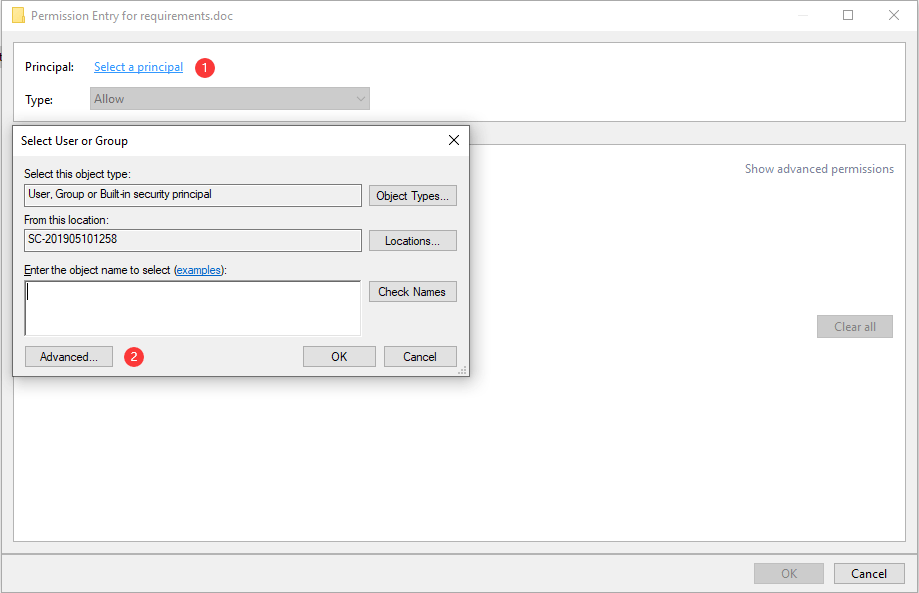
7. tıklayın Şimdi bul .
8. Seçin Kimliği Doğrulanmış Kullanıcılar .
9. tıklayın tamam .
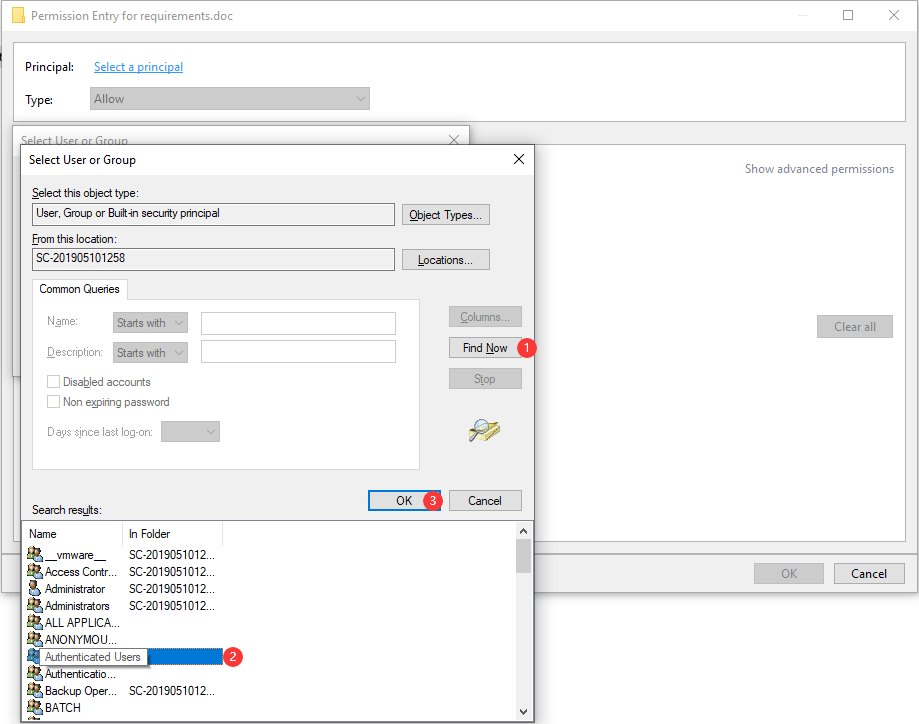
10. tıklayın tamam .
11. Kontrol edin Tam kontrol mevcut tüm temel izinlerin seçildiğinden emin olmak için.
12. tıklayın tamam değişiklikleri kaydetmek için.
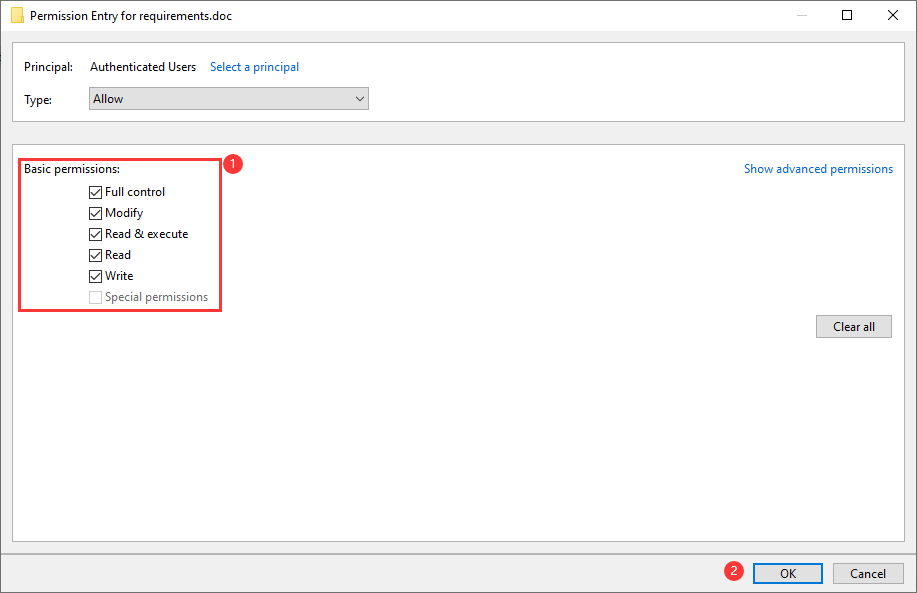
Bu adımlardan sonra, Word belgenizi normal şekilde açmalısınız. Ancak bu yöntem sizin için işe yaramazsa, sonraki yöntemi deneyebilirsiniz.
Yöntem 2: Word Dosyası Reddetme İzinlerini Değiştirin
Word dosyasının tüm kullanıcılar için denetimi reddetmesi varsa, bu Word kullanıcısının erişim ayrıcalıkları sorunuyla da karşılaşabilirsiniz. Dosya reddetme izinlerini değiştirmek için bu adımları takip edebilirsiniz.
1. Word dosyasına sağ tıklayın ve ardından Özellikleri .
2. Git Güvenlik .
3. tıklayın Düzenle .
4. kutusunu işaretleyin Tam kontrol altında İzin vermek .
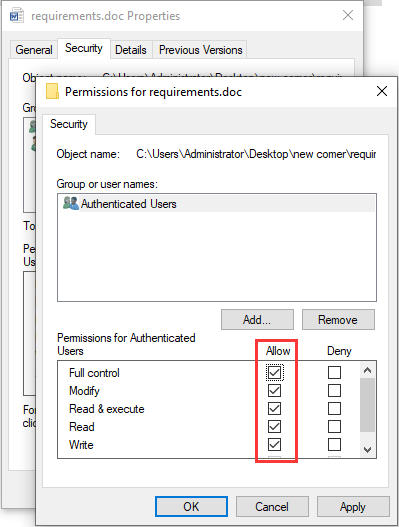
5. tıklayın Uygulamak .
6. tıklayın tamam .
Yöntem 3: Özellikleri ve Kişisel Bilgileri Kaldır
Microsoft Word, kişisel bilgilerinizi otomatik olarak dosya bilgileri bölümüne kaydedebilir. Bazı kullanıcılar, kullanıcının bu bilgiyi kaldırarak Word sorununa erişim ayrıcalıklarına sahip olmadığını çözdüklerini bildirdi. Ayrıca deneyebilirsiniz.
1. Word dosyasına sağ tıklayın ve ardından Özellikleri .
2. Git Detaylar .
3. tıklayın Özellikleri ve Kişisel Bilgileri Kaldır bağlantı.
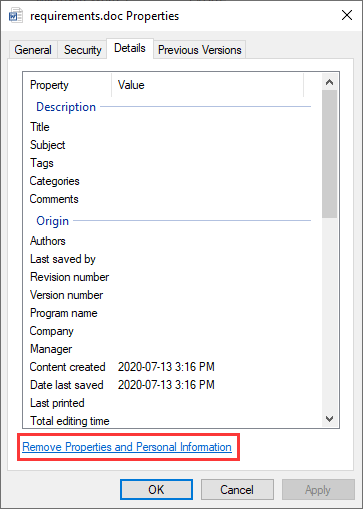
4. tıklayın tamam .
5. Seçin Tüm olası özellikleri kaldırılmış bir kopya oluşturun .
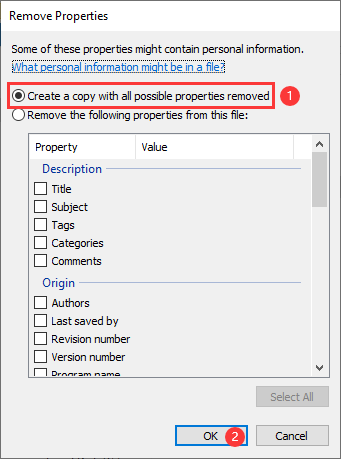
Yöntem 4: Anti-Virüs Yazılımınızı Kontrol Edin
Bilgisayarınızda virüsten koruma yazılımı yüklüyse, Word dosyasının korunup korunmadığını görmek için ayarı kontrol edebilirsiniz. Evetse, dosyayı korumalı listeden kaldırabilirsiniz ve sorun çözülmelidir.
Yöntem 5: Tüm Word Dosyalarını Başka Bir Sürücüye Taşıyın
Bazı kullanıcılar, tüm dosyaları başka bir sürücüye taşıdıktan sonra dosyayı başarıyla açabileceklerini fark ederler. Böylece, denemek için bu yöntemi de kullanabilirsiniz.
Yöntem 6: Üst Girişlerden Devralma Seçeneğini Değiştirin
Devralma, Word'ünüzde varsayılan olarak etkindir. Word belgesini kolayca çalıştırmanıza yardımcı olabilir. Ancak, Word kullanıcısının erişim ayrıcalıklarına sahip olmaması sorununa neden olabilir. Yani, denemek için devre dışı bırakabilirsiniz.
- Word belgesine sağ tıklayın ve ardından Özellikleri .
- Çevirmek Güvenlik ve sonra tıklayın ileri .
- Tıklayın Devralmayı devre dışı bırak .
- Tıklayın Uygulamak .
- Tıklayın tamam .
Kayıp Word Belgelerinizi Nasıl Kurtarırsınız?
Word belgelerinizi yanlışlıkla silebilir veya kaybedebilirsiniz. Daha sonra profesyonel kullanabilirsiniz veri kurtarma yazılımı onları geri almak için. MiniTool Power Data Recovery'yi deneyebilirsiniz. Bu yazılım, bilgisayarınızın sabit sürücülerinden, hafıza kartlarından, SD kartlarından ve daha fazlasından farklı türde dosyaları geri yükleyebilir.
Bu yazılımın bir deneme sürümü vardır. Almak için aşağıdaki düğmeye basabilir ve ardından verileri kurtarmak istediğiniz sürücüyü taramak için kullanabilirsiniz.
Bu yazılım gerekli dosyalarınızı bulmaya çalışırsa, bunları sınırsız bir şekilde kurtarmak için tam sürüm kullanabilirsiniz.


![2021'de GoPro Hero 9/8/7 Siyah Kameralar için En İyi 6 SD Kart [MiniTool İpuçları]](https://gov-civil-setubal.pt/img/data-recovery-tips/42/6-best-sd-cards-gopro-hero-9-8-7-black-cameras-2021.png)
![İşte Windows 10'da Çalışmayan Dizüstü Bilgisayar Klavyesini Düzeltmenin 5 Yöntemi [MiniTool News]](https://gov-civil-setubal.pt/img/minitool-news-center/21/here-are-5-methods-fix-laptop-keyboard-not-working-windows-10.jpg)









![Windows 10 / Mac / Android'de Google Chrome'un Güncellememesini Düzeltme [MiniTool News]](https://gov-civil-setubal.pt/img/minitool-news-center/76/fix-google-chrome-won-t-update-windows-10-mac-android.png)
![USB - USB Kablo Tipleri ve Kullanımları [MiniTool Wiki]](https://gov-civil-setubal.pt/img/minitool-wiki-library/46/types-usb-usb-cables.png)

![Disk Çöküşü Nedir ve Oluşmasını Nasıl Önler [MiniTool Wiki]](https://gov-civil-setubal.pt/img/minitool-wiki-library/39/what-is-disk-thrashing.jpg)


