Windows 11/10'da CPU Performansı Nasıl Artırılır? Denemenin 6 Yolu!
How Increase Cpu Performance Windows 11 10
CPU hızım neden bu kadar yavaş? CPU hızını nasıl artırırım? Yavaş CPU'nun nedenlerini ve CPU performansının nasıl artırılacağını öğrenmek için doğru yere geldiniz. Ne yapmanız gerektiğini öğrenmek için okumaya devam edelim.Bu sayfada :CPU (merkezi işlem birimi), bilgisayardaki bir bilgisayar programının talimatlarını yürüten önemli bir bileşendir. Zamanla, modern uygulamaların daha fazla bilgi işlem gücüne ihtiyaç duyması veya işletim sisteminin çok fazla kaynak kullanması nedeniyle CPU, görevleri eskisi gibi verimli bir şekilde gerçekleştiremez.
Ayrıca, CPU aşırı ısınıyor , tozlu ısı emici ve arka planda çalışan birden fazla ağır program, zayıf CPU performansını tetikleyebilir. Ayrıca yüksek CPU kullanımı, düşük CPU fan devri ve CPU kapasitesi ve kurumuş termal macun CPU hızını düşürebilir. Sonuç olarak PC çok yavaş çalışıyor. Bu durumda bilgisayarınızı hızlandırmak için CPU performansını nasıl artıracağınızı düşünmelisiniz.
Şimdi CPU performansının yükseltilmesine yönelik bazı yararlı ipuçlarını görmek için bir sonraki bölüme geçelim.
CPU Performansı Nasıl Artırılır Windows 11/10
MiniTool System Booster'ı çalıştırın
Belirtildiği gibi yüksek CPU kullanımı işlemcinize yük oluşturabilir. Ve arka planda birçok uygulama çalıştığında, CPU'nun yavaş çalışmasına neden olan birçok kaynağın kullanıldığının farkında olmayabilirsiniz. Burada CPU hızını artırmanın bir yolu arka plan ve başlangıç uygulamalarını devre dışı bırakmaktır.
CPU'yu bu şekilde hızlandırmak için MiniTool System Booster'ı kullanmayı seçebilirsiniz. Bilgisayarınızı birçok açıdan taramanıza, düzeltmenize, temizlemenize ve güçlendirmenize olanak tanıyan ücretsiz ve hepsi bir arada ayarlama yazılımıdır. Daha spesifik olmak gerekirse, PC'yi derinlemesine temizlemek, gereksiz/aldatıcı yazılımları kaldırmak, başlangıç öğelerini devre dışı bırakmak, yoğun işlemleri sonlandırmak, bir güç modu seçmek vb. için MiniTool System Booster'ı Windows 11/10/8.1/8/7'de çalıştırabilirsiniz.
Şimdi bu PC iyileştiriciyi ücretsiz indirin ve makineye yükleyin. Daha sonra uygulamaları veya işlemleri devre dışı bırakarak CPU'yu nasıl hızlandıracağınızı görün.
MiniTool Sistem Güçlendirici Denemesiİndirmek İçin Tıklayın100%Temiz ve Güvenli
Adım 1: MiniTool System Booster'ı çalıştırın Verim sekmesi.
Adım 2: Seçin Araç Kutusu üst menüden, ardından üzerine dokunun İşlem Tarayıcı Ve Başlangıç Optimize Edici birer birer.

Adım 3: Daha sonra ilgili işlemleri görelim.
İşlem Tarayıcısı penceresinde, Şimdi Tara düğme. Taramadan sonra, üzerine dokunabilirsiniz. İşlemci Yüksek CPU kullanımı gerektiren işlemleri hızlı bir şekilde bulmak için sıralamak üzere listeyi kullanın. Daha sonra, bunları tıklatarak devre dışı bırakın. Süreci Sonlandır düğme.
İpuçları: Sistemle ilgili işlemleri sonlandıramadığınızı fark edebilirsiniz. Bunları aşağıdakilere göre tanımlayabilirsiniz: Sistem liste – diyor Doğru eğer bu bir sistem süreci ise.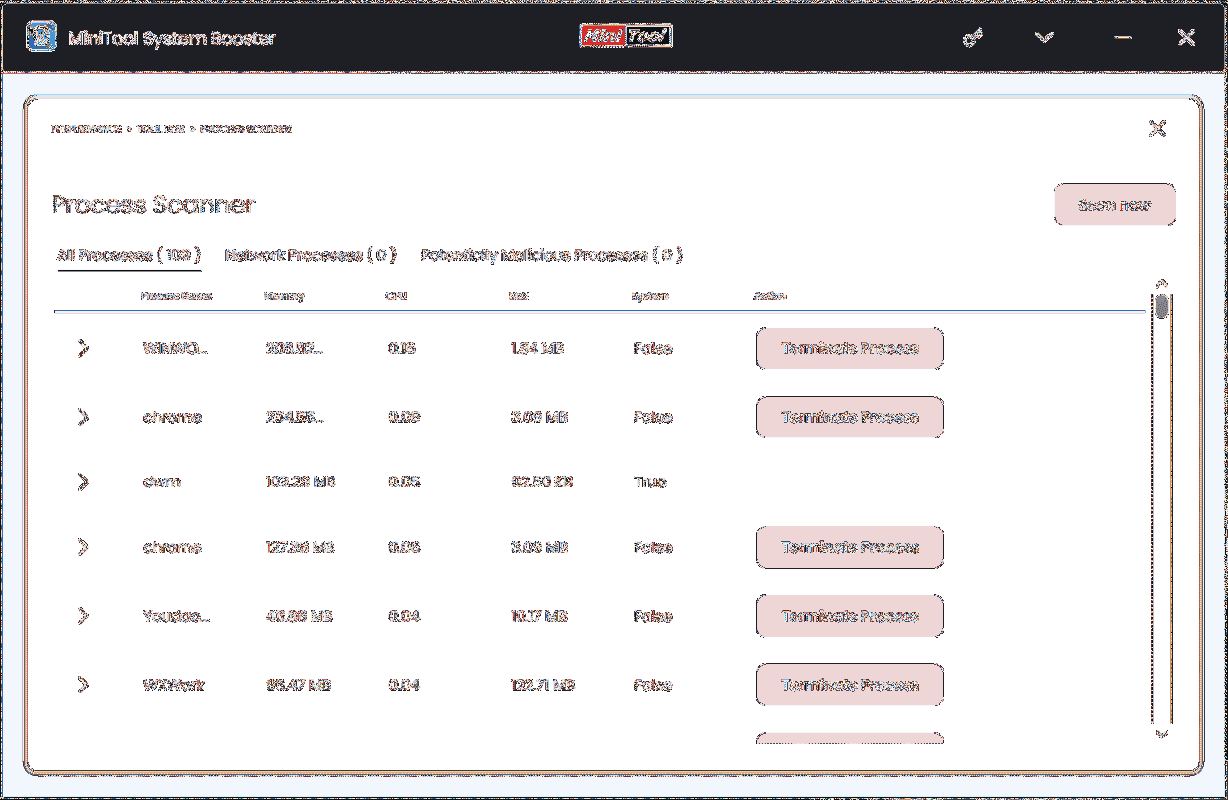
Başlangıç Optimize Edici penceresinde, Kapalı bazı başlangıç öğelerini devre dışı bırakmak için. Ardından, bilgisayarınızı başlattığınızda arka planda çok fazla CPU kullanmazlar.
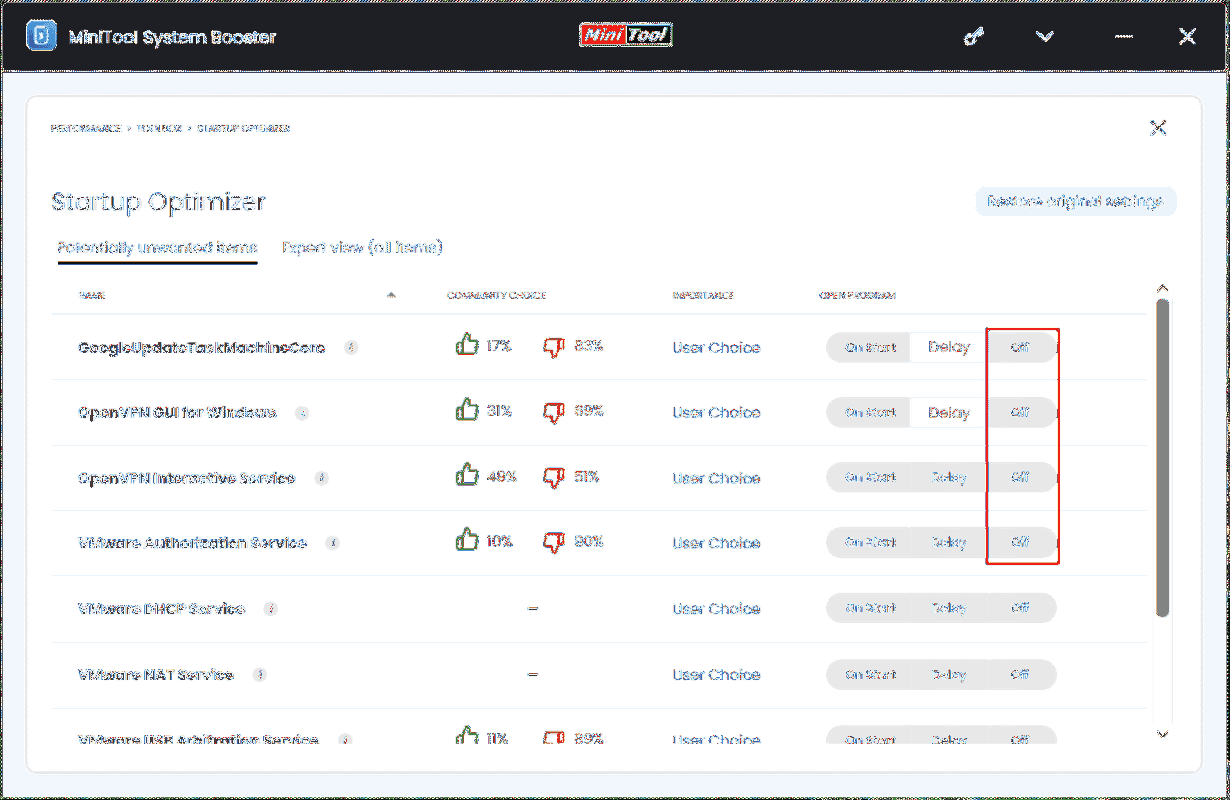
MiniTool System Booster, arka plandaki veya yoğun işlemleri devre dışı bırakmanın yanı sıra, halihazırda kullanılmakta olan program için CPU gücüne öncelik vererek program hızını artırmaya yardımcı olan OptiCore adı verilen başka bir özellik sunar. Sadece git LiveBoost ve bu seçeneği etkinleştirin.
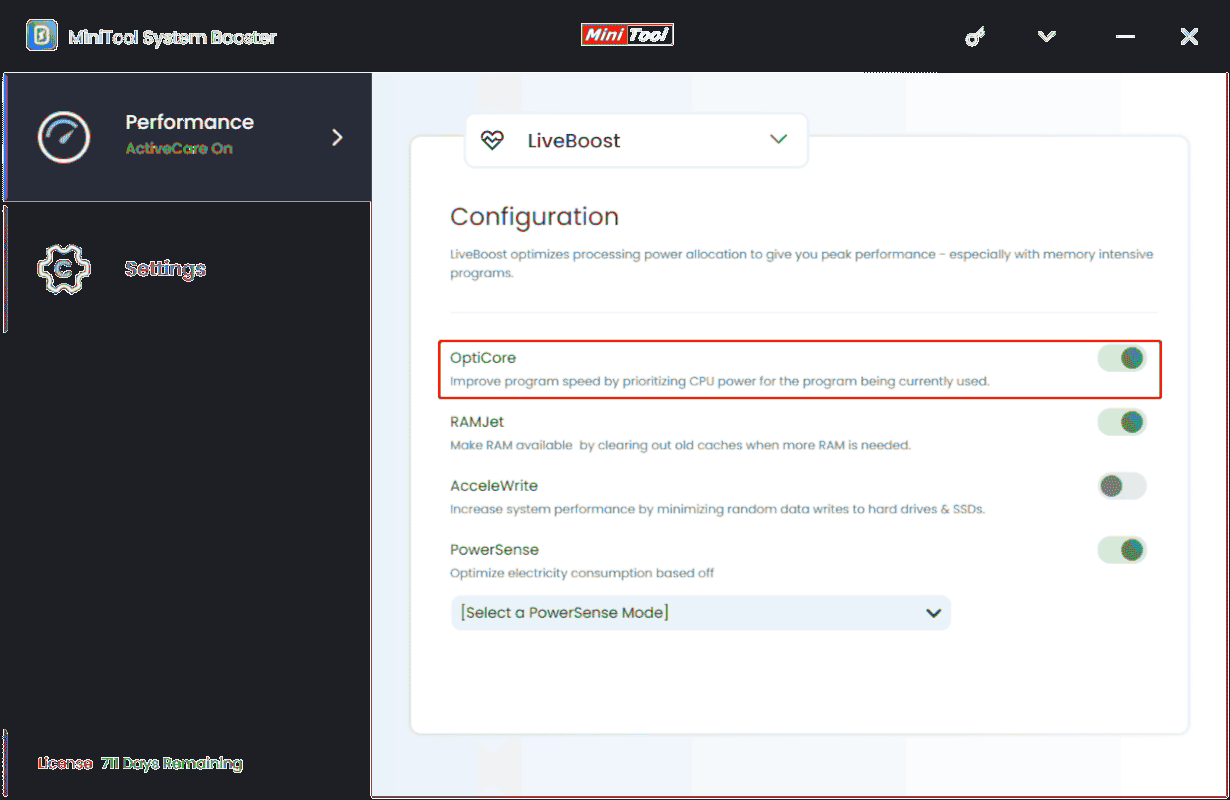
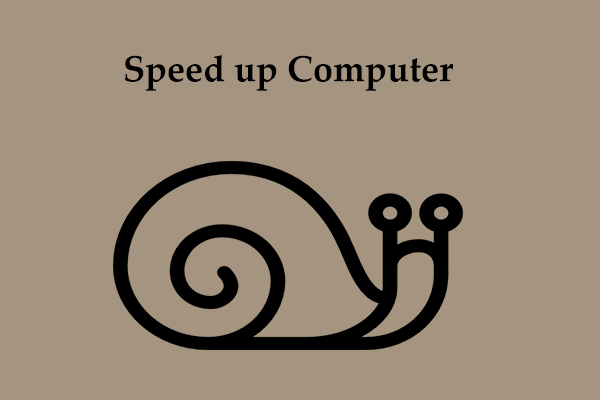 Windows 11/10'da Bilgisayar Nasıl Hızlandırılır? Birkaç İpucu!
Windows 11/10'da Bilgisayar Nasıl Hızlandırılır? Birkaç İpucu!Windows 11/10'da bilgisayarınızı nasıl hızlandırırsınız? Bunu yapmak kolaydır ve makineyi güçlendirmeyi deneyebileceğiniz bazı genel ipuçlarına bakalım.
Devamını okuGörev Yöneticisindeki Uygulamaları Devre Dışı Bırakın
CPU performansını artırmak için MiniTool System Booster'ı kullanmanın yanı sıra Görev Yöneticisi'ndeki uygulamaları devre dışı bırakmayı da seçebilirsiniz.
1. Adım: Basın Ctrl + Üst Karakter + Esc Windows 11/10'da Görev Yöneticisini açmak için aynı anda.
Adım 2: İçinde Süreçler sekmesinde çok sayıda kaynak kullanan işlemleri bulun ve sonlandırın.
Adım 3: Altında Başlatmak sekmesinde gösterilen uygulamayı devre dışı bırakın Yüksek içinde Başlangıç etkisi .
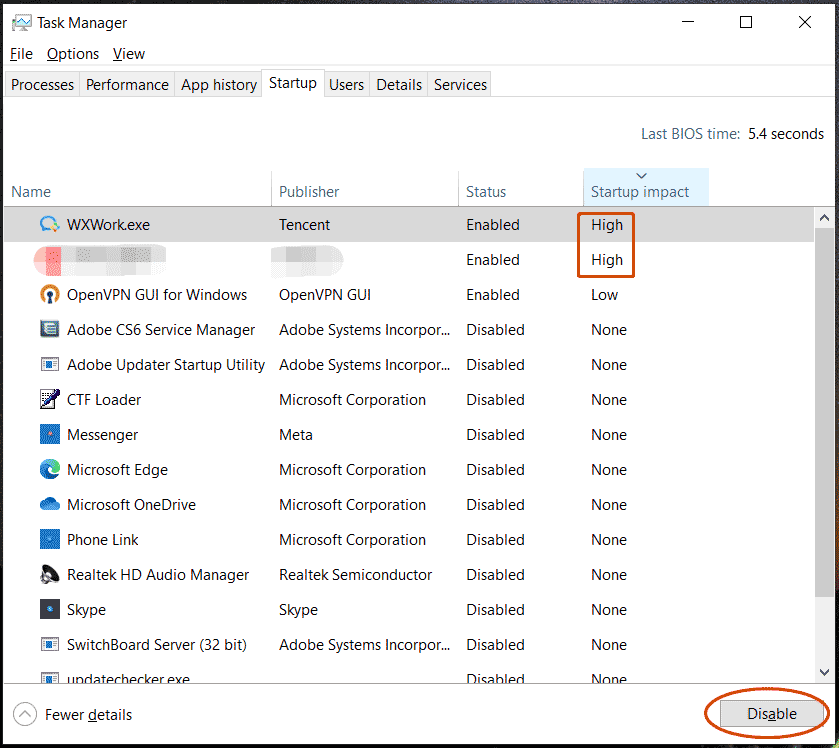
Windows için En İyi Performansı Ayarlayın
Bilgisayarınızın özel bir GPU'su yoksa CPU'nun animasyon, küçük resim simgeleri vb. gibi grafik işleme görevlerini yerine getirmesi gerekir; bu da işlemciye yük getirebilir ve CPU hızının yavaşlamasına neden olabilir. Peki CPU performansı nasıl artırılır? Bu görsel efektlerin devre dışı bırakılması veya özelleştirilmesi önerilir.
1. Adım: Şuraya gidin: Ayarlar > Hakkında > Gelişmiş sistem ayarları .
Adım 2: Altında Verim , tıklamak Ayarlar .
3. Adım: Kontrol edin En iyi performans için ayarla .
Adım 4: Değişikliği kaydedin.
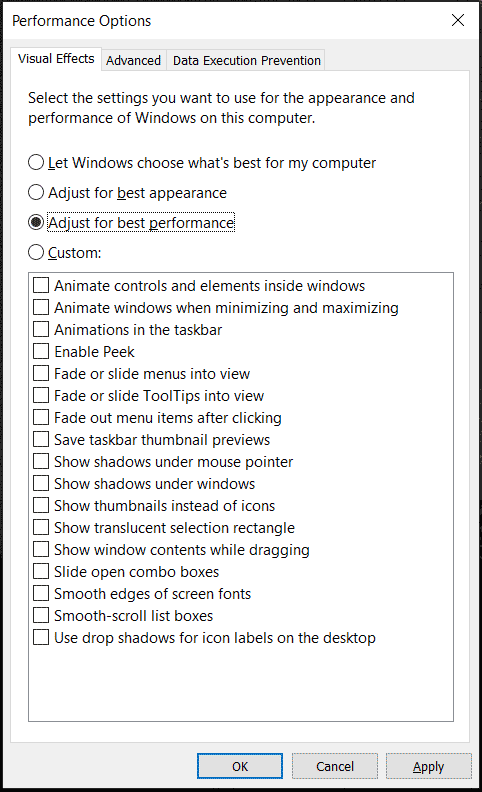
İşlemci Güç Yönetimi Ayarlarını Değiştirin
Intel CPU'lar için CPU hızını artırmanın bir yolu, maksimum işlemci durumunu %99'a düşürmektir; bu, sürecin daha düşük bir sıcaklıkta en iyi performansla iyi çalışmasını sağlayabilir. Maksimum işlemci durumu %100'e ayarlanırsa tüm kaynaklar kullanılacak ve bu da yüksek CPU sıcaklığına ve düşük performansa yol açacaktır.
İşlemci güç ayarlarını değiştirerek işlemci hızını nasıl artıracağınızı görün.
1. Adım: Basın Kazan + R , giriş powercfg.cpl ve tıklayın TAMAM açmak Güç seçenekleri .
Adım 2: Tıklayın Plan ayarlarını değiştir > Gelişmiş güç ayarlarını değiştir .
3. Adım: Bulmak ve genişletmek için aşağı kaydırın İşlemci güç yönetimi > Maksimum işlemci durumu .
Adım 4: Değeri %99 olarak yapılandırın. Bir dizüstü bilgisayar için ayarlayın Pilde Ve Fişe takılı %99'da.
Adım 5: simgesine tıklayarak değişikliği yürürlüğe koyun Uygula > Tamam .
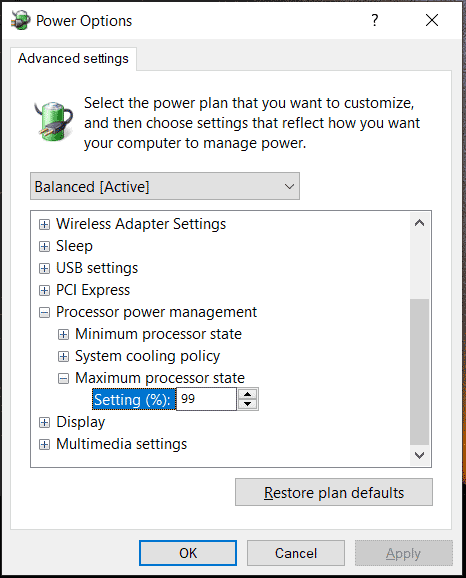
CPU Soğutmasını Geliştirin
Yukarıda belirtildiği gibi CPU aşırı sıcaklığı, zayıf işlemci performansının nedenlerinden biridir. Oyun oynamak için CPU performansının nasıl artırılacağından bahsederken, bunun bir yolu CPU'nuzu serin tutmaktır.
Termal Macunu Değiştirme
Kurumuş termal macunu olan bir CPU, ısının işlemciden soğutucuya aktarılmasında kötü bir iş çıkarır. CPU'nuzun eskisi gibi çalışmadığını fark ederseniz termal macunu değiştirin.
İlgili yazı: Termal Macunun Kalıcılığı Ne Kadardır? Nasıl Çıkarılır veya Temizlenir?
Isı Emicisini ve Fanları Temizleme
Isı emici ve soğutma fanları üzerine biriken toz, hava akışını azaltabilir ve ısıyı hapsederek CPU'nun soğumasını engelleyebilir. Ayrıca soğutucu ve fan bölmelerine toz girerse soğutma daha da zayıflar. Bu nedenle, bir kutu basınçlı hava kullanarak tozu temizleyerek CPU hızını/performansını artırmayı düşünebilirsiniz.
Hız aşırtma CPU'su
İşlemciyi hızlandırmanın başka bir yolu da CPU'nuzu overclock etmektir. Yani CPU'nuz başlangıçta amaçlanandan daha yüksek bir saat hızında çalışabilir, bu da genel bilgisayar performansının iyileştirilmesine ve oyunlarda FPS'nin artırılmasına yardımcı olur. Ancak CPU hız aşırtma işleminin daha fazla güce ihtiyaç duyacağını ve daha fazla ısı üreteceğini fark etmelisiniz.
CPU'yu hız aşırtmayla ilgili ayrıntıları öğrenmek için önceki yazılarımıza bakın:
- CPU'nuzu Hızaşırtmak İyi mi? Hadi çözelim
- AMD Hız Aşırtma Kılavuzu: CPU AMD'de Hız Aşırtma Nasıl Yapılır?
Son sözler
CPU performansı nasıl artırılır veya Windows 11/10 CPU hızı nasıl artırılır? Bu yazıyı okuduktan sonra bu sorunun cevabını bulacaksınız. Optimum CPU performansını elde etmek amacıyla işlemcinizi kolayca hızlandırmak için verilen yöntemleri uygulamanız yeterlidir.


![Sabit Diskte Nasıl Sorun Giderilir ve Hataları Nasıl Giderilir [MiniTool Haberleri]](https://gov-civil-setubal.pt/img/minitool-news-center/56/how-troubleshoot-hard-disk-fix-errors-yourself.jpg)
![Yerel Sistem Yüksek Diski Windows 10'a Servis Sağlamak için En İyi 7 Çözüm [MiniTool İpuçları]](https://gov-civil-setubal.pt/img/backup-tips/36/top-7-solutions-service-host-local-system-high-disk-windows-10.jpg)




![IMAP Sunucunuz Bağlantı Hata Kodunu Kapattı: 0x800CCCDD [MiniTool News]](https://gov-civil-setubal.pt/img/minitool-news-center/36/your-imap-server-closed-connection-error-code.png)
![Ctrl Alt Del Çalışmıyor mu? İşte Sizin İçin Güvenilir 5 Çözüm! [MiniTool Haberleri]](https://gov-civil-setubal.pt/img/minitool-news-center/66/ctrl-alt-del-not-working.png)
![Google Drive, Windows10 veya Android'de Eşitlenmiyor mu? Düzelt! [MiniTool İpuçları]](https://gov-civil-setubal.pt/img/backup-tips/21/is-google-drive-not-syncing-windows10.png)





![Windows 10'da Fotoğraf Uygulaması Çöküyor, Nasıl Onarılır [MiniTool Haberleri]](https://gov-civil-setubal.pt/img/minitool-news-center/38/photo-app-crashing-windows-10.png)

![Birincil Bölüme Kısa Bir Giriş [MiniTool Wiki]](https://gov-civil-setubal.pt/img/minitool-wiki-library/24/brief-introduction-primary-partition.jpg)
