Programlar C'den D'ye Gibi Başka Bir Sürücüye Nasıl Taşınır? Kılavuza Bakın! [MiniTool Haberleri]
How Move Programs Another Drive Like C D
Özet:

Windows 10 PC'nize çok sayıda uygulama veya program yüklediyseniz, bir miktar disk alanı boşaltmak için programları başka bir sürücüye taşımak isteyebilirsiniz. İyi haber şu ki bu işi kolaylıkla yapabilirsiniz. Sadece şu tarafından sunulan yöntemleri izleyin: MiniTool Çözümü şimdi.
Windows 10 Program Dosyalarını Başka Bir Sürücüye Taşıyın
Bilgisayarın sabit diskinde sadece çok fazla yer var. Doldurursanız, cihaz yavaşlayabilir veya programlarla ilgili sorunlar yaşayabilir. Yüklü programları bir sürücüden diğerine taşımayı seçmeniz yararlıdır. Varsayılan olarak, sistem sürücüsüne C bazı uygulamaları veya programları yüklersiniz.
Nispeten konuşursak, müzik dosyalarını, resimleri ve diğer dosyaları bir sürücüden başka bir sürücüye taşımak kolaydır. Bununla birlikte, program dosyalarını D gibi başka bir sürücüye taşımak zordur çünkü bir program Windows Kayıt Defteri'nde bir klasör oluşturur ve yükleme işlemi sırasında kendisini kaydettirir. Yüklü bir programın dosyalarını başka bir sürücüye taşırsanız program çalışmayı durdurabilir.
Peki programları C'den D'ye nasıl taşıyabilirsiniz? Burada üç yöntem açıklanmaktadır!
İpucu: Windows'u HDD'den SSD'ye taşımak istiyorsanız, bu gönderideki yolu izleyin - İşletim Sistemini Şimdi Yeniden Yüklemeden Windows 10'u SSD'ye Kolayca Taşıyın!Programları C'den D'ye Gibi Başka Bir Sürücüye Taşıma
Programları Taşımak için Ayarları Kullanın
Uygulamaları veya programları başka bir sürücüye taşımanın yollarından biri, Windows 10'daki Uygulama ayarlarını kullanmaktır. Bildiğiniz gibi, bilgisayarınızda birçok program yüklüdür. Bazıları sisteminizle birlikte gelir ve diğerleri sizin tarafınızdan kurulur. Bu yöntem yalnızca ikinci durum için işe yarar.
Aşağıda, Windows 10'da program dosyalarının C sürücüsünden D sürücüsüne nasıl taşınacağına dair eksiksiz bir kılavuz yer almaktadır.
1. Adım: Başlat düğmesine gidin ve gidin Ayarlar .
 Windows 10 Ayarları Uygulaması Açılmadığında Ne Yapmalı?
Windows 10 Ayarları Uygulaması Açılmadığında Ne Yapmalı? Ayarlar uygulaması Windows 10'da açılmıyor mu? Ayarlara erişemiyorsanız ne yapmalısınız? Bu gönderi, bu sorunu çözmek için size bazı çözümler sunar.
Daha fazla oku2. Adım: Şuraya gidin Uygulamalar Girmek için Uygulamalar ve özellikler pencere.
3. Adım: Aşağı kaydırın, taşımanız gereken bir uygulamayı seçin ve Hareket buton

Adım 4: D gibi bir hedef sürücü seçin ve tıklayarak işlemi gerçekleştirin. Hareket .
İpucu: Tüm uygulamalarda bu seçenek bulunmaz. Göremiyorsanız, kurulu programları başka bir sürücüye taşımak için başka bir yöntem deneyin.Program Dosyalarını Başka Bir Sürücüye Taşımak için Dizin Birleşimi Oluşturun
Program dosyalarını Windows 10'da başka bir sürücüye kolayca yeniden konumlandırmak için aşağıdaki talimatları uygulayabilirsiniz. Şimdi bakalım:
Adım 1: Dosya Gezgini'ni açın, D gibi hedef sürücüdeki köke gidin ve seçmek için boş alana sağ tıklayın Yeni> Klasör .
Adım 2: Program dosyalarını başka bir Dosya Gezgini penceresinde tutan kaynak sürücü klasörüne göz atın. Taşımak istediğiniz program dosyalarını içeren klasörü seçin ve kullanarak klasörü kopyalayın. Ctrl + C . Sonra kullan Ctrl + V bu klasörü yeni sürücüye yapıştırmak için.
3. Adım: Taşıdığınız program dosyalarını içeren klasörü silin.
4. Adım: Git Dosya> Komut istemini aç> Yönetici olarak komut istemini aç ve işlemi onaylayın.
5. Adım: mklink / j 'bağlantı konumu' 'dosyaların konumu' komut. Örneğin, Microsoft Office'i C'den D'ye taşımak istiyorsanız, komut şu şekildedir: mklink / j 'C: Program Dosyaları (x86) Microsoft Office' 'D: Program Dosyaları (x86) Microsoft Office' .
Bundan sonra, düzgün çalışıp çalışmadığını görmek için programı çalıştırın. Bu şekilde, Windows sadece programın orijinal konumda olduğunu düşünür, ancak aslında, yeni konumda.
Programları Başka Bir Sürücüye Taşımak için Üçüncü Taraf Bir Araç Kullanın
İkinci yolun zahmetli olduğunu ve ilk yöntemin yardımcı olmayacağını düşünüyorsanız, basit bir yol deneyebilirsiniz ve bu, yüklü program dosyalarını başka bir sürücüye taşımak için SteamMover veya Application Mover gibi üçüncü taraf bir araç kullanmaktır.
Bunlardan birini İnternet'ten alın ve taşıma işlemini yapmak için çevrimiçi olarak sunulan talimatları izleyin.
Alternatif: Programı Kaldırma ve Yeniden Yükleme
Programları bir sürücüden diğerine taşımak için dolaylı bir yol seçebilirsiniz. Bu, Kontrol Paneli aracılığıyla taşımak istediğiniz programı kaldırmaktır.
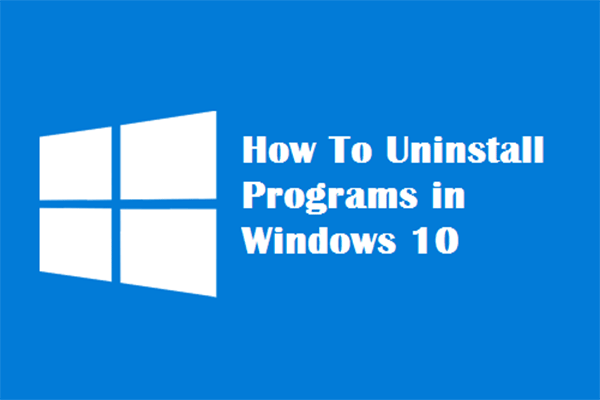 Dört Mükemmel Yol - Windows 10'da Programlar Nasıl Kaldırılır
Dört Mükemmel Yol - Windows 10'da Programlar Nasıl Kaldırılır Açıklama: Bir Windows 10 programını doğru şekilde nasıl kaldıracağınızı bilmek isteyebilirsiniz. Bu makaleyi okuyun, size dört kolay ve güvenli yöntem gösterecektir.
Daha fazla okuArdından, bilgisayarınızı, uygulamaları kullanmak istediğiniz sürücüye indirebilecek şekilde ayarlayın.
Adım 1: Basın Win + I Windows Ayarlarını açmak için aynı anda tuşlarına basın.
2. Adım: Şuraya gidin Sistem> Depolama .
3. Adım: Bulun Yeni içeriğin kaydedildiği yeri değiştirin .
Adım 4: Açılır pencerede, D'yi seçin Yeni uygulamalar kaydedilecek ve tıklayın Uygulamak .

Son
Windows 10'da programlar başka bir sürücüye nasıl taşınır? Şimdi, bu yazıyı okuduktan sonra üç yöntem biliyorsunuz. İhtiyacınız olursa bunlardan birini deneyin.
![Ne Yapmalı DVD Kurulumu Donanım İzleme Sürücüsü Yüklenemedi? [MiniTool Haberleri]](https://gov-civil-setubal.pt/img/minitool-news-center/52/what-do-dvd-setup-failed-load-hardware-monitor-driver.jpg)


![Mac'i Güvenli Modda Önyükleme | Fix Mac Güvenli Modda Başlamıyor [MiniTool İpuçları]](https://gov-civil-setubal.pt/img/data-recovery-tips/47/how-boot-mac-safe-mode-fix-mac-won-t-start-safe-mode.png)


![SSL_ERROR_BAD_CERT_DOMAIN Nasıl Onarılır? Bu Yöntemleri Deneyin [MiniTool News]](https://gov-civil-setubal.pt/img/minitool-news-center/31/how-fix-ssl_error_bad_cert_domain.jpg)

![Windows/Mac için Mozilla Thunderbird İndirme/Yükleme/Güncelleme [MiniTool İpuçları]](https://gov-civil-setubal.pt/img/news/5D/mozilla-thunderbird-download/install/update-for-windows/mac-minitool-tips-1.png)


![Windows 10 PC için Canlı/Animasyonlu Duvar Kağıtları Nasıl Alınır ve Ayarlanır [MiniTool Haberleri]](https://gov-civil-setubal.pt/img/minitool-news-center/38/how-get-set-live-animated-wallpapers.jpg)
![2024 Yılının En İyi 10 MP3'ünü OGG'ye Dönüştürücü [Ücretsiz ve Ücretli]](https://gov-civil-setubal.pt/img/blog/95/10-best-mp3-ogg-converters-2024.jpg)




![Intel Güvenlik Yardımı Nedir ve Devre Dışı Bırakmalısınız? [MiniTool Wiki]](https://gov-civil-setubal.pt/img/minitool-wiki-library/31/what-is-intel-security-assist.png)
![Uzak Cihazın Bağlantı Sorununu Kabul Etmemesi Nasıl Onarılır [MiniTool Haberleri]](https://gov-civil-setubal.pt/img/minitool-news-center/83/how-fix-remote-device-won-t-accept-connection-issue.jpg)
![Windows 10 11'de Dosya Yolu Nasıl Kopyalanır? [Ayrıntılı Adımlar]](https://gov-civil-setubal.pt/img/news/FE/how-to-copy-file-path-on-windows-10-11-detailed-steps-1.png)