Windows 11 Bilgisayar Yönetim Konsolu 7 Yolla Nasıl Açılır?
How Open Windows 11 Computer Management Console 7 Ways
MiniTool Yazılımı tarafından özetlenen bu makale temel olarak Windows Arama, Hızlı Bağlantı menüsü, Çalıştır iletişim kutusu, komut istemi, PowerShell, Dosya Gezgini, Denetim Masası ve ayrıca bir masaüstü kısayolu ile Windows 11 Bilgisayar Yönetimi'ni nasıl açacağınızı öğretir.
Bu sayfada :
- Windows 11 Bilgisayar Yönetimi Nedir?
- #1 Arama Yoluyla Windows 11 Bilgisayar Yönetimini Açın
- #2 Hızlı Bağlantı Menüsünde Windows 11 Bilgisayar Yönetimini Başlatın
- #3 Çalıştırma Kutusuyla Windows 11 Bilgisayar Yönetimine Erişin
- #4 Windows 11 Bilgisayar Yönetimini Komuttan Açın
- #5 Dosya Gezgini'ni Kullanarak Windows 11 Bilgisayar Yönetimini Alın
- #6 Windows 11 Bilgisayar Yönetimini Denetim Masası Aracılığıyla Başlatın
- #7 Windows 11 Bilgisayar Yönetimini Masaüstü Kısayoluyla Açın
- Windows 11 Yardımcı Yazılımı Önerilen
Windows 11 Bilgisayar Yönetimi Nedir?
Bilgisayar Yönetimi, yerel veya uzak bilgisayarları yönetmek için kullanabileceğiniz bir Windows yönetim araçları koleksiyonudur. Araçlar, yönetim özelliklerini görüntülemenizi ve bilgisayar yönetimi görevlerinizi gerçekleştirmek için gerekli araçlara erişmenizi kolaylaştıracak şekilde tek bir konsol halinde düzenlenmiştir.
İpuçları:
Bilgisayar Yönetimini karıştırmayın Microsoft Yönetim Konsolu (MMC).

Windows 11 Bilgisayar Yönetimi, en son Windows 11 sistemindeki Bilgisayar Yönetimini ifade eder. Şimdi Windows 11 MMC'yi birden fazla yöntemle nasıl açacağımızı görelim.
#1 Arama Yoluyla Windows 11 Bilgisayar Yönetimini Açın
Bilgisayar Yönetimi Windows 11'i açmanın en kolay yolu, Windows Arama özelliğini kullanarak arama yapmaktır. Görev çubuğundaki büyüteç simgesine tıklayın ve yazın bilgisayar yönetimi kompozisyon .msc , veya kompozisyon . Daha sonra en iyi eşleşmeye tıklayın.
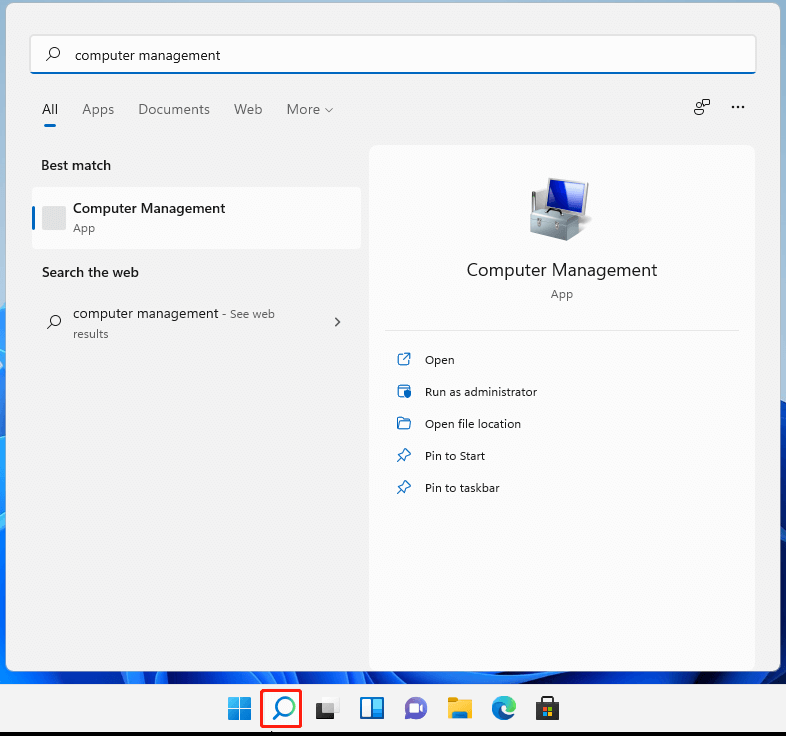
#2 Hızlı Bağlantı Menüsünde Windows 11 Bilgisayar Yönetimini Başlatın
İkinci olarak CMM'e Windows Hızlı Bağlantı menüsünden ulaşabilirsiniz. Genel olarak basın Windows + X Hızlı Bağlantı menüsünü tetiklemek için kısayola tıklayın ve Bilgisayar yönetimi açmak için. Ayrıca Kullanıcı Menüsünü şu şekilde de açabilirsiniz: sağ tıklama üzerinde Başlangıç simge.
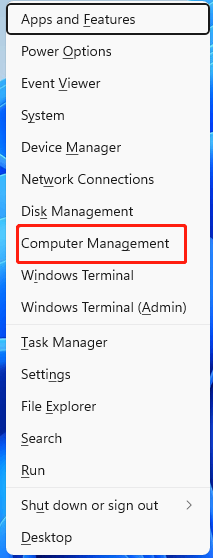
#3 Çalıştırma Kutusuyla Windows 11 Bilgisayar Yönetimine Erişin
Üçüncü olarak Win11 Bilgisayar Yönetimine Windows Çalıştır komutu ile ulaşabiliyorsunuz. Windows 11 Çalıştır komutunu açmak için Windows + R kısayol tuşuna basın, girişi yapın compmgmt.msc , ve bas Girmek veya tıklayın TAMAM bitirmek için.
#4 Windows 11 Bilgisayar Yönetimini Komuttan Açın
Ayrıca Win 11 Bilgisayar Yönetimi'ne komutlara dayanarak erişebilirsiniz. Bunu başarmak için öncelikle CMD veya PowerShell adında bir komut platformu başlatmanız gerekir. Ardından yazın kompozisyon .msc veya kompozisyon Tamamlamak.
#5 Dosya Gezgini'ni Kullanarak Windows 11 Bilgisayar Yönetimini Alın
Daha sonra, Windows Gezgini'nde Bilgisayar Yönetimi'ni tetikleyebilirsiniz. Windows Dosya Gezgini'ni kullanarak açın Windows + E anahtarlar. Sağ tıklayın Bu bilgisayar sol panelde ve seçin Daha fazla seçenek göster . Yeni açılır menüde, yalnızca Üstesinden gelmek .
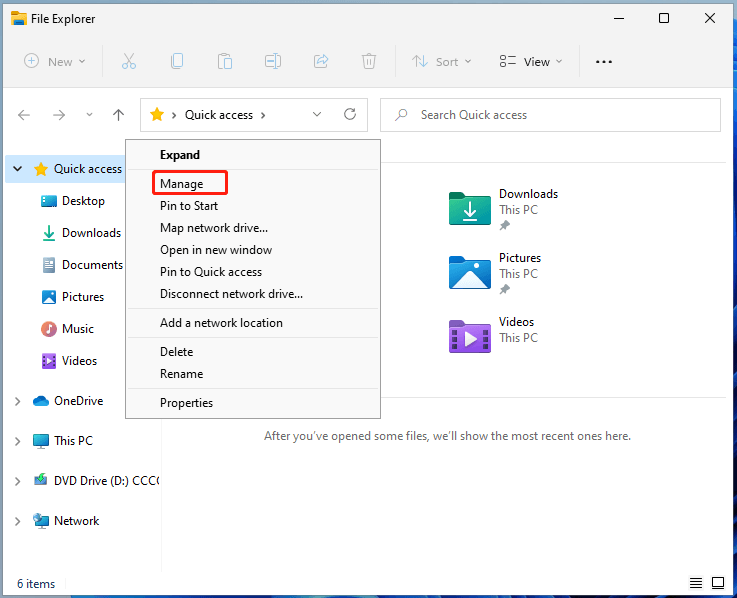
#6 Windows 11 Bilgisayar Yönetimini Denetim Masası Aracılığıyla Başlatın
Yine de Windows 11 Denetim Masası'ndan başlayarak Bilgisayar Yönetimi'ne erişmenize izin veriliyor. Sadece Win11'de Denetim Masasını açın , öğelerini tek tek simgeler halinde görüntüleyin, bulun ve açın Windows Araçları . Windows Araçları penceresinde bulun ve başlatın Bilgisayar yönetimi .
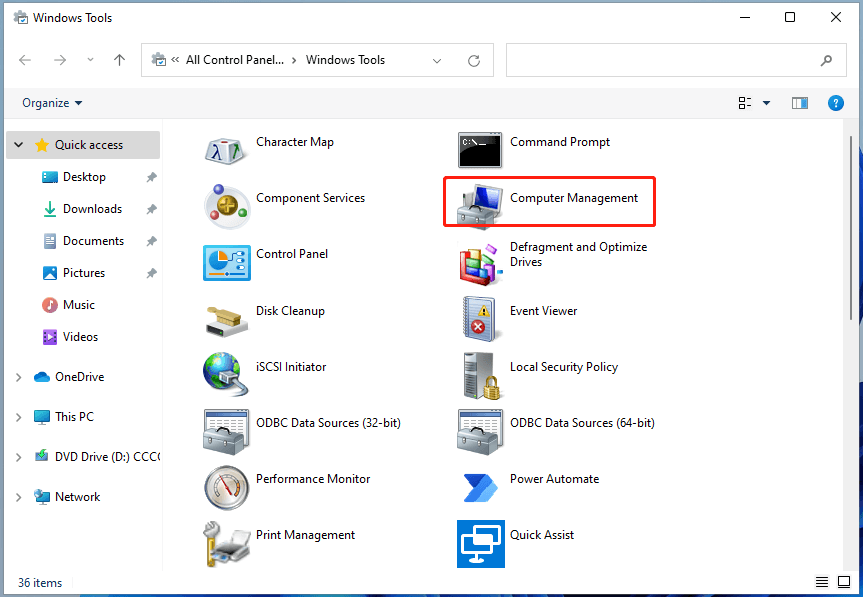
#7 Windows 11 Bilgisayar Yönetimini Masaüstü Kısayoluyla Açın
Son olarak Win11 MMC'yi masaüstü kısayoluyla başlatabilirsiniz. Bu işlevi etkinleştirmek için öncelikle Bilgisayar Yönetimi kısayolunu oluşturmanız gerekir. Bu kolay. Sağ tıklayın Masaüstü ve Seç Yeni > Kısayol . Ardından yazın kompozisyon .msc ve yeni kısayolu adlandırın (veya yalnızca varsayılan adı koruyun). Son olarak, Sona ermek düğme.
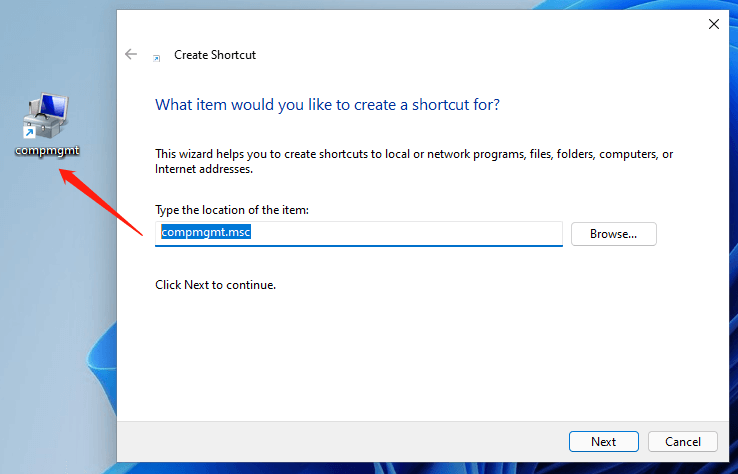
Windows 11 Yardımcı Yazılımı Önerilen
Yeni ve güçlü Windows 11 size birçok avantaj sağlayacaktır. Aynı zamanda veri kaybı gibi beklenmedik zararları da beraberinde getirecektir. Bu nedenle, önemli dosyalarınızı Win11'e yükseltmeden önce veya sonra MiniTool ShadowMaker gibi sağlam ve güvenilir bir programla yedeklemeniz önemle tavsiye edilir; bu program, artan verilerinizi otomatik olarak programlara göre korumanıza yardımcı olacaktır!
MiniTool ShadowMaker Denemesiİndirmek İçin Tıklayın100%Temiz ve Güvenli
Ayrıca şunu okuyun:
- Video için En İyi ND Filtresi: Değişken/DSLR/Bütçe/En Çok Kullanılan
- [5 Yol] Windows 11/10/8/7'de Fotoğraflar Nasıl Düzenlenir?
- 120 FPS Video: Tanım/Örnekler/İndirme/Oynat/Düzenleme/Kameralar
- Fotoğrafları Kameradan Bilgisayara Windows 11/10 Nasıl Aktarırım?
- [2 Yol] Photoshop/Fotor ile Fotoğraftan Bir Kişi Nasıl Kırpılır?


![Sabit Diskte Nasıl Sorun Giderilir ve Hataları Nasıl Giderilir [MiniTool Haberleri]](https://gov-civil-setubal.pt/img/minitool-news-center/56/how-troubleshoot-hard-disk-fix-errors-yourself.jpg)
![Yerel Sistem Yüksek Diski Windows 10'a Servis Sağlamak için En İyi 7 Çözüm [MiniTool İpuçları]](https://gov-civil-setubal.pt/img/backup-tips/36/top-7-solutions-service-host-local-system-high-disk-windows-10.jpg)




![IMAP Sunucunuz Bağlantı Hata Kodunu Kapattı: 0x800CCCDD [MiniTool News]](https://gov-civil-setubal.pt/img/minitool-news-center/36/your-imap-server-closed-connection-error-code.png)
![Ctrl Alt Del Çalışmıyor mu? İşte Sizin İçin Güvenilir 5 Çözüm! [MiniTool Haberleri]](https://gov-civil-setubal.pt/img/minitool-news-center/66/ctrl-alt-del-not-working.png)

![Hatada Hoparlör veya Kulaklık Takılı Değilse Nasıl Düzeltilir [MiniTool Haberleri]](https://gov-civil-setubal.pt/img/minitool-news-center/79/here-s-how-fix-no-speakers.png)


![Windows 10'da Bağlam Menüsüne 'Taşı' ve 'Kopyala' Nasıl Eklenir [MiniTool Haberleri]](https://gov-civil-setubal.pt/img/minitool-news-center/69/how-addmove-toandcopy-toto-context-menu-windows-10.png)




