CMD'den (Komut İstemi) Program Nasıl Çalıştırılır Windows 10 [MiniTool News]
How Run Program From Cmd Windows 10
Özet:
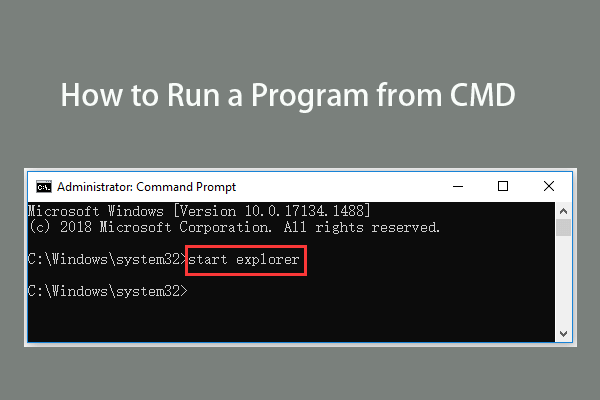
Komut İstemi'nden bir program veya exe dosyası çalıştırabilirsiniz. Bu eğitimde nasıl yapılacağını kontrol edin. MiniTool yazılımı , yalnızca birçok kullanışlı bilgisayar çözümü sağlamakla kalmaz, aynı zamanda kullanıcılara veri kurtarma programı, disk bölüm yöneticisi, sistem yedekleme ve geri yükleme yazılımı, video düzenleyici vb. gibi birçok yararlı bilgisayar yazılımı sağlar.
Windows 10'da CMD'den (Komut İstemi) program çalıştırmak istiyorsanız, aşağıdaki ayrıntılı adımları kontrol edebilirsiniz.
Windows 10'da CMD'den Program Nasıl Çalıştırılır
Yalnızca Komut İstemi'ndeki Explorer gibi Windows tarafından oluşturulan klasörlere yüklenen uygulamaları çalıştırabilirsiniz.
Adım 1. Windows 10'da Komut İstemi'ni açın
Öncelikle Windows 10 bilgisayarınızda Komut İstemi uygulamasını açmalısınız. Basabilirsin Windows + R , yazın cmd , ve bas Giriş normal Komut İstemi'ni açmak için veya Ctrl + Üst Karakter + Enter açmak yükseltilmiş Komut İstemi Windows 10'da.
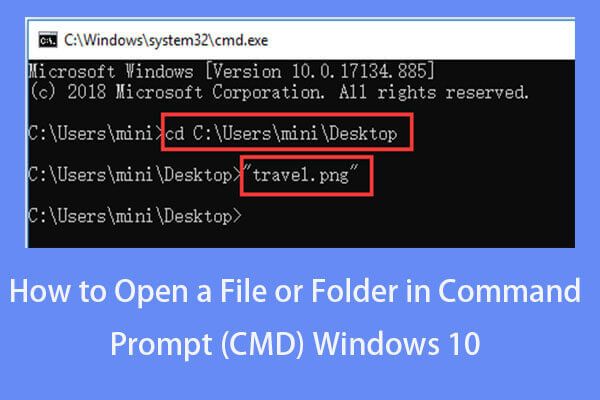 Komut İstemi'nde (CMD) Dosya / Klasör Nasıl Açılır Windows 10
Komut İstemi'nde (CMD) Dosya / Klasör Nasıl Açılır Windows 10 Windows 10'da Komut İstemi'nde (cmd) bir dosyayı / klasörü nasıl açacağınızı öğrenin. Adım adım kılavuz dahildir.
Daha fazla okuAdım 2. Windows 10'da CMD'den Programı Çalıştırın
Sonra yazabilirsiniz Başlat Komut İstemi penceresinde komutunu girin ve hedef uygulamayı CMD'de açmak için Enter tuşuna basın. 'Program adını', programın tam sistem adıyla değiştirin, ancak kısayol adıyla değiştirin. Örneğin: gezgini başlat .
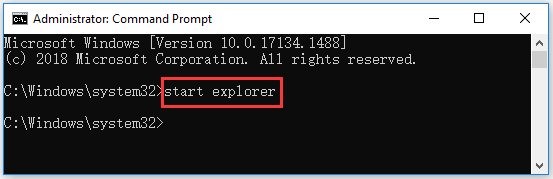
Dosyanın Windows'taki bazı yaygın programların sistem adı aşağıdaki gibidir:
- Komut İstemi: cmd
- Dosya Gezgini: gezgin
- Görev Yöneticisi: taskmgr
- Hesap makinesi: hesap
- Not defteri: not defteri
- Boya: mspaint
- Windows Media Player: wmplayer
EXE Windows 10'da CMD'de Nasıl Çalıştırılır
Komut İstemi'nde bir exe dosyası çalıştırmak için aşağıdaki talimatları uygulayabilirsiniz.
Adım 1. Komut İstemi penceresine erişin
Windows 10'da Komut İstemi'ni açmak için yukarıdaki işlemi aynı şekilde takip edebilirsiniz.
Adım 2. Hedef programın klasörüne gidin
Sonra yazabilirsiniz CD Komut İstemi penceresinde komutunu girin ve Giriş Hedef exe uygulamasını içeren klasöre gitmek için. 'Dosya yolunu', exe dosyasının tam dosya yolu ile değiştirin.
Hedef program klasörünü bulabilir ve program klasörünün yolunu kopyalayıp yapıştırmak için Dosya Gezgini penceresinin üst kısmındaki adres çubuğunu tıklayabilirsiniz. cd komutu . Örneğin, cd C: Program Dosyaları Windows Media Player .
Adım 3. CMD'den exe'yi çalıştırın
Hedef program klasör yoluna girdikten sonra yazabilirsiniz Başlat CMD'de seçilen dosya yolundan sonra ve Giriş exe dosyasını Komut İstemi'nde çalıştırmak için. 'Dosyaadı.exe' yi hedef program adıyla değiştirin, ör. wmplayer.exe'yi başlat .
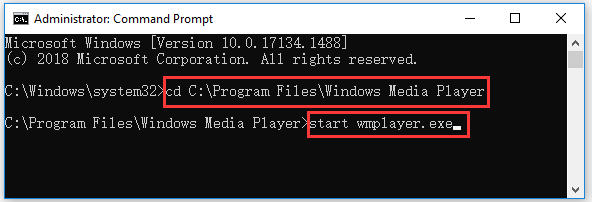
Sonuç olarak
Bu gönderi, Windows 10'da CMD'den bir programın veya exe dosyasının nasıl çalıştırılacağını açıklar. Umarım yardımcı olur.
Eğer ihtiyacın varsa ücretsiz veri kurtarma yazılımı Windows 10 bilgisayarından veya diğer depolama cihazlarından silinen / kaybolan dosyaları kurtarmak için MiniTool Power Data Recovery'yi deneyebilirsiniz.
MiniTool Power Data Recovery, PC, harici sabit sürücü HDD veya SSD, USB sürücü, SD kart, hafıza kartı ve daha fazlasından verileri kurtarmanıza izin veren bir Windows veri kurtarma programıdır. Kullanımı çok basit ve% 100 temiz.
![Windows 10/11 Güncellemelerinden Sonra Disk Alanı Nasıl Boşaltılır? [MiniAraç İpuçları]](https://gov-civil-setubal.pt/img/data-recovery/9D/how-to-free-up-disk-space-after-windows-10/11-updates-minitool-tips-1.png)


![Sağlama Toplamı Hatasını Kaldırmak için 6 Çözüm WinRAR [Yeni Güncelleme]](https://gov-civil-setubal.pt/img/partition-disk/21/6-solutions-remove-checksum-error-winrar.png)









![Windows 10'da Yeterli Bellek Kaynaklarının Bulunmaması Hatasını Düzeltme [MiniTool News]](https://gov-civil-setubal.pt/img/minitool-news-center/10/fix-not-enough-memory-resources-are-available-error-windows-10.png)

![Gölge Kopya Nedir ve Gölge Kopya Windows 10 Nasıl Kullanılır? [MiniTool İpuçları]](https://gov-civil-setubal.pt/img/backup-tips/83/what-is-shadow-copy.png)


![[Hızlı Düzeltmeler] Windows 10 11'de Dota 2 Gecikme, Kekemelik ve Düşük FPS](https://gov-civil-setubal.pt/img/news/90/quick-fixes-dota-2-lag-stuttering-and-low-fps-on-windows-10-11-1.png)
